Fix - Kan niet afdrukken na Windows 10 Update
Bijgewerkt Januari 2023: Krijg geen foutmeldingen meer en vertraag je systeem met onze optimalisatietool. Haal het nu op - > deze link
- Download en installeer de reparatietool hier.
- Laat het uw computer scannen.
- De tool zal dan repareer je computer.
Werkt de printer op uw computer niet meer nadat het systeem een update heeft ontvangen? Sommige Windows 10-gebruikers hebben over dit probleem geklaagd op het forum. Hoewel dit probleem kan zijn ontstaan door een recent geïnstalleerde update op het systeem, is er een kans dat het probleem in de printer zelf zit.
Oplossing 1 - Start de printer opnieuw op
Het uitschakelen van de printer zou in dit geval moeten werken.
Stappen om de printer af te sluiten-
1. Schakel eerstOP uw printer.
Belangrijke opmerkingen:
U kunt nu pc-problemen voorkomen door dit hulpmiddel te gebruiken, zoals bescherming tegen bestandsverlies en malware. Bovendien is het een geweldige manier om uw computer te optimaliseren voor maximale prestaties. Het programma herstelt veelvoorkomende fouten die kunnen optreden op Windows-systemen met gemak - geen noodzaak voor uren van troubleshooting wanneer u de perfecte oplossing binnen handbereik hebt:
- Stap 1: Downloaden PC Reparatie & Optimalisatie Tool (Windows 11, 10, 8, 7, XP, Vista - Microsoft Gold Certified).
- Stap 2: Klik op "Start Scan" om problemen in het Windows register op te sporen die PC problemen zouden kunnen veroorzaken.
- Stap 3: Klik op "Repair All" om alle problemen op te lossen.
2. Haal de inktpatronen uit de printer wanneer deze aan staat.
3. Dan kunt uUITde printer door simpelweg op de aan/uit-knop te drukken.
4. Zodra u er zeker van bent dat de printer is uitgeschakeld, koppelt u de printerkabels los van uw systeem.
4. Volgende,dichtgaanuw computer.
5. Schakel uiteindelijkUITde WiFi-router (als uw printer draadloos afdrukken ondersteunt)
Wacht dan maar even.
Stappen om het systeem op te starten-
Volg deze stappen om het systeem op te starten.
1. Na een minuut wachten, schakelOP de printer.
2. Plaats vervolgens de cartridge terug in de printer.
3. Vervolgens is het tijd om te schakelenOPuw systeem.
4. Als u WiFi gebruikt, schakel danOPde WiFi-router om het proces te voltooien.
Fix 2 - Deïnstalleer de recent geïnstalleerde update
U kunt de onlangs geïnstalleerde update van de computer verwijderen.
Stap 1 - Deïnstalleer oudere Windows Update
1. Druk eerst op deWindows-toets+R toetsen bij elkaar.
2. Schrijf dan "appwiz.cpl" en klik op "OK".
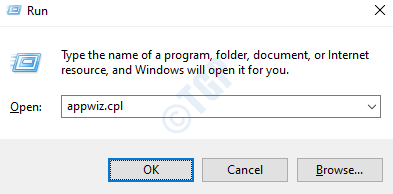
3. Nadat het venster Programma's en kenmerken is geopend, klikt u op "Geïnstalleerde updates bekijken".
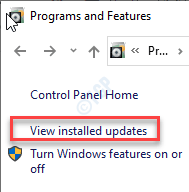
4. Scroll nu naar beneden om de meest recente update te vinden die het probleem veroorzaakt kan hebben.
5. Klik er met de rechtermuisknop op en klik op "Verwijder".
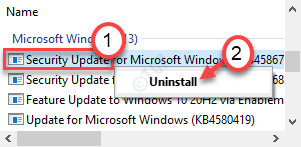
Hierdoor wordt de update van uw computer verwijderd.
Nu, gewoonherstart uw computer.
Stap 2 - Stop de update
U kunt de Windows Update tot 35 dagen uitstellen.
1. Open het venster Instellingen door op de knopWindows-toets+Itoetsen bij elkaar.
2. Klik vervolgens op de "Update & Veiligheid".
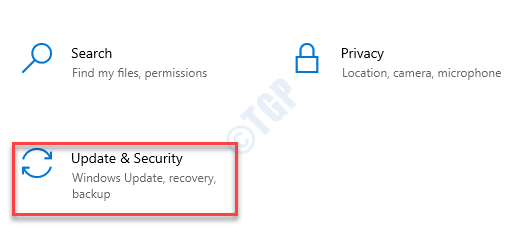
3. Klik vervolgens aan de linkerkant op de "Windows Update".
4. Klik vervolgens op de "Geavanceerde opties".
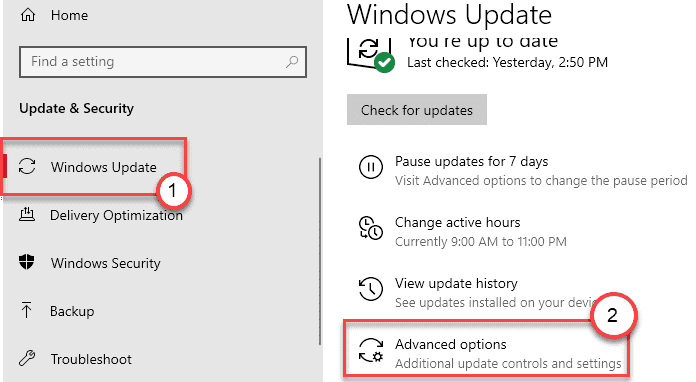
5. Scroll nu naar beneden om de 'Pauze Updates' instellingen.
6. Selecteer vervolgens de laatste datum in de lijst met data.
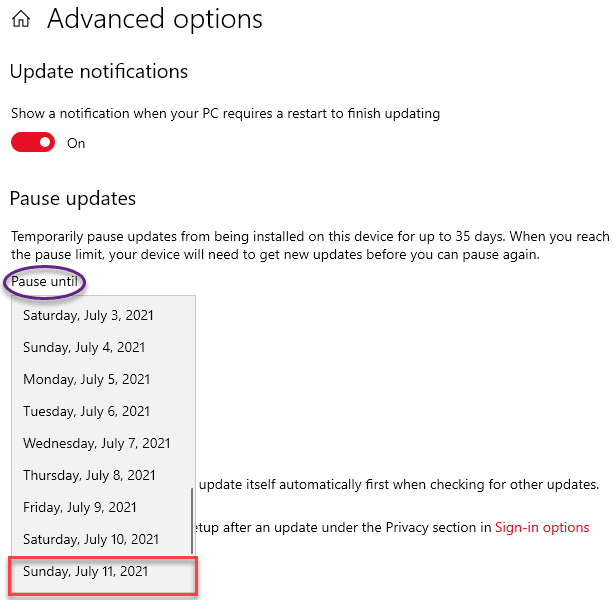
Dit zou het probleem moeten verhelpen enherstartuw computer.
Fix 3 - Voer het systeemherstel uit
Als het verwijderen van de laatste update patch niet werkt voor u, probeer dan de computer te herstellen met behulp van systeemherstel.
1. Druk op deWindows-toets+Rtoetsen bij elkaar. Type "rstrui".
2. Klik vervolgens op de "OK".
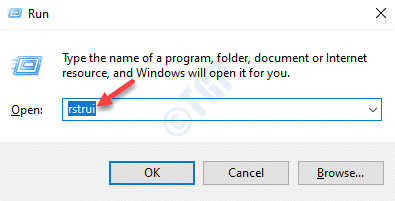
3. Wanneer deSysteemherstelvenster verschijnt, klikt u op "Volgende".
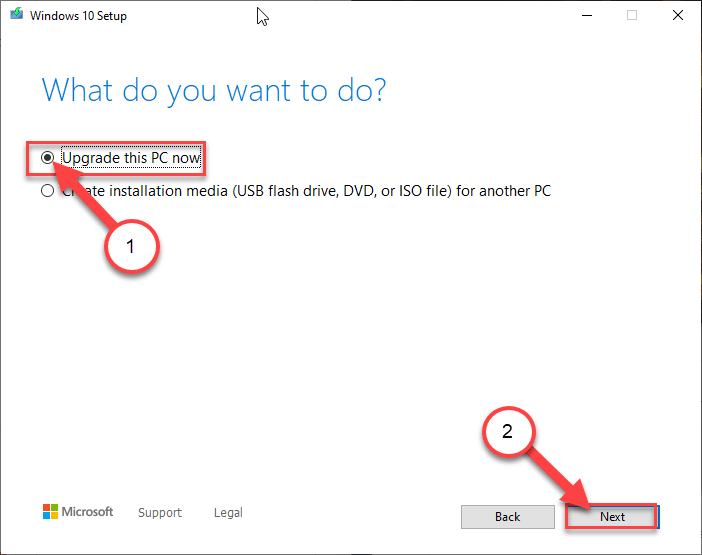
4. Nu,kijk opop de "Meer herstelpunten tonen" box.
U zult meer herstelpunten op het scherm zien.
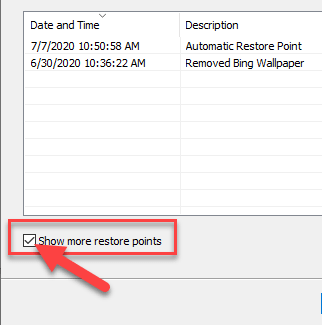
5. Kies hier het herstelpunt op datum voordat deze Windows Update werd geïnstalleerd.
6. Klik op "Volgende".
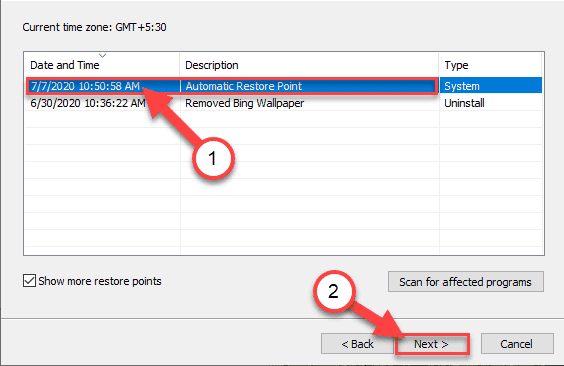
7. Klik gewoon op "Afwerking" om het proces te beëindigen.
Zodra u op de optie "Voltooien" klikt, zal het herstelproces beginnen.
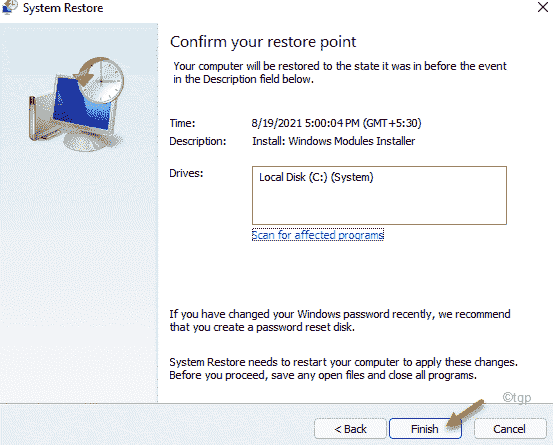
Uw computer wordt opnieuw opgestart en het systeemherstel herstelt het systeem naar de datum van vóór de installatie van de problematische update.
Fix 4 - Reset de Printer Spooler service
Je moet de printer spooler service opnieuw starten.
1. Druk eerst op deWindows-toets+Rtoetsen bij elkaar.
2. Type vervolgens "services.msc" en druk opGa naar.
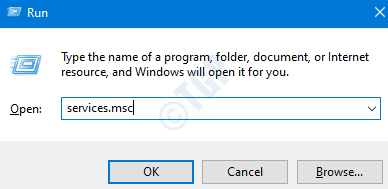
3. Hier ziet u alle diensten die aan uw computer zijn gekoppeld.
4. Dubbelklik nu op de "Print Spooler" dienst zodra je het gemerkt hebt.
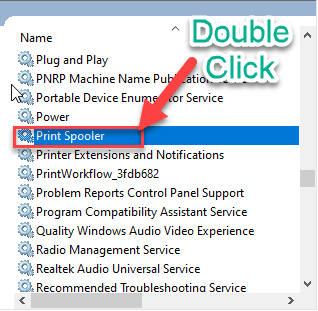
4. Stel gewoon de "Opstart type:" in op de "Automatisch" instelling.
5. Daarna moet u klikken op "Stop" om de dienst te beëindigen.
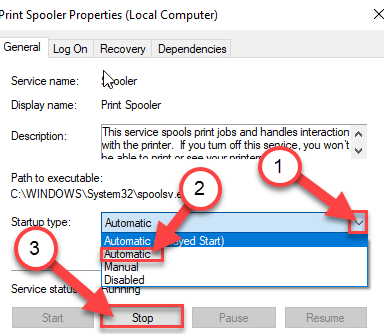
6. Om de instelling op te slaan klikt u op "Solliciteer" en "OK".
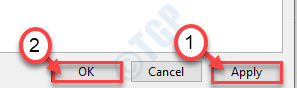
Nu, minimaliseer deDiensten nut.
7. Druk opWindows-toets+E om deRun raam.
8. Ga dan naar deze locatie 0p de bestandsverkenner.
C:WINDOWSYSTEM32SPOOLPRINTERS
9. Als u probeert toegang te krijgen tot de map ziet u mogelijk een prompt, klik op "Ga door".
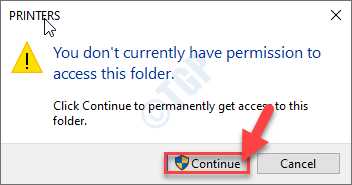
10. U moet alle bestanden en mappen in dePRINTERSmap.
11. Om de inhoud van de map te wissen, drukt u op de toets 'Delete' toets.
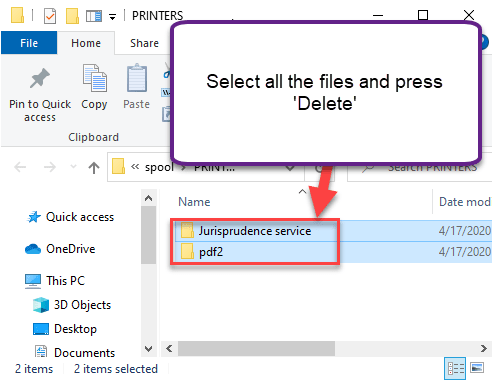
Sluit deBestandsbeheer raam.
Maximaliseer het Services scherm.
12. Eindelijk,klik met de rechtermuisknop opop de "Print Spooler" service.
13. Klik vervolgens op "Start" om de dienst te hervatten.
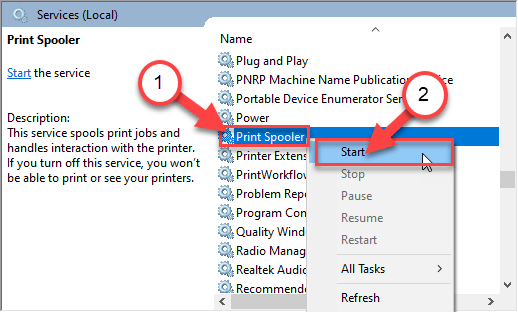
Sluit het Services-scherm op uw computer.
Oplossing 5 - Problemen oplossen met de printer
Los dit probleem op na de Windows Update met
1. Druk eerst op deWindows knopen de 'S' toets en schrijf "Problemen oplossen".
2. Gewoon, druk op de "Ga naar" sleutel.
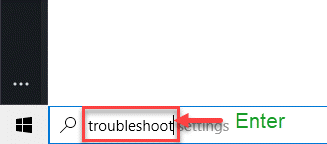
3. Dan moet u naar beneden scrollen en klikken op de "Extra probleemoplossers".
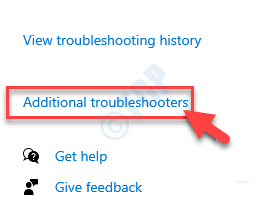
4. Aan de rechterkant scrollt u naar beneden en klikt u op de "Printer".
5. Klik vervolgens op "Start de probleemoplosser" om de probleemoplosser te starten.
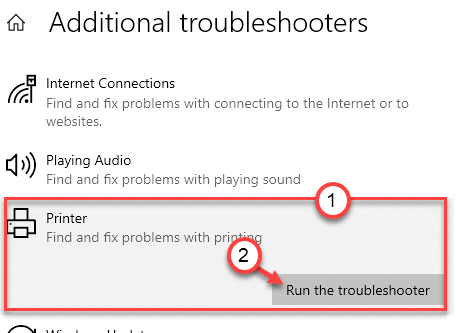
6. Klik vervolgens op de "Geavanceerd" om de geavanceerde instellingen van de printerdiagnostiek te bekijken.
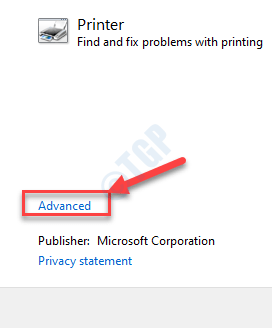
7. Juist,kijk opde doos "Pas automatisch reparaties toe".
8. Ga daarna naar de volgende stap, klik op "Volgende".
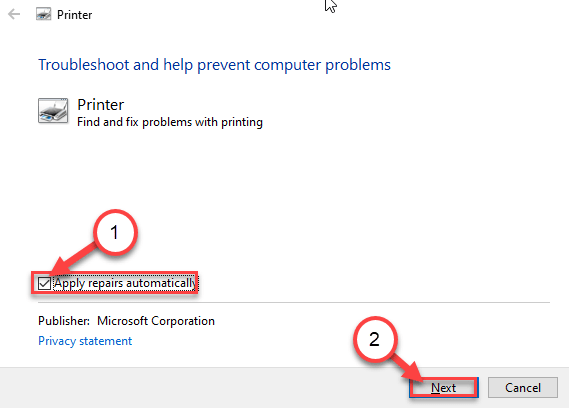
9. Selecteer hierna uw printer in de lijst van apparaten.
10. Klik vervolgens opnieuw op "Volgende".
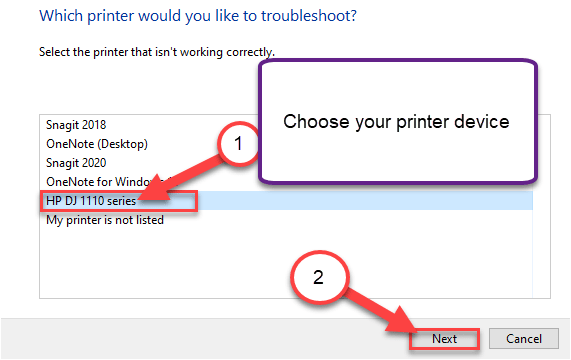
11. Klik daarna op "Pas deze correctie toe".
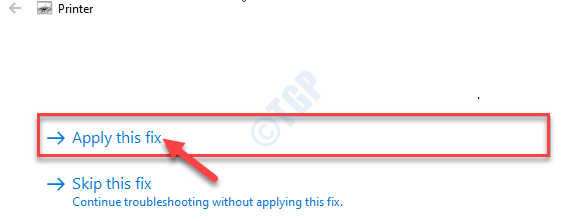
Sluit tenslotte het scherm van de probleemoplosser wanneer het probleemoplossingsproces voltooid is. Controleer of je de
Oplossing 6 - Deïnstalleer de printer en installeer hem opnieuw
1. Druk opWindows-toets+R zou deRun raam.
2. Type "devmgmt.msc" en klik op "OK".
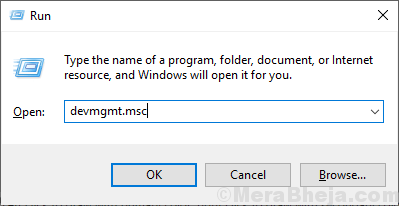
3. In deApparaatbeheer venster, vouw de sectie "Afdrukwachtrij" uit.
4. Dan, klik met de rechtermuisknop op op de printer en klik op "Apparaat verwijderen".
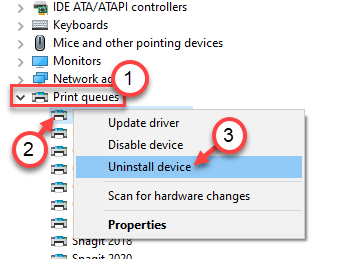
5. Nogmaals, klik op "Verwijder" om het de-installatieproces te bevestigen.
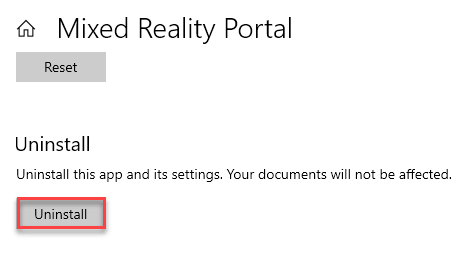
Sluit vervolgens het venster Apparaatbeheer.

