FIX kan niet inloggen met een Microsoft-account-Fout 0x8000704EC op Windows 10
Bijgewerkt Januari 2023: Krijg geen foutmeldingen meer en vertraag je systeem met onze optimalisatietool. Haal het nu op - > deze link
- Download en installeer de reparatietool hier.
- Laat het uw computer scannen.
- De tool zal dan repareer je computer.
Als wanneer u probeert in te loggen met Microsoft-account op UWP-apps op Windows 10, kunt u het foutbericht niet aanmelden met een Microsoft-account met foutcode 0x8000704EC, dan is dit bericht bedoeld om u te helpen bij het regelen van het probleem met de meest geschikte oplossingen.
Kan niet inloggen met een Microsoft-account-Fout 0x8000704EC
Als u geconfronteerd wordt met dit probleem, moet u een Microsoft-account "toestaan op uw Windows 10-apparaat. U kunt deze optie in beide manieren configureren, viz;
- Lokale groepsbeleid Editor
- Register-editor
We moeten een kijkje nemen bij de cyclus die betrokken is bij de twee methoden.
1] Microsoft-account via lokale groepsbeleidseditor

Belangrijke opmerkingen:
U kunt nu pc-problemen voorkomen door dit hulpmiddel te gebruiken, zoals bescherming tegen bestandsverlies en malware. Bovendien is het een geweldige manier om uw computer te optimaliseren voor maximale prestaties. Het programma herstelt veelvoorkomende fouten die kunnen optreden op Windows-systemen met gemak - geen noodzaak voor uren van troubleshooting wanneer u de perfecte oplossing binnen handbereik hebt:
- Stap 1: Downloaden PC Reparatie & Optimalisatie Tool (Windows 11, 10, 8, 7, XP, Vista - Microsoft Gold Certified).
- Stap 2: Klik op "Start Scan" om problemen in het Windows register op te sporen die PC problemen zouden kunnen veroorzaken.
- Stap 3: Klik op "Repair All" om alle problemen op te lossen.
Doe het volgende:
- Druk op Windows-toets + R om het dialoogvenster Run te roepen.
- In het dialoogvenster Run-dialoogvenster gpedit.msc en druk op Enter om Groepsbeleidseditor te openen.
- Gebruik in de Editor van de lokale groepsbeleid het linkerdeelvenster om naar het pad onder te gaan:
Computerconfiguratie> Windows-instellingen> Beveiligingsinstellingen> Lokale Polices> Beveiligingsopties
- in het juiste deelvenster, dubbeltik op Accounts: Blokkeer Microsoft Accounts om de eigenschappen ervan te wijzigen.
- Onder de Lokale beveiligingsinstelling Klik op de vervolgkeuzelijst en selecteer Dit beleid is uitgeschakeld .
- Klik op Toepassen OK om de wijzigingen op te slaan.
- Verlaat Group Policy Editor.
Voor Windows 10 Home-gebruikers kunt u de functie Local Group Policy Editor toevoegen en vervolgens de instructies uitvoeren zoals hierboven gegeven of u kunt de kluismethode eronder doen.
2] Microsoft Account via Register Editor
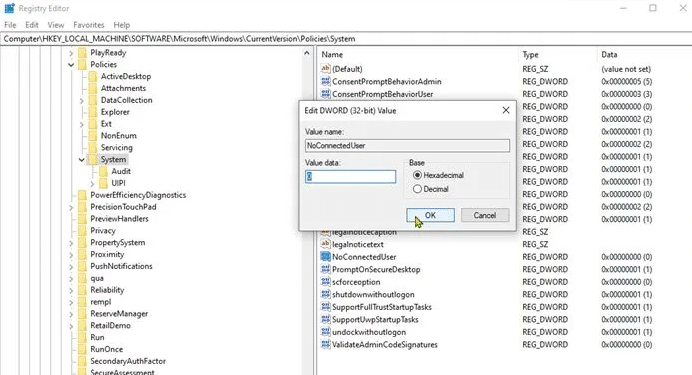
Doe het volgende:
Opmerking: Aangezien dit een bibliotheekbediening is, wordt gesuggereerd dat u een back-up van de kluis oplevert of een raamwerk herstelt, als noodzakelijke voorzorgsmaatregelen. Eenmaal gedaan, kunt u als volgt doorgaan:
Druk op Windows-toets + R om het draaiende dialoogvenster aan te roepen.
In het dialoogvenster uitvoeren , Typ Regedit en druk op Enter om Register-editor te openen.
Navigeren of springen naar het kluis-sleutelpad eronder:
HKEY_LOCAL_MACHINESOFTWARMICROSOFTWINDOWSCURRENTVERIONPERSIEPERIONSYSYSTEM
Identificeer de noconneduser op de locatie, in het juiste deelvenster. De belangrijkste waarde kan worden ingesteld op een of de andere 1 of 3.
Nu, dubbeltik de noconneduser passage om de eigenschappen ervan te wijzigen.
Invoer 0 in het veld Value Data en druk op Enter om de wijziging op te slaan.
U kunt nu Register Editor verlaten en uw pc opnieuw opstarten. U moet nu de optie hebben om in te loggen op uw UWP-apps zonder de fout.

