Fix Kan Windowsapps-map niet openen in Windows 10
Bijgewerkt Januari 2023: Krijg geen foutmeldingen meer en vertraag je systeem met onze optimalisatietool. Haal het nu op - > deze link
- Download en installeer de reparatietool hier.
- Laat het uw computer scannen.
- De tool zal dan repareer je computer.
In Windows 10 is de map Windowsapps een zeer belangrijke map omdat alle gegevens van Microsoft-apps die u gebruikt daarin zijn opgeslagen. Dit probleem treedt op vanwege toestemmingsproblemen waardoor de gebruikers geen wijzigingen in de bestanden kunnen aanbrengen.
De meesten van jullie willen bestanden in deze map bewerken en toevoegen. Dit is echter een verborgen map, dus gebruikers moeten enkele bestanden in Verkenner inschakelen om de map Windowsapps te openen.
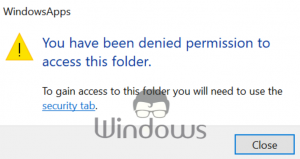
Maar veel gebruikers hebben nog steeds gemeld dat ze na het inschakelen nog steeds deze map kunnen openen en de pop-fout verschijnt Doelmap Toegang geweigerd. In dat geval moeten gebruikers enkele instellingen op Windows 10 aanpassen en dan krijgen ze toegang tot de map Windowsapps.
Belangrijke opmerkingen:
U kunt nu pc-problemen voorkomen door dit hulpmiddel te gebruiken, zoals bescherming tegen bestandsverlies en malware. Bovendien is het een geweldige manier om uw computer te optimaliseren voor maximale prestaties. Het programma herstelt veelvoorkomende fouten die kunnen optreden op Windows-systemen met gemak - geen noodzaak voor uren van troubleshooting wanneer u de perfecte oplossing binnen handbereik hebt:
- Stap 1: Downloaden PC Reparatie & Optimalisatie Tool (Windows 11, 10, 8, 7, XP, Vista - Microsoft Gold Certified).
- Stap 2: Klik op "Start Scan" om problemen in het Windows register op te sporen die PC problemen zouden kunnen veroorzaken.
- Stap 3: Klik op "Repair All" om alle problemen op te lossen.
Dus hieronder zullen we enkele methoden laten zien die u zullen begeleiden bij het succesvol openen van de Windowsapps-map op uw pc.
Bestemmingsmap oplossen geweigerd in Windows 10
We bieden de beste oplossingen waarmee gebruikers toegang tot bestemmingsmap geweigerd in Windows 10 kunnen oplossen. Gebruikers moeten sommige instellingen op hun pc wijzigen of aanpassen, zodat ze bestanden kunnen bewerken of toevoegen in de map Windowsapps.
1. Via het register – Eigenaar worden
Zoals we u vertelden, verschijnt deze pop-upfout vanwege toestemmingsproblemen, zodat gebruikers deze kunnen oplossen door de registerhack te gebruiken. Volg de onderstaande stappen zorgvuldig:
- Download hiervoor het Take Ownership-bestand op uw pc.
- Pak vervolgens het ZIP-bestand uit.
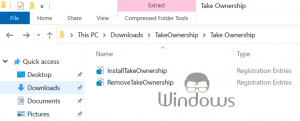
- Open nu de uitgepakte map en dubbelklik vervolgens op het InstallTakeOwnership -bestand.
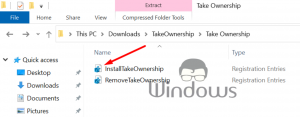
- Volg daarna de instructies op het scherm om de registerhack op uw pc te installeren.
- Wanneer u de instructies op het scherm hebt voltooid, navigeert u naar de locatie van de Windowsapps-map op uw pc. C:\ProgramFiles
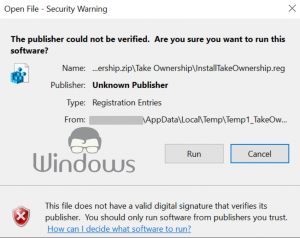
- Als u de map Windowsapps kunt zien, klikt u op het tabblad Bekijken in de Verkenner en vinkt u het vakje 'Verborgen items' aan.
- Klik nu met de rechtermuisknop op de map Windowsapps .
- Selecteer vervolgens 'Eigendom nemen' in het menu.
- Klik daarna op Ja wanneer Gebruikersaccountbeheer om beheerderstoegang vraagt.
- Wacht vervolgens tot de PowerShell-opdrachten zijn uitgevoerd.
- Als het klaar is, gaat u naar de map Windowsapps en controleert u of de fout is opgelost of niet.
2. Handmatig wijzigen Windowsapps-mapmachtiging
Als de bovenste methode niet voor u werkt, probeer dan handmatig de machtigingen te wijzigen om de map Windopwsapps te openen.
- Ga hiervoor naar de locatie waar de map Windowsapps is opgeslagen, je vindt deze map in C:\ProgramFiles
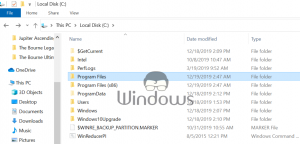
- Scroll naar beneden en u ziet de map Windowsapps.
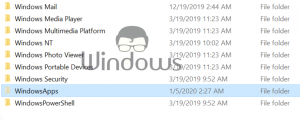
- Klik vervolgens met de rechtermuisknop op de map Windowsapps en selecteer vervolgens Eigenschappen.
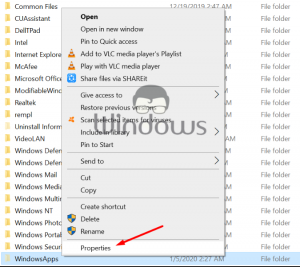
- Klik nu op het tabblad Beveiliging.
- Klik vanaf daar op de knop Geavanceerd.
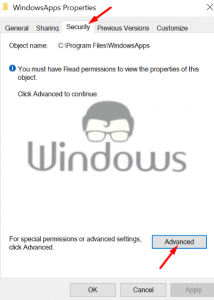
- Het nieuwe venster wordt geopend en klik vanaf daar op Wijzigen dat beschikbaar is naast de tag Eigenaar.
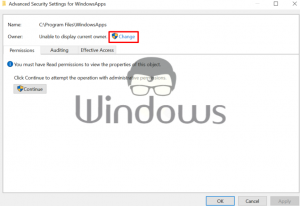
- Voer vervolgens de gebruikersnaam in waaraan u de toestemming wilt toewijzen en klik op Namen controleren.
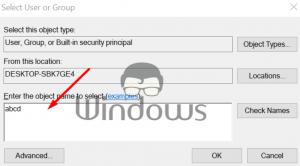
- U moet ervoor zorgen dat u het vakje Eigenaar vervangen op subcontainer en objecten heeft aangevinkt.
- Klik vervolgens op de knop Toepassen om de wijzigingen op te slaan.
- Klik ten slotte op OK. Daarna begint Windows de machtigingen voor de map Windowsapps te wijzigen. Wacht nu tot sommigen het proces hebben voltooid.
- Als het klaar is, probeert u toegang te krijgen tot de map Windowsapps en controleert u of u de map Windowsapps kunt openen of niet.
3. Wijzig de Windowsapps-map
Veel gebruikers hebben gemeld dat ze na het wijzigen van de mapmachtiging te maken krijgen met de fout Slechte gegevens. Als dat bij jou het geval is, probeer dan de volgende stappen om de map Windowsapps te hernoemen.
- Open eerst de Verkenner en navigeer naar de map Windowsapps. Ga naar C:\ProgramFiles
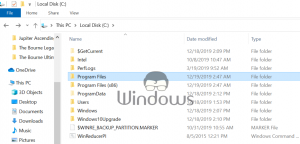
- Ga vervolgens naar de map Windowsapps en klik er met de rechtermuisknop op en kies Hernoemen.
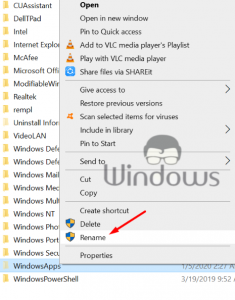
- Verander nu dezee naam van de map zoals Windowsapps 111 of Windowsapps 143 enz.
- Open daarna die map en controleer op de verbeteringen.
Dit zijn de methoden waarmee de meeste gebruikers met succes toegang hebben gekregen tot de map Windowsapps in Windows 10.
We hopen dat gebruikers met de hulp van onze gids hebben opgelost dat ze de Windowsapps-map in Windows 10 niet konden openen. Als je dit artikel nuttig vindt of suggesties wilt geven, laat dan een reactie achter in het commentaargedeelte hieronder.

