FIX Knipprogramma werkt niet in Windows 10
Bijgewerkt Januari 2023: Krijg geen foutmeldingen meer en vertraag je systeem met onze optimalisatietool. Haal het nu op - > deze link
- Download en installeer de reparatietool hier.
- Laat het uw computer scannen.
- De tool zal dan repareer je computer.
Veel gebruikers hebben gemeld dat wanneer zij de Snipping Tool-toepassing gebruiken, zij een foutmelding zien die luidt-
Snipping Tool werkt niet op uw computer op dit moment. Start uw computer opnieuw op en probeer het dan opnieuw. Als het probleem aanhoudt, neem dan contact op met uw systeembeheerder.
Mogelijke redenen om deze fout te zien zijn :
- Corrupte systeembestanden
- Virus / Malware in het systeem
- De standaard opslaglocatie is gewijzigd. Dit gebeurt waarschijnlijk wanneer een andere applicatie geïnstalleerd is die gebruikt wordt om screenshots te maken
- Een andere toepassing van derden veroorzaakt het probleem
Probeer eerst of het probleem oplost met de onderstaande algemene fixes:
Belangrijke opmerkingen:
U kunt nu pc-problemen voorkomen door dit hulpmiddel te gebruiken, zoals bescherming tegen bestandsverlies en malware. Bovendien is het een geweldige manier om uw computer te optimaliseren voor maximale prestaties. Het programma herstelt veelvoorkomende fouten die kunnen optreden op Windows-systemen met gemak - geen noodzaak voor uren van troubleshooting wanneer u de perfecte oplossing binnen handbereik hebt:
- Stap 1: Downloaden PC Reparatie & Optimalisatie Tool (Windows 11, 10, 8, 7, XP, Vista - Microsoft Gold Certified).
- Stap 2: Klik op "Start Scan" om problemen in het Windows register op te sporen die PC problemen zouden kunnen veroorzaken.
- Stap 3: Klik op "Repair All" om alle problemen op te lossen.
- Start de computer opnieuw op
- Voer een volledige scan van het systeem uit
Als je nog steeds dezelfde fout ziet, maak je dan geen zorgen. In dit artikel hebben we nog een aantal fixes voor je op een rijtje gezet die je kunnen helpen het probleem op te lossen.
Oplossing 1: Voer de SFC Scan uit
Stap 1: Open het dialoogvenster Uitvoeren metWindows-logosleutel enRsamen.
Stap 2: Invoerencmden druk op de knoppenCtrl+Shift+Enterom deOpdrachtprompt met beheerdersrechten
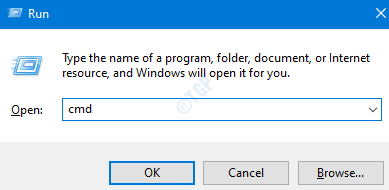
Stap 3: In het venster Toegangscontrole gebruiker dat verschijnt en vraagt om machtigingen, klik opJa.
Stap 4: In het opdrachtpromptvenster dat wordt geopend, typt u het onderstaande commando en drukt u op Enter
sfc /scannow

Houd er rekening mee dat het scannen enige tijd in beslag neemt. Wacht geduldig.
Stap 5: Nadat de scan is voltooid, zullen de beschadigde bestanden worden gerepareerd.
Stap 6: Start de computer opnieuw op
Fix 2: Controleer of een andere Applicatie het probleem veroorzaakt
Stap 1: Open de opdracht Uitvoeren. Druk op de toetsenWindows+R.
Stap 2: Typemsconfig en druk opGa naar
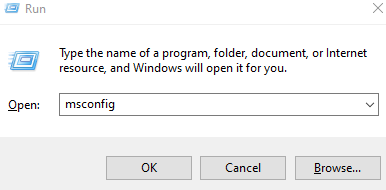
Stap 3: Ga naar deDiensten tab
Stap 4: Vink deVerberg alle Microsoft dienstenoptie
Stap 5:Vink de dienst uituit de lijst die uvermoeden dat het probleem veroorzaakt.

Stap 5: Klik opSolliciteer en klik dan opOK
Oplossing 3: Herstart het Knipselgereedschap
Stap 1: Klik met de rechtermuisknop ergens in een leeg gebied van de taakbalk
Stap 2: KiesTaakbeheeruit het contextmenu.
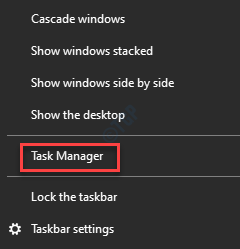
Stap 3: In het venster dat verschijnt, zoekt u deKnipgereedschaptoepassing.
Stap 4: Klik met de rechtermuisknop op het knipselgereedschap en kiesEinde taak

Stap 5: Open de toepassing Knipselgereedschap opnieuw
Kijk of het nu begint te werken.
Dat is alles.
Wij hopen dat dit artikel informatief is geweest. Bedankt voor het lezen.
Indien mogelijk, laat ons in een reactie weten welke van de bovenstaande oplossingen in uw geval hebben geholpen.

