Fix Mapped Drive is losgekoppeld na opnieuw opstarten
Bijgewerkt Januari 2023: Krijg geen foutmeldingen meer en vertraag je systeem met onze optimalisatietool. Haal het nu op - > deze link
- Download en installeer de reparatietool hier.
- Laat het uw computer scannen.
- De tool zal dan repareer je computer.
Het probleem 'Mapped Drive is Disconnected After Reboot' komt vrij vaak voor in het Windows-besturingssysteem.Het probleem treedt meestal op na een Windows-update, wanneer de gebruiker het systeem opnieuw opstart. Mapped Network Drives worden losgekoppeld.De gekoppelde schijf kan ook worden losgekoppeld na opnieuw opstarten in het geval dat de snelle start binnen het systeem is ingeschakeld.
Het genoemde probleem is nu een repetitieve situatie en daarom kijken verschillende gebruikers uit naar een aantal uitstekende oplossingen.Vandaag hebben we in dit artikel een lijst samengesteld met beproefde en geteste oplossingen die u zullen helpen bij het wegwerken van het probleem 'Toegewezen schijf is losgekoppeld na opnieuw opstarten'.
Hoe kan ik het probleem 'Mapped Drive is Disconnected After Reboot' oplossen?
Voordat we verder gaan met de langverwerkte fixes, moet u de volgende tijdelijke oplossingen proberen en controleren of het genoemde probleem voor u is opgelost.
- Zorg ervoor dat u de nieuwste versie van Windows gebruikt. (Als dat niet het geval is, update dan naar de laatst beschikbare update). Zorg er ook voor dat u ook toegang hebt tot de netwerklocatie.
- Schakel de SMB (Server Message Block) in of uit en controleer of dit helpt.
- Zorg ervoor dat u GPT (GUID Partition Table) gebruikt om uw systeem op te starten. (In het geval u UEFI gebruikt).
- Controleer of een taak in de Taakplanner het genoemde probleem veroorzaakt.
- Wijzig uw netwerkreferenties en gebruik dezelfde inloggegevens die u gewoonlijk gebruikt om in te loggen op uw systeem en controleer of dit helpt.
- Zorg ervoor dat de tijdzone en host binnen uw systeem correct zijn ingesteld.
Als geen van de bovenstaande situaties in uw geval van toepassing en nuttig is, ga dan verder en gebruik de onderstaande oplossingen:
Belangrijke opmerkingen:
U kunt nu pc-problemen voorkomen door dit hulpmiddel te gebruiken, zoals bescherming tegen bestandsverlies en malware. Bovendien is het een geweldige manier om uw computer te optimaliseren voor maximale prestaties. Het programma herstelt veelvoorkomende fouten die kunnen optreden op Windows-systemen met gemak - geen noodzaak voor uren van troubleshooting wanneer u de perfecte oplossing binnen handbereik hebt:
- Stap 1: Downloaden PC Reparatie & Optimalisatie Tool (Windows 11, 10, 8, 7, XP, Vista - Microsoft Gold Certified).
- Stap 2: Klik op "Start Scan" om problemen in het Windows register op te sporen die PC problemen zouden kunnen veroorzaken.
- Stap 3: Klik op "Repair All" om alle problemen op te lossen.
FIX 1: Verwijder de netwerkreferenties en voeg ze opnieuw toe aan Windows Credential Manager:
Corrupte of verouderde referenties voor de toegewezen schijf in Windows Credential Manager kunnen het probleem met de toegewezen schijf is losgekoppeld na opnieuw opstarten in uw systeem activeren.Het verwijderen en vervolgens opnieuw toevoegen van die netwerkreferenties kan echter helpen om het probleem op te lossen.Volg hiervoor de onderstaande stappen,
- Open eerst de map Verkenner, navigeer naar Deze pc en klik met de rechtermuisknop op de toegewezen schijf.
- Klik in het submenu op een van de opties (Verbinding verbreken of Verwijderen) en druk vervolgens op de Windows-toets.
- Typ nu Credential Manager in de Desktop-zoekbalk en selecteer het relevante zoekresultaat.
- Klik in het venster Credential Manager op Windows-referenties en zoek en verwijder vervolgens de referentie die is gekoppeld aan uw Mapped Network Drive.
- Start nu uw systeem opnieuw op en navigeer opnieuw naar het venster Credential Manager.
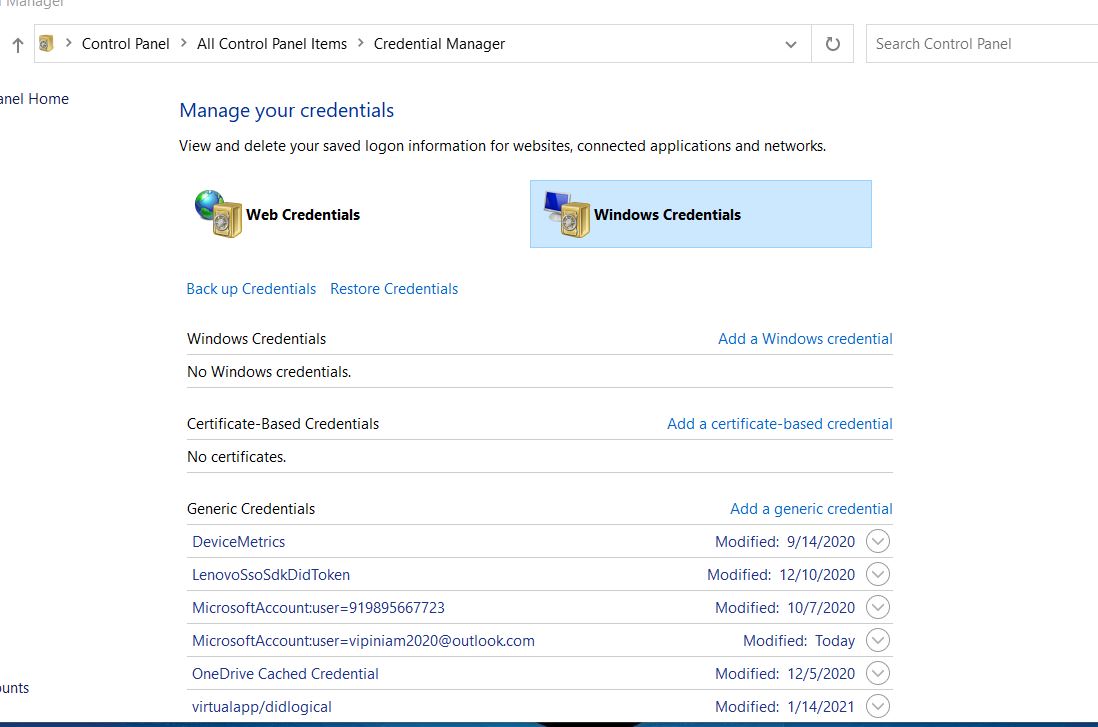
- Klik hier op het tabblad Windows-referenties en klik vervolgens op de optie Windows-referenties toevoegen.
- Voer hier uw netwerkreferenties in (het wordt aanbevolen om het IP-adres van de host te gebruiken en dat IP-adres later toe te voegen aan hostbestanden in uw systeem).
- Breng nu eindelijk de netwerkshare in kaart en start vervolgens uw systeem opnieuw op om te controleren of het genoemde probleem is opgelost of dat het nog steeds bestaat.
Opmerking: Nadat u de netwerkshare hebt toegewezen, moet u ervoor zorgen dat het selectievakje dat is gekoppeld aan de optie Opnieuw verbinding maken bij aanmelden is aangevinkt.Gebruik verder ook andere stationsletters dan degene die u eerder gebruikte.
Als deze oplossing uw probleem niet oplost, ga dan naar de volgende in de lijst.
FIX 2: Schakel de snelle opstart van uw systeem uit:
Zoals hierboven uitgelegd, kan Fast Startup, indien ingeschakeld, de Mapped Drive loskoppelen nadat het systeem opnieuw is opgestart.Fast Startup maakt het opstarten van het systeem snel en eenvoudig.Wanneer het echter is ingeschakeld, verwerkt het uw systeem in een gemengde toestand van afsluiten en slaapstand tijdens het uitschakelen, wat bepaalde netwerkgerelateerde bewerkingen verder kan verbreken die tot het genoemde probleem kunnen leiden.Om een vergelijkbare situatie te voorkomen of op te lossen, is het raadzaam om de snelle opstart van uw systeem uit te schakelen.Om dit te doen,
- Typ in de zoekbalk van het bureaublad Kies een energieplan en selecteer het relevante zoekresultaat.
- Klik nu in het venster Energiebeheer op de opties Wat de aan / uit-knoppen doen -> Instellingen wijzigen die momenteel niet beschikbaar zijn in het menu in het linkerdeelvenster.
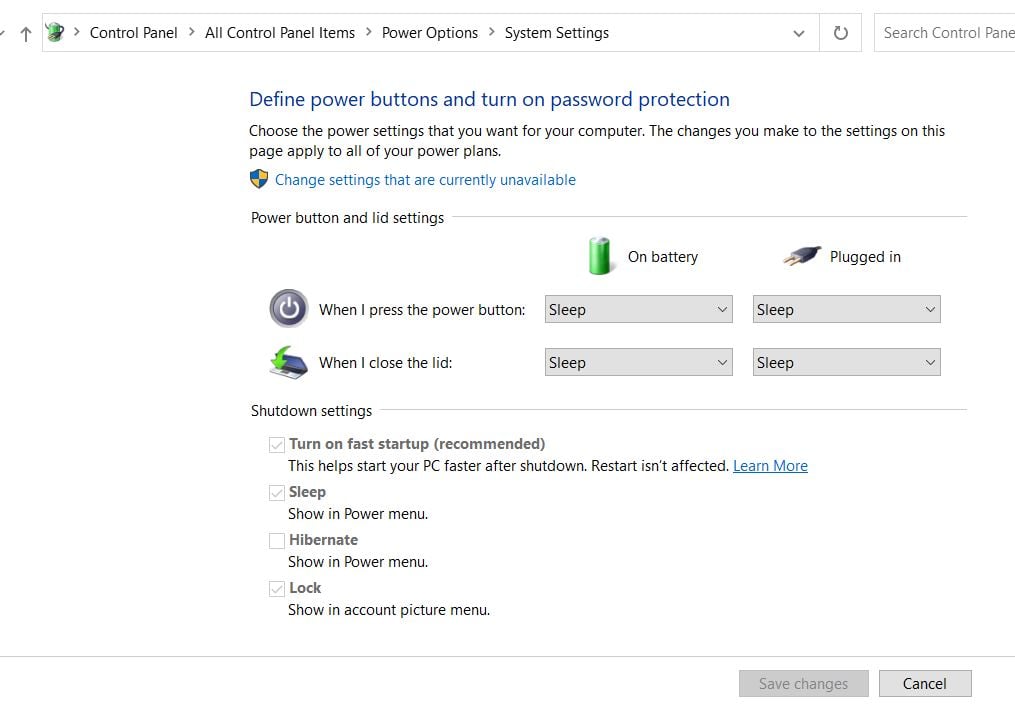
- Schakel het selectievakje uit dat is gekoppeld aan de optie Snel opstarten inschakelen (aanbevolen), klik op Wijzigingen opslaan en verlaat vervolgens het venster.
- Start ten slotte het systeem opnieuw op en controleer of de gekoppelde schijf is losgekoppeld nadat het probleem met opnieuw opstarten is opgelost of niet.
FIX 3: Schakel offline bestanden uit voor uw systeem:
Soms veroorzaken de offline kopieën van de netwerkshares een synchronisatieprobleem en veroorzaken ze vaak het probleem Mapped Drive is Disconnected After Reboot in uw systeem.Hier kan het uitschakelen van de offlinekopieën en het met een wachtwoord beveiligd delen voor uw systeem helpen bij het oplossen van het probleem.Om dit te doen,
- Ga eerst naar de Desktop-zoekbalk, typ Configuratiescherm en open het relevante zoekresultaat.
- Stel in het Configuratiescherm de View by as Small Icons in en selecteer de optie Sync Center.
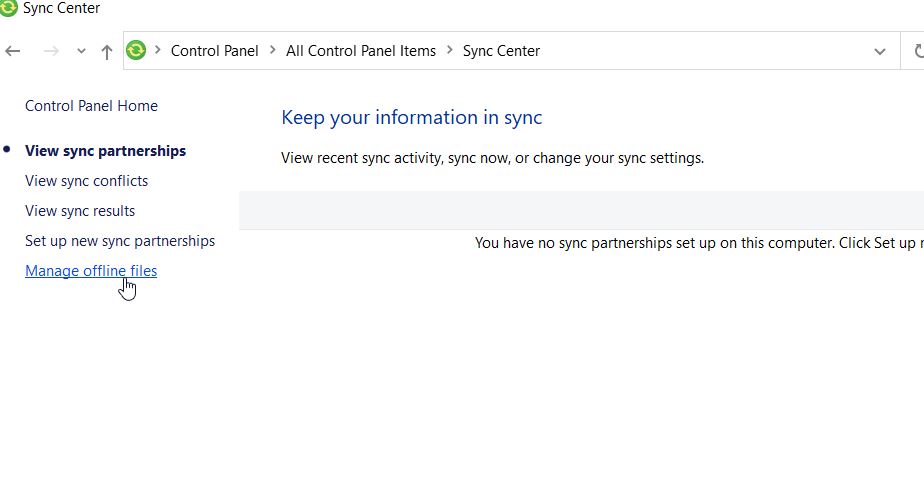
- Navigeer in het volgende venster naar het menu in het linkerdeelvenster en klik op de optie Offline bestanden beheren.
- Klik verder op het tabblad Offline bestanden uitschakelen, klik op OK en start vervolgens uw systeem opnieuw op.Nadat het opnieuw opstarten is voltooid, controleert u uiteindelijk of het genoemde probleem is opgelost of niet.
- Als het probleem zich blijft voordoen, navigeert u naar de bestandsverkenner en opent u een toegewezen station.
- Klik nu met de rechtermuisknop op de Mapped Drive en kies de optie Altijd offline beschikbaar in het submenu.Laat het proces op zichzelf voltooien.
- Klik verder met de rechtermuisknop op de netwerkshare en schakel de optie Altijd offline beschikbaar uit.
- Start uw systeem opnieuw op en controleer of de Mapped Drive is losgekoppeld nadat het probleem met opnieuw opstarten is opgelost of niet.
FIX 4: Gebruik de Groepsbeleid-editor:
Verschillende instellingen voor groepsbeleid kunnen het probleem Mapped Drive is Disconnected After Reboot activeren.Het bewerken van de relevante groepsbeleidsinstelling kan de genoemde fout echter in een mum van tijd oplossen.Laten we leren hoe:
- Typ eerst Groepsbeleid in de zoekbalk van het bureaublad en open de optie Groepsbeleid bewerken.
- In het venster Groepsbeleid moet u naar het volgende pad gaan,
Computerconfiguratie -> Beheersjablonen -> Systeem -> Aanmelden
- Blader in het menu in het rechterdeelvenster naar beneden om de optie Altijd wachten op het netwerk bij opstarten en aanmelden van computer te vinden en dubbelklik erop.
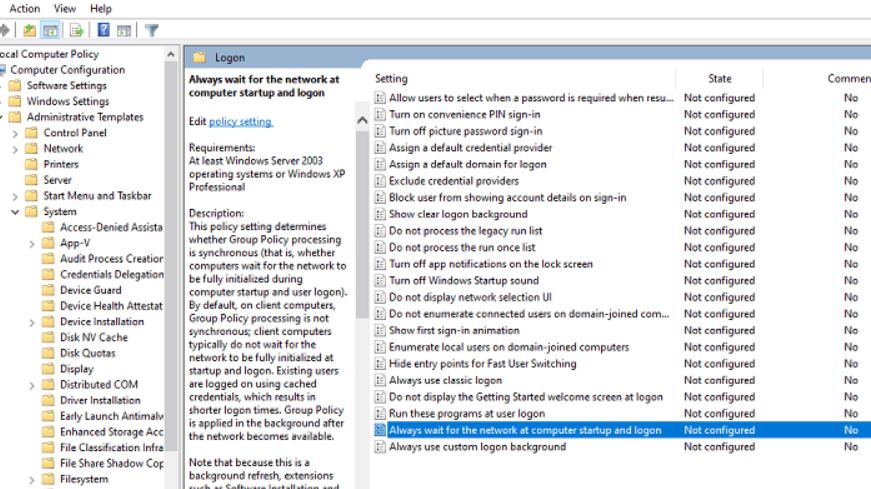
- Klik bij de volgende prompt op de ronde knop naast de optie Ingeschakeld en klik vervolgens op OK.
Opmerking:De volgende wijzigingen kunnen de inlogtijd verlengen.Om een dergelijke situatie te voorkomen, volgt u dus de volgende stappen:
- Typ 'Regedit' in de zoekbalk van het bureaublad en open de Register-editor met beheerderstoegang.
- Navigeer in het venster Register-editor naar het volgende pad,
ComputerHKEY_LOCAL_MACHINESOFTWAREMicrosoftWindows NTCurrentVersionWinlogon
- Klik in het rechterdeelvenster ergens op de witte achtergrond en selecteer Nieuw -> DWORD (32-bits) waarde.
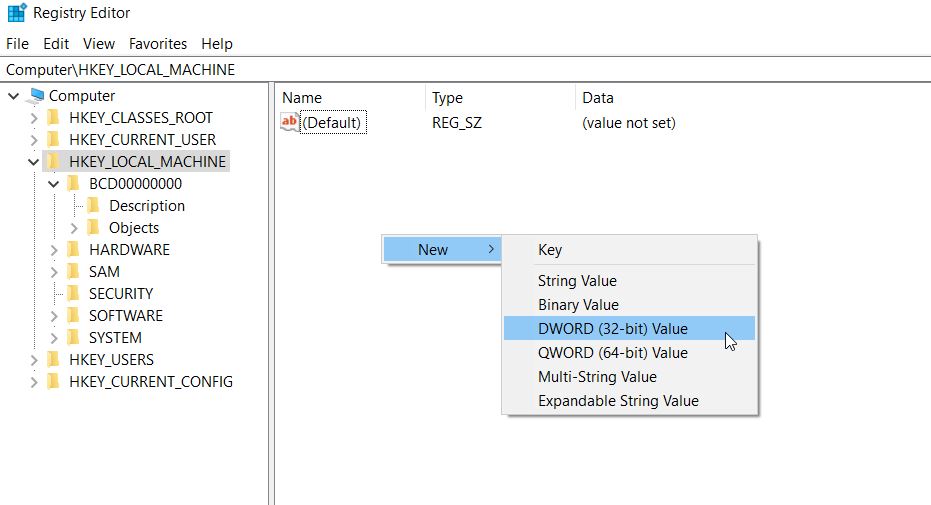
- Hernoem nu de nieuw gemaakte DWORD als GpNetworkStartTimeoutPolicyValue en dubbelklik erop.
- Stel verder de waarde in op 0x3C (60). (Hier betekent numeriek 60 60 seconden, en als het inlogproces een seconde langer duurt dan de opgegeven tijd, verander dan opnieuw de waarde daarvoor in seconden).
- Zorg er ondertussen op een Synology-apparaat voor dat u WS-detectie (Configuratiescherm -> Bestandsservices -> Geavanceerd) hebt ingeschakeld en Windows-netwerkdetectie inschakelen om toegang via webbrowser toe te staan
Opmerking: Zorg er hier voor dat Min SMB SMB1 is en Max SMB 3.
Tijdens het toewijzen van stations via Groepsbeleid in het bedrijfsnetwerk, kunt u aanvinken om te schakelen tussen de opties 'Vervangen, Opnieuw maken of Bijwerken' om het genoemde probleem voor u op te lossen.Zorg er in de tussentijd ook voor dat geen oude verborgen apparaten in het groepsbeleid de schijf later innemen en het genoemde probleem verder veroorzaken.
Breng bovendien de volgende wijzigingen aan zoals hieronder wordt uitgelegd om het probleem volledig op te lossen:
- Navigeer in de GPO-instellingen naar het volgende pad:
Computerconfiguratie/Beheersjablonen/Systeem/Groepsbeleid/
- Zorg er daarna voor dat het beleid is geconfigureerd zoals hieronder vermeld:
Verwerking van beleid voor voorkeursuitbreiding van Drive Maps configureren: Ingeschakeld
Verwerking via een langzame netwerkverbinding toestaan: Ingeschakeld
Verwerken, zelfs als de groepsbeleidsobjecten niet zijn gewijzigd: Uitgeschakeld
Achtergrondprioriteit: Inactief
- Controleer ten slotte of de Mapped Drive is losgekoppeld nadat het probleem met opnieuw opstarten is opgelost of niet.
FIX 5: Wijzig de netwerkkaartopties:
Als de netwerkkaart niet correct is geconfigureerd, kan dit het probleem Mapped Drive is Disconnected After Reboot voor u activeren.Hier kan het wijzigen van de link & power binnen de netwerkkaartopties helpen om de genoemde situatie op te lossen.Laten we leren hoe:
- Druk eerst helemaal op de Windows + X-toetsen en klik op de opties Apparaatbeheer in het contextmenu.
- Vouw in het venster Apparaatbeheer de optie Netwerkadapters uit, klik met de rechtermuisknop op uw netwerkkaart en kies vervolgens Eigenschappen in het submenu.
- Navigeer in het venster Eigenschappen naar het tabblad Energiebeheer vanuit het verticale menu en schakel vervolgens het selectievakje uit naast de optie De computer toestaan dit apparaat uit te schakelen om energie te besparen.
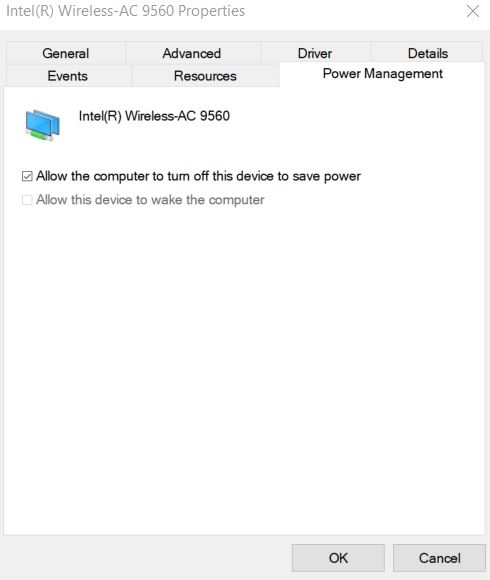
- Klik op OK en open vervolgens het problematische programma om te controleren of het genoemde probleem is opgelost of niet.
- Als dat niet het geval is, start u het opdrachtpromptvenster verder. (Ga naar de zoekbalk op het bureaublad, typ 'cmd' en open de opties Opdrachtprompt in het zoekresultaat.
- Typ of kopieer + plak in het opdrachtpromptvenster de volgende opdracht en druk vervolgens op Enter
net config server /autodisconnect:-1
- Volg dezelfde procedure ook op de host.
- Als u klaar bent, start u uw systeem opnieuw op en controleert u of het genoemde probleem is opgelost of niet.
Als het probleem aanhoudt, kan dit te wijten zijn aan de pogingen van de netwerkkaart om opnieuw over het netwerk te onderhandelen naar een hogere snelheid.Het kan echter worden gewijzigd met de volgende stappen:
- Volg de eerste 2 stappen van dezelfde fix.
- Navigeer in het venster Eigenschappen naar het tabblad Geavanceerd in het menu Verticaal.
- Scroll onder de sectie Property naar beneden in de lijst en selecteer de optie Wait for Link.Open ondertussen in het gedeelte Waarde de vervolgkeuzelijst en klik op de optie AAN.
- Nogmaals, start uw systeem opnieuw op en controleer of het genoemde probleem is opgelost of niet.
- Als het probleem zich nog steeds voordoet, klikt u in het pictogramvak met de rechtermuisknop op het netwerkpictogram en selecteert u de optie Netwerk- en internetinstellingen openen.
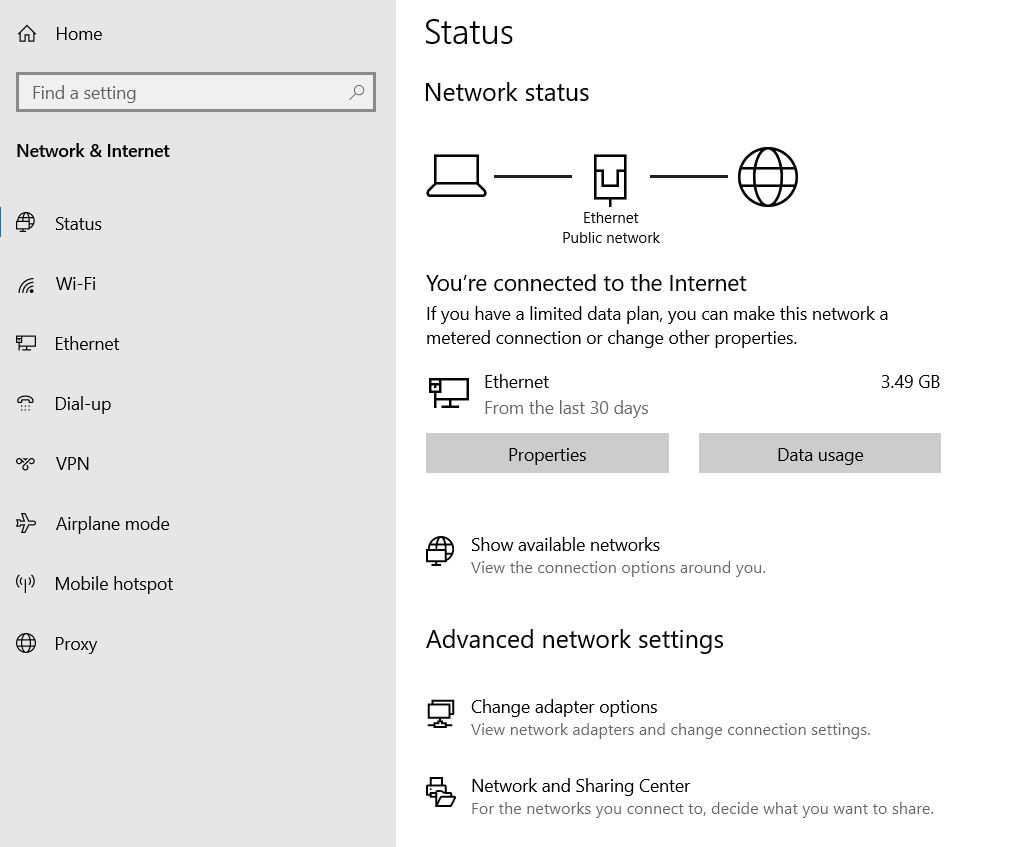
- Klik in het volgende venster op Netwerkcentrum en selecteer vervolgens uw netwerkverbinding.
- Noteer uw netwerksnelheid voor verdere referentie en navigeer vervolgens in het venster Apparaatbeheer naar het tabblad Geavanceerd in de netwerkkaarteigenschappen.
- Scrol in het gedeelte Eigenschappen naar beneden in de lijst en selecteer Snelheid en duplex.Open vervolgens onder het waardevak de vervolgkeuzelijst en selecteer de snelheid die overeenkomt met de snelheid van uw netwerk.Selecteer alleen de optie met Full-Duplex-waarde.
- Klik ten slotte op OK, start uw systeem opnieuw op en controleer of het genoemde probleem is opgelost of aanhoudt.
Dit waren gedetailleerde uitleg van alle mogelijke oplossingen die kunnen worden gebruikt om het probleem Mapped Drive are Disconnected After Reboot in uw systeem op te lossen.Afgezien van deze, kunt u ook enkele instellingen van de Register-editor bewerken en controleren of dit helpt.
Werken met de Register-editor vereist echter een bepaald niveau van computervaardigheid en we raden u aan dit het meest te vermijden.Verkeerd geconfigureerde registers kunnen leiden tot gegevensverlies of zelfs systeemschade.Als je na het lezen van dit artikel vragen of feedback hebt, schrijf dan de opmerking op in het onderstaande opmerkingenveld.

