Fix Meldingen Banners die niet worden weergegeven op Windows 10
Bijgewerkt Januari 2023: Krijg geen foutmeldingen meer en vertraag je systeem met onze optimalisatietool. Haal het nu op - > deze link
- Download en installeer de reparatietool hier.
- Laat het uw computer scannen.
- De tool zal dan repareer je computer.
Windows-systeemmeldingen worden ook wel 'Meldingenbanners' genoemd en zijn erg handig om op de hoogte te worden gehouden van wat er op het scherm verschijnt.Telkens wanneer Windows 10-gebruikers een meldingsbanner ontvangen, verschijnt deze in feite in de buurt van het actiecentrum met een geluid (als het volume is ingeschakeld). De banner toont een voorbeeld van de inhoud van de melding met de kop en enkele teksten, net als alle andere meldingen op het mobiele scherm.Helaas kunnen sommige gebruikers om onbekende redenen geen meldingsbanners op het scherm ontvangen.Ben jij er ook een van?Zo ja, raadpleeg dan deze gids voor probleemoplossing om meldingsbanners die niet worden weergegeven op Windows 10 te repareren.
Volgens meerdere online rapporten werken de meldingsbanners van Windows 10 niet goed na de recente Windows-update.Ondertussen hebben sommige van de getroffen gebruikers ook vermeld dat ze, hoewel ze geen bannermelding krijgen, het aantal meldingen in de rechterbenedenhoek van het scherm kunnen zien.Als u zich nu afvraagt wat een dergelijk probleem kan veroorzaken, zijn er enkele mogelijke redenen achter.Als in het geval dat de meldingsbanners niet zijn ingeschakeld, ontvangt u ze mogelijk niet.Evenzo zijn een verouderde Windows OS-build, problemen met de apps die op de achtergrond draaien, problemen met de focushulpmodus, enz. Enkele van hen.
Oplossing: meldingenbanners worden niet weergegeven op Windows 10
Zoals we al hebben vermeld, zeggen sommige gebruikers dat hoewel ze geen bannermelding ontvangen, de meldingsaantallen verschijnen.Dat betekent dat het Windows 10-meldingssysteem niet volledig kapot is.Een ander ding dat u moet begrijpen, is dat als de meldingsbanner niet werkt, dit betekent dat deze van toepassing is op alle apps en niet voor een bepaald programma.Laten we nu, zonder nog meer tijd te verspillen, er op ingaan.
1.Update Windows OS Build
Een verouderde Windows OS-versie is een van de meest voorkomende redenen achter de meerdere problemen met het Windows-systeem.Hoewel sommige gebruikers het er misschien niet mee eens zijn, kunnen veel fouten of bugs eenvoudig worden verholpen door uw Windows OS-build bij te werken.Het is dus altijd een goed idee om up-to-date te zijn met de nieuwste build die tal van fixes, systeemverbeteringen, beveiligingspatches, enz.
Belangrijke opmerkingen:
U kunt nu pc-problemen voorkomen door dit hulpmiddel te gebruiken, zoals bescherming tegen bestandsverlies en malware. Bovendien is het een geweldige manier om uw computer te optimaliseren voor maximale prestaties. Het programma herstelt veelvoorkomende fouten die kunnen optreden op Windows-systemen met gemak - geen noodzaak voor uren van troubleshooting wanneer u de perfecte oplossing binnen handbereik hebt:
- Stap 1: Downloaden PC Reparatie & Optimalisatie Tool (Windows 11, 10, 8, 7, XP, Vista - Microsoft Gold Certified).
- Stap 2: Klik op "Start Scan" om problemen in het Windows register op te sporen die PC problemen zouden kunnen veroorzaken.
- Stap 3: Klik op "Repair All" om alle problemen op te lossen.
- Klik op het menu Start > Instellingen kiezen.
- Ga naar Update & Beveiliging.
- Klik op Controleren op updates onder het gedeelte Windows Update.
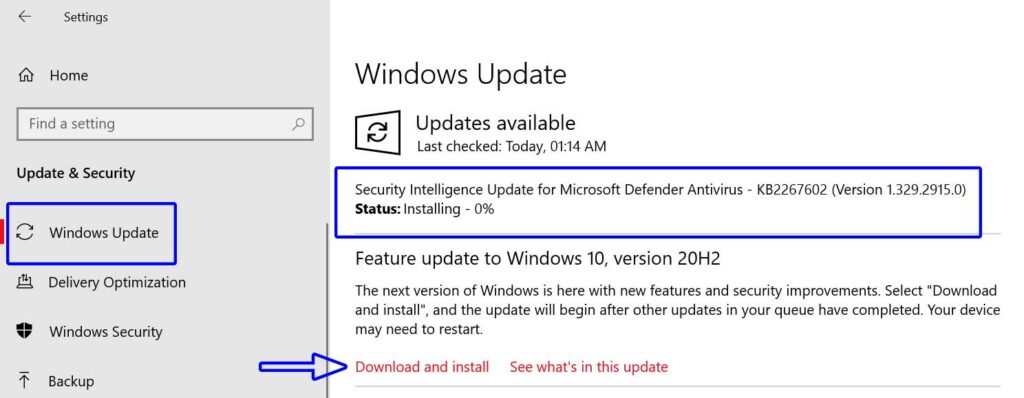
- Het zoekt automatisch naar de beschikbare update.Zo ja, klik dan op Downloaden en installeren.
- Wacht nu tot het proces is voltooid.
- Start ten slotte uw pc / laptop opnieuw op en controleer opnieuw op het probleem.
2.Meldingen en acties inschakelen
- Druk op de Windows + I-toetsen om het menu Windows-instellingen te openen.
- Klik op Systeem > Klik op Meldingen en acties in het linkerdeelvenster.
- Schakel de schakelaar voor meldingen in die suggereert 'Meldingen ontvangen van apps en andere afzenders'.
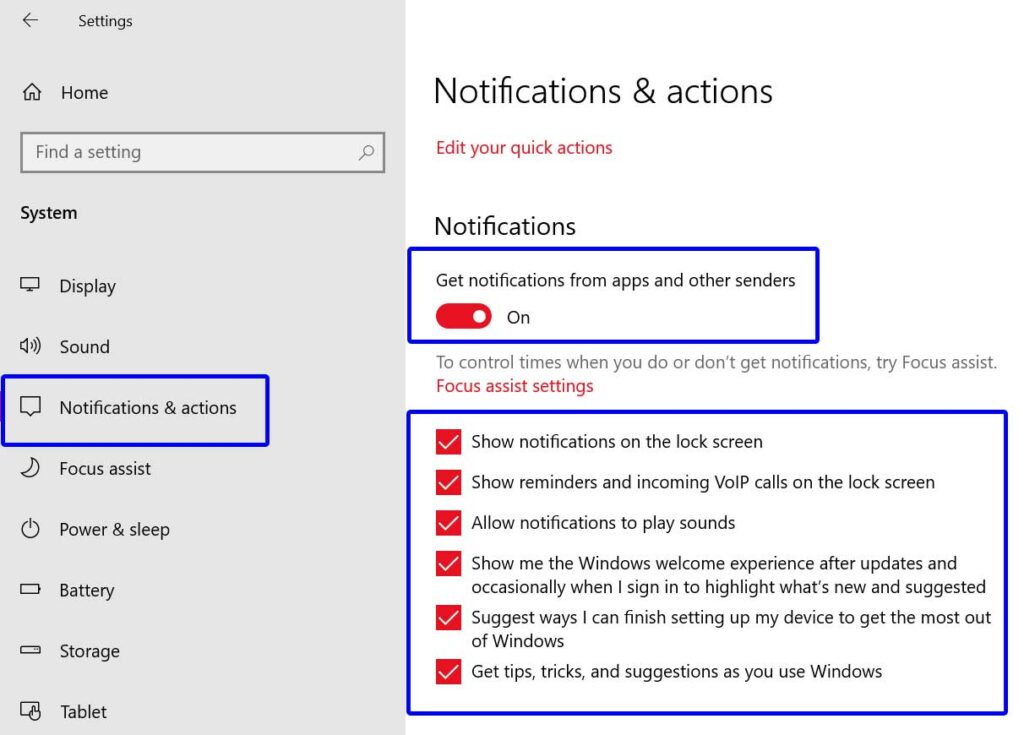
- Zorg er ook voor dat andere meldingsvakken zijn aangevinkt.
- Blader nu een beetje naar beneden en selecteer uw apps of programma's handmatig om prioriteitsbasis 'Ontvang meldingen van deze afzenders' in te schakelen.
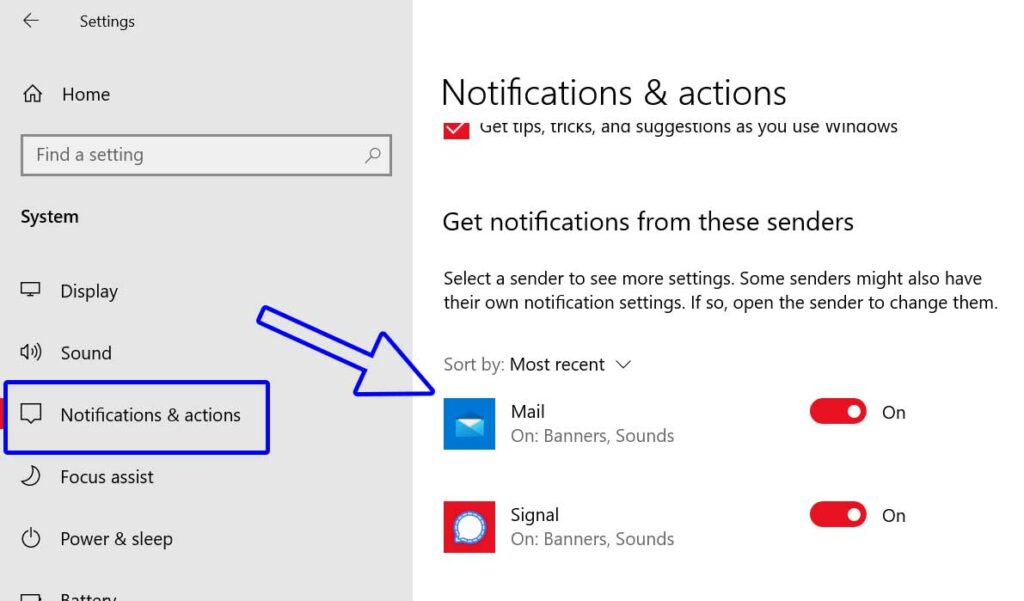
- Zodra u op de programma's in de lijst klikt, kunt u zien welk type banners voor u zichtbaar zullen zijn, afgezien van enkele andere opties waaruit u kunt kiezen, afhankelijk van uw voorkeur.
3.Achtergrondapps toestaan
Het is noodzakelijk om de voorkeursapps op de achtergrond te laten draaien om in realtime meldingsbanners te kunnen ontvangen.Om dat te doen:
- Druk op de Windows + I-toetsen om het menu Windows-instellingen te openen.
- Klik op Privacy > Nu, scrol omlaag naar de onderkant van het linkerdeelvenster.
- Hier ziet u het gedeelte Achtergrondapps.Klik er maar op.
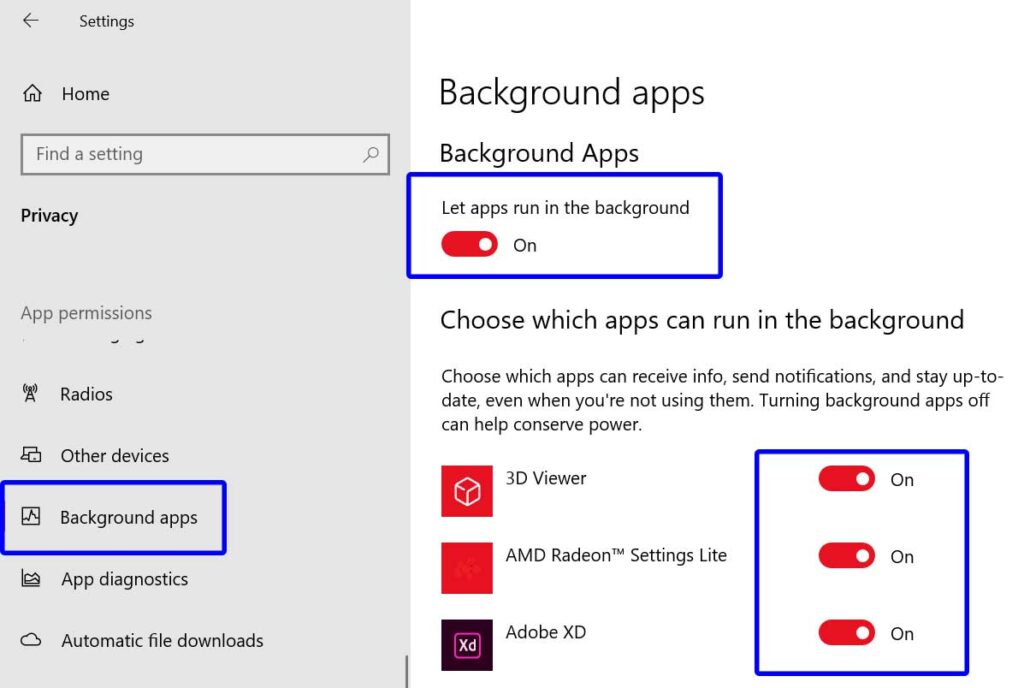
- Zorg ervoor dat de eerste schakelaar is ingeschakeld met de tekst 'Laat apps op de achtergrond draaien' onder het gedeelte Achtergrondapps.
- Op dezelfde manier kunt u kiezen welke apps op de achtergrond kunnen worden uitgevoerd in de lijst met apps of programma's.
Als de optie echter al is ingeschakeld, moet u deze één keer uitschakelen en opnieuw inschakelen om te controleren of de meldingsbanners niet worden weergegeven op Windows 10 of niet.
4.Focushulp uitschakelen
Zoals de naam al doet vermoeden, is Focus Assist een van de handige functies voor Windows 10-gebruikers die in feite de meldingen uitschakelen om te verschijnen of gebruikers afleiden van hun werk of studie, enz.Als het al is ingeschakeld op uw pc/laptop, betekent dit dat u mogelijk geen bannermeldingen ontvangt.Daarom moet u het zeker inschakelen.
- Druk op de Windows + I-toetsen om het menu Windows-instellingen te openen.
- Klik op Systeem > Klik op Focus Assist in het linkerdeelvenster.
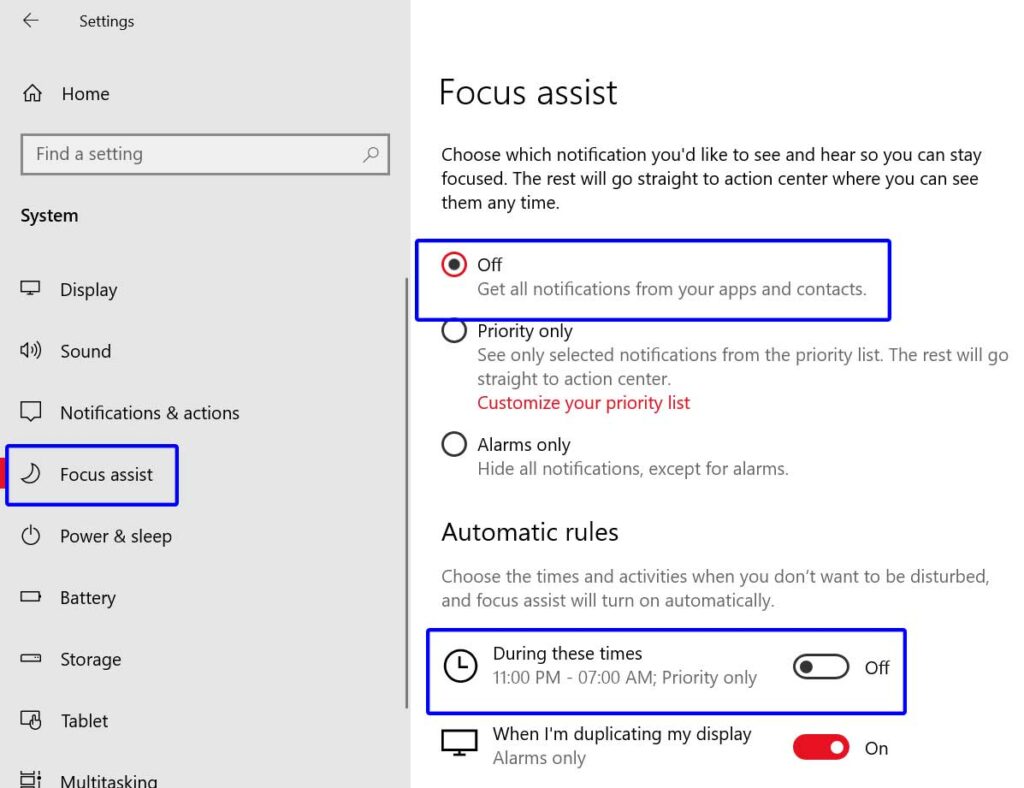
- Zorg ervoor dat u het uitschakelt en het is niet ingesteld om automatisch te worden geactiveerd gedurende een bepaalde periode.Dat betekent dat u de Focus Assist moet uitschakelen en ook de timingoptie.
Toch blijft het probleem bestaan?Welnu, u kunt hieronder een andere methode volgen.
5.Batterijbesparing uitschakelen
Als de batterijbesparingsmodus is ingeschakeld, moet u deze eerst uitschakelen.Telkens wanneer de batterijbesparingsmodus wordt geactiveerd, worden onnodige bannermeldingen alleen weergegeven om het batterijpercentage te besparen.Om het uit te schakelen:
- Klik op het menu Start > Klik op Instellingen (tandwielpictogram).
- Kies Systeem > Klik op Batterij in het linkerdeelvenster.
- Schakel nu de schakelaar Batterijbesparing uit.
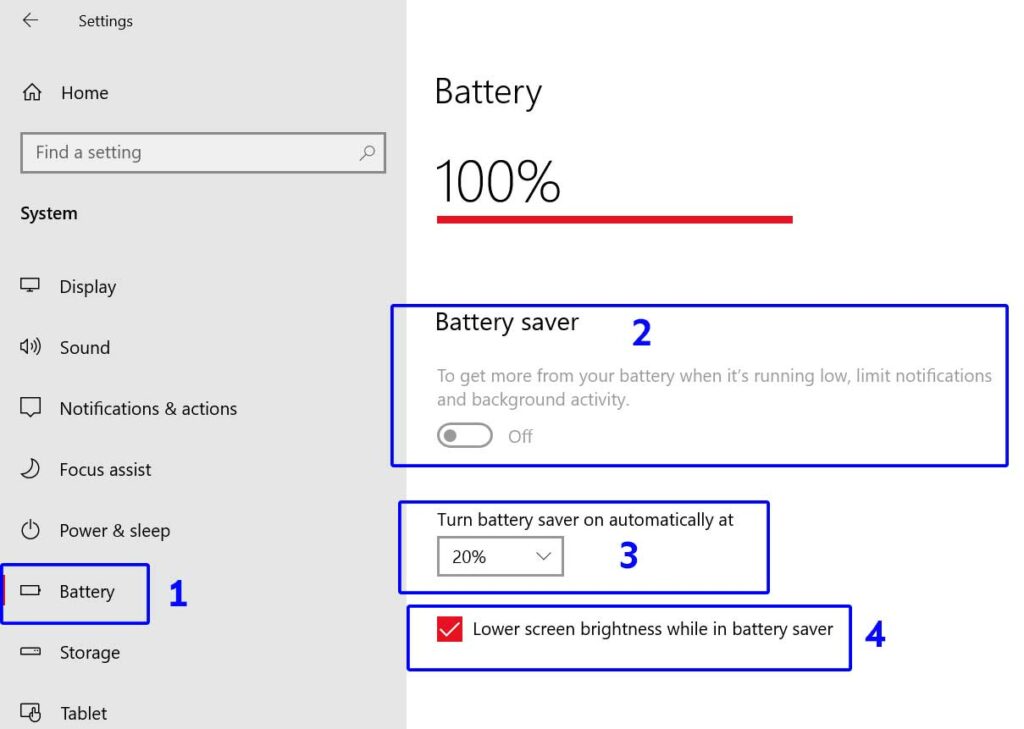
- Controleer vervolgens of Batterijbesparing automatisch inschakelen op 20% is ingesteld of niet.Zo niet, stel deze dan in op 20%.
- Bovendien kunt u de helderheid van het scherm verlagen in het selectievakje Batterijbesparing inschakelen (indien nodig).
- Start ten slotte uw computer opnieuw op en controleer of het probleem met de meldingsbanners die niet worden weergegeven op Windows 10 is opgelost of niet.
6.SFC-scan uitvoeren
Het uitvoeren van de System File Checker (SFC)-scan op uw Windows 10-systeem is erg handig wanneer het systeem bugs krijgt of functies niet correct werken.Om dit te doen:
- Klik op het menu Start > Typ cmd.
- Zodra de opdrachtprompt in het zoekresultaat verschijnt, klikt u er met de rechtermuisknop op.
- Selecteer nu Uitvoeren als beheerder > Klik op Ja als u hierom wordt gevraagd door UAC om toegang toe te staan.
- Het opdrachtpromptvenster wordt geopend.

- Typ sfc / scannow en druk op Enter om het systeembestandscontroleproces uit te voeren.
- Wacht tot het proces is voltooid, want het kan even duren.
- Als u klaar bent, sluit u het opdrachtpromptvenster.
- Start uw computer opnieuw op en controleer of het probleem is opgelost of niet.
7.Actiecentrum opnieuw registreren
Als geen van de bovengenoemde methoden voor u heeft gewerkt, probeer dan het Windows 10 Action Center opnieuw te registreren met behulp van de opdracht.Om dit te doen:
- Klik met de rechtermuisknop op het menu Start om het menu Snelle toegang te openen. (U kunt ook op Windows + X-toetsen drukken om hetzelfde te openen)
- Klik nu gewoon op de optie Windows PowerShell (Admin).
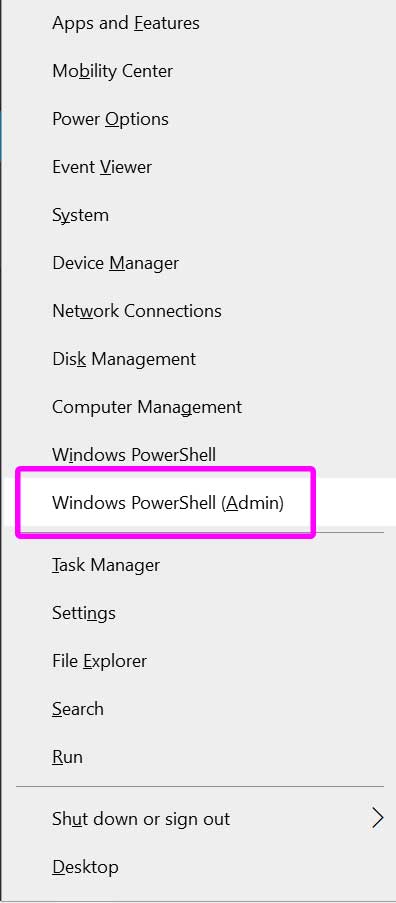
- Klik, indien gevraagd door UAC, op Ja om toegang toe te staan.
- Vervolgens moet u de volgende opdrachtregel in het PowerShell-venster kopiëren en plakken en op Enter drukken om het uit te voeren:
Get-AppxPackage | % { Add-AppxPackage -DisableDevelopmentMode -Register "$($_.InstallLocation)AppxManifest.xml" -verbose }
- Als u klaar bent, sluit u het venster> Start uw pc / laptop opnieuw op.
- Controleer ten slotte of dat u helpt om het probleem met de meldingsbanners die niet worden weergegeven op Windows 10 op te lossen.
Dat is het, jongens.We hopen dat deze gids nuttig voor u was.Voor verdere vragen kunt u hieronder reageren.

