Fix Microsoft Office Picture Manager niet afdrukken
Bijgewerkt Januari 2023: Krijg geen foutmeldingen meer en vertraag je systeem met onze optimalisatietool. Haal het nu op - > deze link
- Download en installeer de reparatietool hier.
- Laat het uw computer scannen.
- De tool zal dan repareer je computer.
Met behulp van Microsoft Office Picture Manager kunnen usres de foto's bewerken, bekijken en delen. Ook kunnen Usres de afdruk van de foto's verwijderen en ze ook op uw pc worden opgeslagen. Het heeft een functie die foto's wordt genoemd, waarmee gebruikers hun foto's kunnen vinden met een krachtige zoekopdracht.
Maar soms geeft het u problemen en kunnen gebruikers enkele van de problemen ondervinden tijdens het gebruik van de app. Onlangs hebben enkele van de gebruikers gemeld dat ze de foto's van Microsoft Office Picture Manager niet kunnen afdrukken. Deze fout kan worden opgebouwd als uw pc onnauwkeurige printerinstellingen heeft.
Dus als u geconfronteerd wordt met dit probleem en de foto's niet kunt afdrukken, moet u de onderstaande methoden volgen en Microsoft Office Picture Manager oplossen die geen probleem afdrukt.
Methoden om Microsoft Office Picture Manager op te lossen is niet afdrukken
We hebben een aantal van de methoden verstrekt die door veel van de gebruikers werden toegepast om het probleem op te lossen. Volg de stappen in de hieronder vermelde methoden.
Belangrijke opmerkingen:
U kunt nu pc-problemen voorkomen door dit hulpmiddel te gebruiken, zoals bescherming tegen bestandsverlies en malware. Bovendien is het een geweldige manier om uw computer te optimaliseren voor maximale prestaties. Het programma herstelt veelvoorkomende fouten die kunnen optreden op Windows-systemen met gemak - geen noodzaak voor uren van troubleshooting wanneer u de perfecte oplossing binnen handbereik hebt:
- Stap 1: Downloaden PC Reparatie & Optimalisatie Tool (Windows 11, 10, 8, 7, XP, Vista - Microsoft Gold Certified).
- Stap 2: Klik op "Start Scan" om problemen in het Windows register op te sporen die PC problemen zouden kunnen veroorzaken.
- Stap 3: Klik op "Repair All" om alle problemen op te lossen.
1. Stel in als standaardprinter
- Druk op Windows + R -toetsen om het RUN zoekvak te openen.
- Dan moet u Control typen en klik op OK.
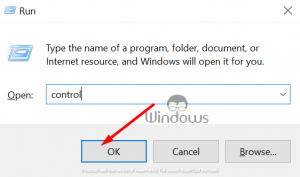
- Hiermee wordt het bedieningspaneel geopend . Klik nu op hardware en geluid optie.
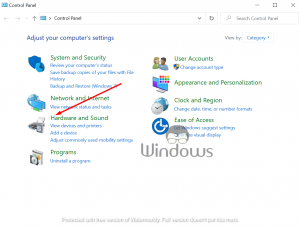
- Klik vervolgens op apparaat en printers vanaf de bovenkant.
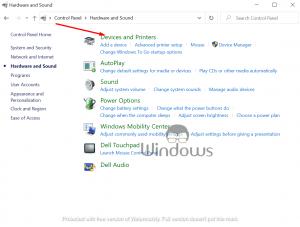
- Klik daarna met de rechtermuisknop op de printer en selecteer instellen als standaardprinter .
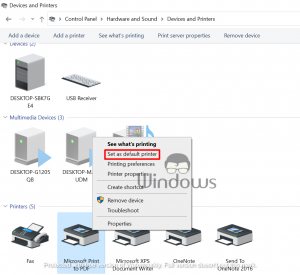
- Open nu Microsoft Office Picture Manager.
- Selecteer vervolgens de afbeelding die u wilt afdrukken.
- Voordien moet u ervoor zorgen dat u uw standaardprinter in de optie Afdrukken hebt geselecteerd.
- Klik nu op Afdrukken en controleren op het probleem is verdwenen.
Als het probleem er nog steeds is, open dan het -apparaat en printers optie opnieuw en stel Microsoft XPS als standaardprinter in. Selecteer vervolgens opnieuw de afbeeldingen die u wilt afdrukken en controleren op het probleem.
2. Upgrade de printerstuurprogramma's
Als uw printerstuurprogramma's niet up-to-date zijn, kunnen gebruikers dit probleem onder ogen zien. Dus gebruikers moeten ervoor zorgen dat de printerstuurprogramma's op hun pc up-to-date zijn. Om die printer up-to-date te controleren, moet u de onderstaande stappen volgen.
- Druk eerst op Windows + R -toetsen om het werkvak te openen.
- Typ nu Devmgmt.msc en klik op OK. Hiermee wordt het apparaatbeheer geopend.
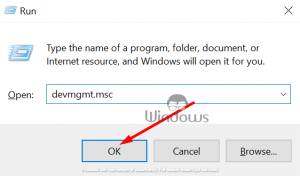
- Vouw vanaf daar de afdrukwachtrijen uit door erop te dubbelklikken.
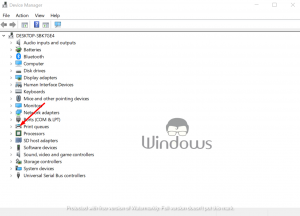
- Klik vervolgens met de rechtermuisknop op de printer waarmee u problemen hebt met en selecteer de Update Driver -optie.
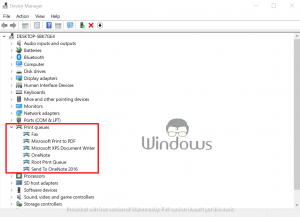
- Selecteer nu Search automatisch voor bijgewerkte stuurprogramma's optie.
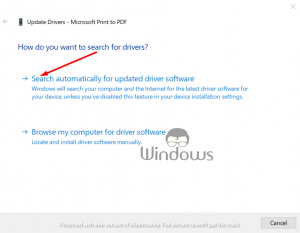
- Hierna scant Windows voor in afwachting van updates.
- Als de update er is, downloadt u dan en installeer de updates.
- Nadat de stuurprogramma's zijn bijgewerkt, sluit u de Device Manager en opnieuw op uw pc.
- Wanneer uw pc opstart, open Microsoft Office Picture Manager en controleer op verbeteringen.
3. Controleer uw antivirus
Soms rotzooi de antivirus van uw pc met een aantal instellingen en dat geeft u ook dergelijke problemen. Als de -toepassing en apparaatregeling optie is ingeschakeld op de antivirus, dan ben je igt geconfronteerd met de problemen tijdens het afdrukken. Omdat deze optie-blokken functionaliteiten van uw printer en andere apparaten blokkeert en uitschakelt. Dus om te controleren of volg de onderstaande instructie:
- Open eerst uw antivirusprogramma en klik op het menu .
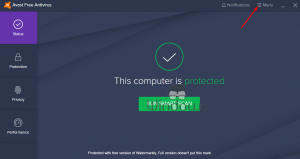
- Klik vervolgens op de optie Instellingen .
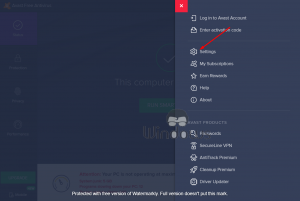
- Controleer nu het -apparaatbediening logs.
- Als een bestand wordt geblokkeerd door de applicatie, een bestand als dllhost.exe, verwijderen deze uit de lijst.
- Open nu Microsoft Office Picture Manager en probeer de afbeelding uit te drukken.
Elke antivirus heeft zijn eigen instellingenmenu. U moet ervoor zorgen dat u de -toepassing en-apparatencontrole uit het antivirusprogramma hebt uitgeschakeld.
4. Gebruik Restore Point
- Ga naar de start-zoekopdracht en type Maak daar een herstel .
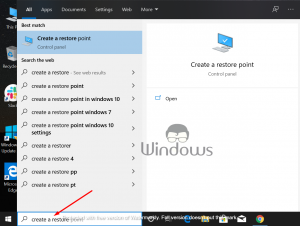
- Klik vervolgens op Maak een herstelpunt optie vanaf de bovenkant.
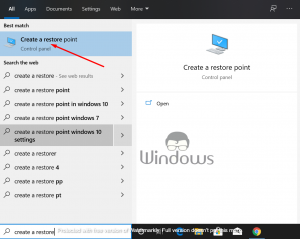
- Het venster Systeemeigenschappen is open. Klik op het -systeemherstel .
- Selecteer vervolgens volgende.
- Vink nu het vak weergeven Meer herstelpunten weergeven. Hiermee wordt alle beschikbare herstelpunten weergegeven.
- Selecteer vanaf daar, selecteer het meest recent gemaakt herstelpunt en klik op volgende.
- Bevestig de actie en klik op Finish.
- Nu Systeemherstel Herstelt uw pc naar een eerder punt waar het goed werkte.
- Nadat de pc is hersteld, opent u de Picture Manager en controleert u het probleem weg.
Dit zijn enkele van de beste methoden die de meeste gebruikers helpen om de Microsoft Office Picture Manager niet af te drukken.
Als u vragen heeft of suggesties wilt geven, neem dan gerust contact met ons op in het onderstaande opmerkingen.

