Fix Microsoft Picture Manager slaat bewerkingen niet op (bijsnijden, formaat wijzigen, enz.)
Bijgewerkt Januari 2023: Krijg geen foutmeldingen meer en vertraag je systeem met onze optimalisatietool. Haal het nu op - > deze link
- Download en installeer de reparatietool hier.
- Laat het uw computer scannen.
- De tool zal dan repareer je computer.
Microsoft Picture Manager is een oud hulpmiddel dat wordt gebruikt om een afbeelding bij te snijden, te vergroten of verkleinen of te manipuleren.De software werd echter gebruikt in eerdere versies zoals Windows 7, Windows Vista en Windows XP.Desalniettemin, als u de software met de huidige generatie zoals Windows 10 wilt gebruiken, merkt u misschien dat Microsoft Picture Manager wijzigingen opslaat of bijsnijden of vergroten/verkleinen zal noteren.Bovendien lijkt dit probleem vaker voor te komen dan het klinkt.
Bovendien zijn er kansen, als u onlangs een upgrade naar een nieuwe Windows 10-update hebt uitgevoerd, kunt u problemen tegenkomen, zoals bewerkingen die niet worden opgeslagen.Daarom raden we u ten zeerste aan om een hulpprogramma van derden uit de Adobe-suite te gebruiken om de viewer te vervangen.Volg deze handleiding om meer oplossingen te ontdekken om uw probleem met Microsoft Picture Manager sneller en efficiënter op te lossen.
Oplossing: Microsoft Picture Manager slaat bewerkingen niet op (bijsnijden, formaat wijzigen, enz.)
Het oplossen van dit probleem is niet zo moeilijk, zoals het soms lijkt.Verder is het een heel eenvoudig en duidelijk proces.Over de oorzaken van dit probleem gesproken, het is mogelijk dat een oudere versie van Microsoft Office-gebruikers met het probleem wordt geconfronteerd.
Tijdens het controleren van de Reddit-threads kwamen we dit probleem te weten en raad eens?Gelukkig hebben wij de beste oplossing voor jullie.Controleer voordat u de onderstaande stappen volgt of er een storing is in de Afbeeldingsmanager of dat de afbeeldingseigenschappen zijn ingesteld op alleen-lezen.Dit is dan ook een reden voor de Microsoft Picture Manager om bewerkingen niet op te slaan.
Belangrijke opmerkingen:
U kunt nu pc-problemen voorkomen door dit hulpmiddel te gebruiken, zoals bescherming tegen bestandsverlies en malware. Bovendien is het een geweldige manier om uw computer te optimaliseren voor maximale prestaties. Het programma herstelt veelvoorkomende fouten die kunnen optreden op Windows-systemen met gemak - geen noodzaak voor uren van troubleshooting wanneer u de perfecte oplossing binnen handbereik hebt:
- Stap 1: Downloaden PC Reparatie & Optimalisatie Tool (Windows 11, 10, 8, 7, XP, Vista - Microsoft Gold Certified).
- Stap 2: Klik op "Start Scan" om problemen in het Windows register op te sporen die PC problemen zouden kunnen veroorzaken.
- Stap 3: Klik op "Repair All" om alle problemen op te lossen.
Oplossing 1: probeer uw pc opnieuw op te starten
- Klik eerst op het menu Start en zoek de aan / uit-knop.
- Klik nu op de aan / uit-knop en tik op de herstartknop om het herstartproces te starten.
- Daarna start uw herstartproces automatisch.U moet een paar minuten wachten terwijl het herstartproces is voltooid.
- Ga na een succesvolle herstart vervolgens kijken of het probleem is opgelost of niet.
Oplossing 2: probeer een alternatieve tool
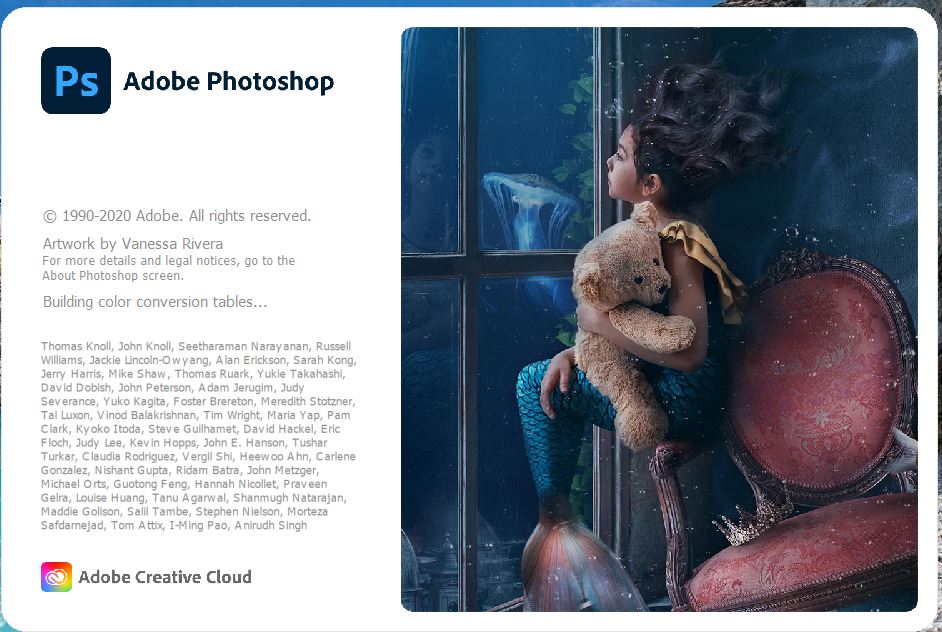
Dit is de beste en duurzame methode om dit probleem op te lossen en we raden u aan Adobe Photoshop te gebruiken in plaats van Microsoft Office Picture Manager.De op rasters gebaseerde bewerkingstool is hopelijk de bekendste in zijn soort ter wereld, en je krijgt eerst ook een gratis proefperiode van zeven dagen om te controleren of het geschikt is voor jou of niet.
Als u echter overschakelt naar Adobe Photoshop, wedden we dat u uw voorkeuren in de nabije toekomst niet hoeft te wijzigen.Tot enkele decennia althans om te zeggen.
Oplossing 3: controleer de bestandseigenschappen
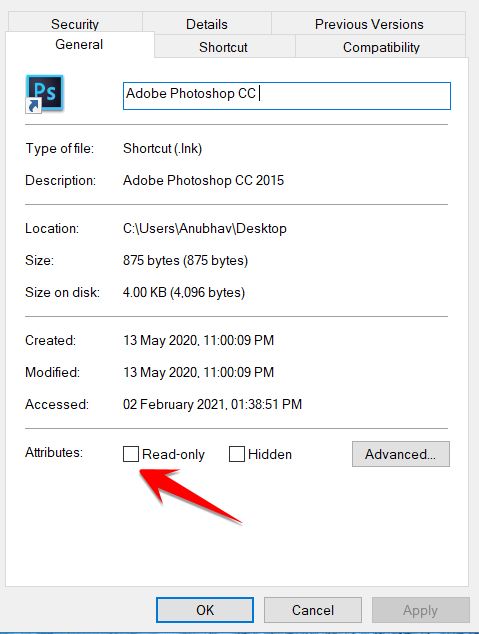
Volg de onderstaande stappen om uw Windows 10-bestandseigenschappen te controleren.
- Open eerst de bestandsverkenner en ga naar de afbeelding die u moet bewerken en opslaan.
- Daarna moet u met de rechtermuisknop op de geselecteerde afbeelding klikken en de optie Eigenschappen kiezen in het nieuw geopende venster.
- Er verschijnt nu een venster met vier opties die u moet klikken op de optie Algemeen.
- Vervolgens ziet u direct naast de geavanceerde optie een optie Attributen.
- Als de kenmerken nu al zijn aangevinkt, schakelt u eerst het selectievakje Alleen-lezen uit.
- Klik daarna op Toepassen gevolgd door OK om de wijzigingen op te slaan.
Dat is het.Open de afbeelding gewoon opnieuw in Picture Manager en controleer of het probleem is opgelost of niet.
Als de bestandseigenschappen zijn ingesteld op alleen-lezen, kunnen gebruikers in Windows geen wijzigingen aanbrengen in het doelbestand.In dat geval kunt u niet bewerken en opslaan.Om dit probleem op te lossen, volgt u de onderstaande stappen: -
- Stel, als u foto's van uw smartphone importeert, sluit dan uw apparaat aan op uw pc.
- Kies nu, in plaats van de afbeeldingen naar uw pc of laptop te slepen en neer te zetten, de optie Foto's en video's importeren met de Windows-optie.
- Daarna krijgt u toegang tot de bestanden door met de rechtermuisknop op uw verbonden apparaat te klikken vanuit de Verkenner.
- Dat is het.Nu wordt het alleen-lezen probleem tijdelijk opgelost.
Fix 4: Repareer Picture Manager-installatie
Er zijn twee opties beschikbaar om de installatie van Picture Manager te repareren.
Repareren via het Configuratiescherm
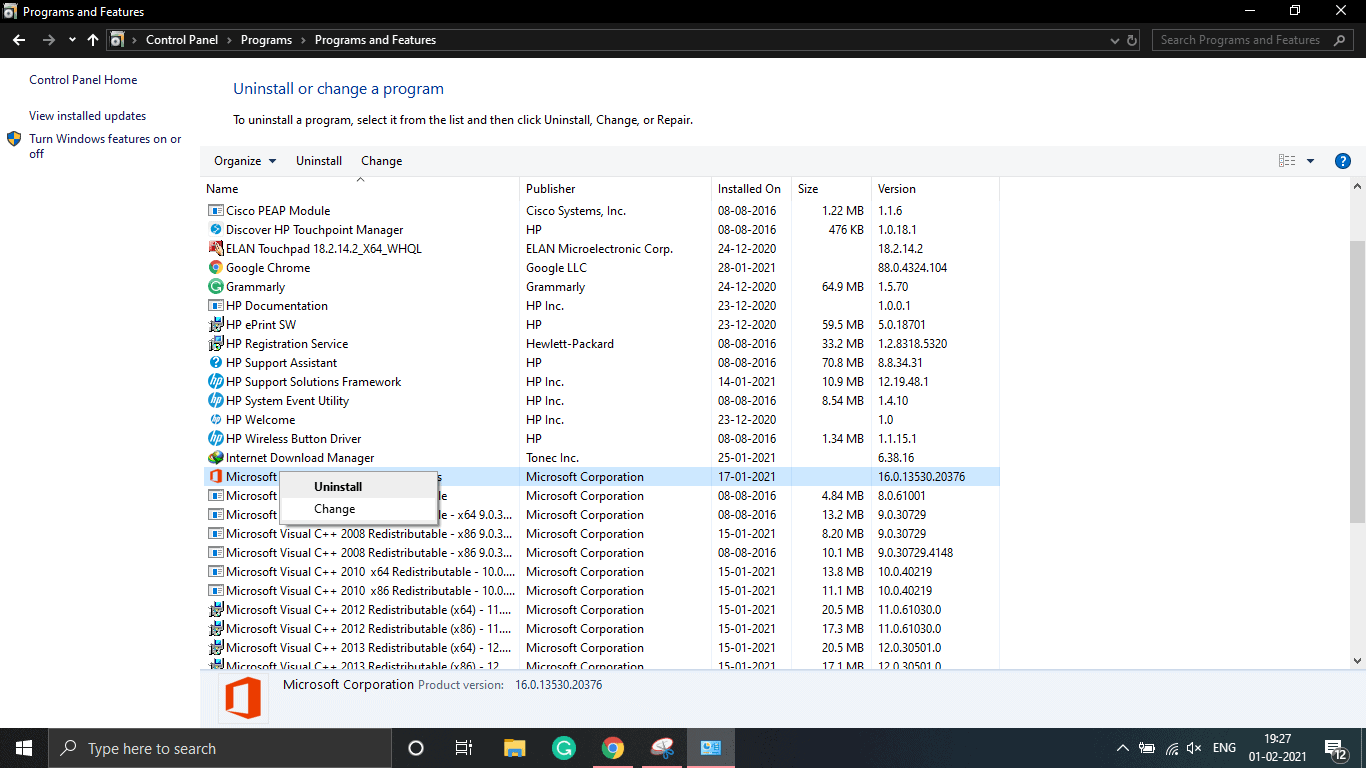
-
- Ga eerst naar Start en zoek naar het configuratiescherm om het reparatieproces te starten.
- Zodra het configuratiescherm is geopend, gaat u naar Programma's en klikt u op het tabblad Programma's en onderdelen.
- Selecteer nu de Microsoft Office-applicatie en druk op de knop Wijzigen.
- Daarna ziet u een optie Repareren, klik erop.
- Druk vervolgens op de knop Volgende om verder te gaan.
- Nu hoeft u alleen maar op het vak Fouten detecteren en herstellen in My Office-installatie te tikken om het te selecteren.
- Druk daarna opnieuw op de knop Volgende.
- Zodra het reparatieproces is voltooid, drukt u op de knop OK.
Start ten slotte de Picture Manager en controleer of het probleem is opgelost of niet.
Voordat u de bovengenoemde stappen toepast, moet u er eerst voor zorgen dat u Microsoft Office 2010 of een eerdere versie gebruikt, omdat deze stappen niet werken of van toepassing zijn als u Office 2013 of een nieuwere versie hebt.
Herstellen met Microsoft Office Disc (Windows XP/Windows 7)
-
- Open eerst de Picture manager op uw pc of laptop.
- Ga daarna naar de Help. Selecteer vervolgens de optie Detecteren en repareren.
- Tik nu op het vak Mijn snelkoppelingen herstellen.Maar zorg ervoor dat u het tweede vakje daar uitschakelt.
- Klik vervolgens op Start.
- In het geval dat uw pc u vraagt om een schijf van Microsoft Office te plaatsen en deze vervolgens in te voeren.
- Volg nu de instructies op het scherm en laat uw probleemoplosser het probleem oplossen dat u blokkeert om uw bewerkingen op te slaan in Microsoft Picture Manager.
Open ten slotte de Microsoft Picture Manager-app en kijk of het probleem is opgelost of niet.
Fix 5: Wijzig bestandsindelingen om te controleren
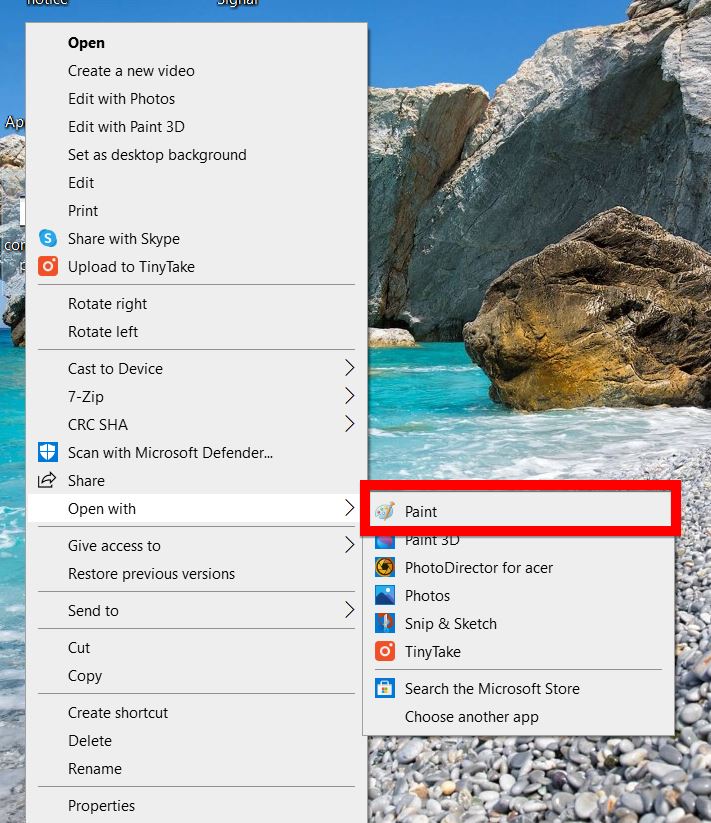
Om dit te doen, moet u de onderstaande procedure nauwkeurig volgen: –
- Om deze oplossing te starten, opent u eerst de Verkenner en zoekt u vervolgens de map waarin u uw bestand heeft opgeslagen.
- Nadat u de map hebt gevonden, klikt u er met de rechtermuisknop op en kiest u Openen met in het vervolgkeuzemenu.
- Nu verschijnt er een lijst met toepassingen die uw bestand kunnen openen.Selecteer uit die lijst MS Paint.
- Vervolgens opent uw systeem dat bestand in de Paint-toepassing.Dus in de verf-app moet je op het tabblad Bestand tikken en vervolgens de optie Opslaan als selecteren.
- Sla je bestand op in PNG-indeling, ga naar Picture Manager en open hetzelfde bestand en breng de wijzigingen aan.
Oplossing 6: Office opnieuw installeren
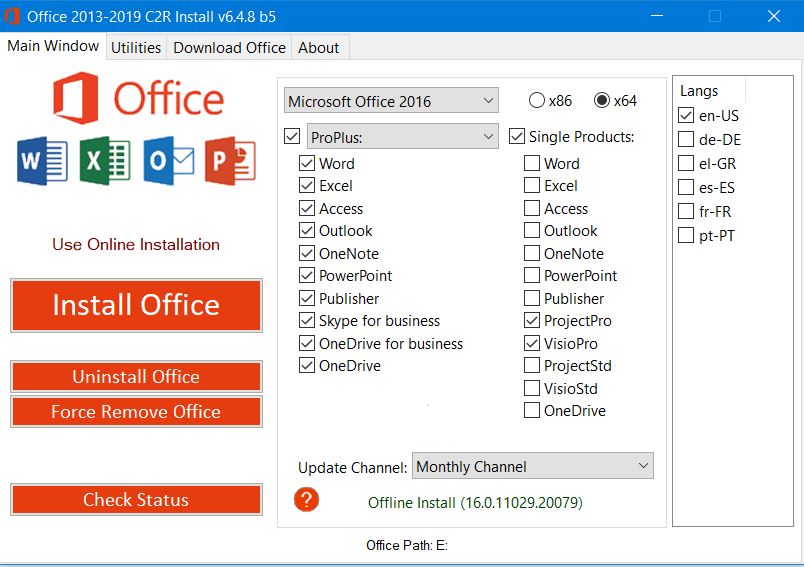
Dit kan voor jou de laatste optie zijn.Herinstallatie van Office zal zeker de problemen oplossen die de Picture Manager veroorzaken, niet het opslaan van bewerkingsfouten.Er is niets veranderd aan het installatieproces.U volgt gewoon dezelfde procedure als voor een andere versie van Office.
- Ga eerst naar de officiële website van Microsoft en download Office 2010 voor uw Windows.
- Start daarna het installatieproces door op het gedownloade bestand te klikken.
- Volg daarna de instructies op het scherm om Office 2010 te installeren.
Nu, nadat het installatieproces is voltooid, logt u gewoon in met uw Microsoft-accountgegevens en kunt u genieten van de Microsoft Picture Manager-tool.
Nu kunt u het probleem Microsoft Office Picture Manager oplossen dat bewerkingen niet opslaat.Als u nog steeds problemen ondervindt bij het opslaan van uw bewerkingen in de fotomanager, laat het ons dan weten in het opmerkingengedeelte.
Dat is alles wat we voor u hebben om Microsoft Picture Manager te repareren zonder bewerkingen op te slaan, zoals bijsnijden, formaat wijzigen en nog veel meer.We hopen dat deze gids je heeft geholpen.Abonneer je op ons YouTube-kanaal voor meer games en andere updates.Bekijk ook onze gamegidsen, Windows-gidsen, sociale media-gidsen, iPhone en Android-gidsen voor meer informatie.

