Fix Mouse Pointer verdwijnt in Windows 10
Bijgewerkt Januari 2023: Krijg geen foutmeldingen meer en vertraag je systeem met onze optimalisatietool. Haal het nu op - > deze link
- Download en installeer de reparatietool hier.
- Laat het uw computer scannen.
- De tool zal dan repareer je computer.
Windows 10-updates zijn ten behoeve van gebruikers. Maar soms wanneer een systeem wordt onderbroken tijdens het updaten of wordt het niet op de juiste manier opnieuw opgestart, begint het Laggy te reageren. Veel van de Windows 10-gebruikers hebben geklaagd over het verdwijnen van de cursor na het bijwerken is voltooid. Dus ik ben hier om u te helpen Fix Muisaanwijzer verdwijnt in Windows 10 . Ik probeerde dingen zo eenvoudig mogelijk te houden, vriendelijk de stappen uit te voeren in de manier die ik ze voor je heb opgesteld.
Muisaanwijzer verdwijnt in Windows 10
U kunt meerdere taken uitvoeren om de Cursor-verdwijnende kwestie in Windows 10 te verwijderen 10. Alle mogelijke manieren die ik heb getest, worden ze in de onderstaande gids weergegeven:
Open Taakbeheer
De eenvoudigste manier om de muisaanwijzer terug te krijgen is door de Windows 10 Taakbeheer te openen. Omdat op deze manier, begint uw besturingssysteem de nodige operaties opnieuw te verwerken die ten onrechte zijn gestopt. Dus als dat het geval is, drukt u op CTRL + ALT + DEL-toets om Taakbeheer te openen. Op het moment dat u het opent, begint uw Windows 10-pointer te verschijnen. Zo niet, ga verder met de volgende methode.
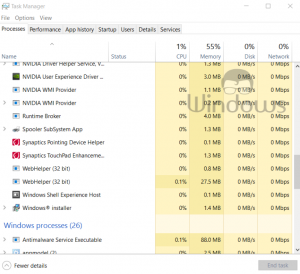
Belangrijke opmerkingen:
U kunt nu pc-problemen voorkomen door dit hulpmiddel te gebruiken, zoals bescherming tegen bestandsverlies en malware. Bovendien is het een geweldige manier om uw computer te optimaliseren voor maximale prestaties. Het programma herstelt veelvoorkomende fouten die kunnen optreden op Windows-systemen met gemak - geen noodzaak voor uren van troubleshooting wanneer u de perfecte oplossing binnen handbereik hebt:
- Stap 1: Downloaden PC Reparatie & Optimalisatie Tool (Windows 11, 10, 8, 7, XP, Vista - Microsoft Gold Certified).
- Stap 2: Klik op "Start Scan" om problemen in het Windows register op te sporen die PC problemen zouden kunnen veroorzaken.
- Stap 3: Klik op "Repair All" om alle problemen op te lossen.
Windows 10 register
bewerken
- Druk op de Windows + R-toets om uitloopprompt te openen.
- Type Regedit erin en druk op ENTER.
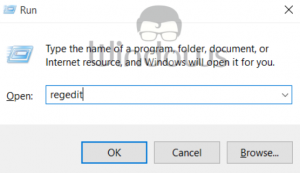
- In het register Windows 10, ga naar HKEY_LOCAL_MACHINESOFTWARMICROSOFTWINDOWSCURRENTVERIONPERSIEPONTROLESPERIONIESSYSTEM
- Dubbelklik nu op het bestand met de naam EnableCursorsupression .
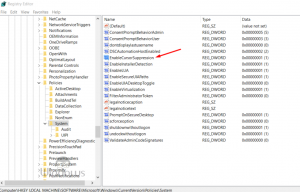
- Wijzig de waardegegevens van 0 tot 1 en klik op de knop OK.
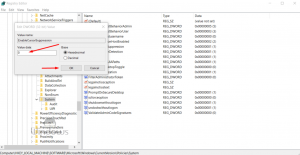
- Zie of de muisaanwijzer is begonnen of niet.
Hardware en apparaten uitvoeren Probleemoplosser
- Navigeer naar uw Windows 10-instellingen.
- Type probleemoplossing in de zoekbalk en druk op ENTER.
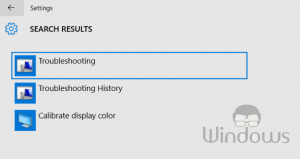
- Klik nu onder de sectie Hardware en Sound op Configureer een apparaat.
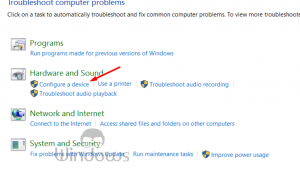
- Probleemoplossing Window wordt geopend, klik op de knop Volgende en wacht op Windows 10 om uw probleem hier op te lossen.
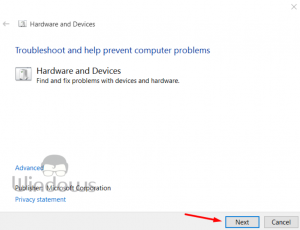
- Wanneer het probleem met het oplossen van problemen is voltooid, start u uw pc opnieuw op en controleer of het probleem is opgelost.

