Fix Mouse Scroll Wheel Werkt niet in Chrome
Bijgewerkt Januari 2023: Krijg geen foutmeldingen meer en vertraag je systeem met onze optimalisatietool. Haal het nu op - > deze link
- Download en installeer de reparatietool hier.
- Laat het uw computer scannen.
- De tool zal dan repareer je computer.
Tijdens het browsen van het internet met Google Chrome hebben veel gebruikers geklaagd over een probleem. Ze kunnen niet goed werken met de muis van hun apparaat. Dus hier heb ik besloten om fixes toe te voegen aan Mouse Scroll Wheel werkt niet in Chrome . Dit helpt individuen wiens muisschuif in Windows 10 werkt.
5 manieren om muis scrollwiel te repareren, werkt niet in Chrome
Schakel inactief uit/op
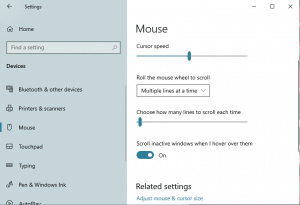
- Druk op Windows + i -toetsen om instellingen te starten.
- Klik op apparaten >> muis
- Schakel de Scroll Inactive Schakelen en houd het dat voor een tijdje.
- Schakel de wissel weer en opnieuw op Uw pc.
Schakel universele scrollen (Lenovo-apparaten)
In Levono-apparaten kan de fix to mouse scroll niet werken in Windows 10 van Inschakelen Universal Scrolling . Om dat te doen, start u het Configuratiescherm en Mouse-instellingen . Navigeer naar het tabblad Wheel en selecteer Geavanceerd . Schakel nu de universele scroll-faciliteit in. Daarna, in verwachtingen, voeg chroom .
Belangrijke opmerkingen:
U kunt nu pc-problemen voorkomen door dit hulpmiddel te gebruiken, zoals bescherming tegen bestandsverlies en malware. Bovendien is het een geweldige manier om uw computer te optimaliseren voor maximale prestaties. Het programma herstelt veelvoorkomende fouten die kunnen optreden op Windows-systemen met gemak - geen noodzaak voor uren van troubleshooting wanneer u de perfecte oplossing binnen handbereik hebt:
- Stap 1: Downloaden PC Reparatie & Optimalisatie Tool (Windows 11, 10, 8, 7, XP, Vista - Microsoft Gold Certified).
- Stap 2: Klik op "Start Scan" om problemen in het Windows register op te sporen die PC problemen zouden kunnen veroorzaken.
- Stap 3: Klik op "Repair All" om alle problemen op te lossen.
Verwijder niet-verbonden verchroomde extensies
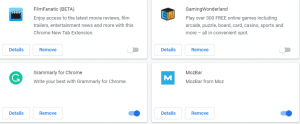
Niet-verwante verchroomde extensies kunnen ook een hoop problemen veroorzaken. Het is dus beter om ze uit te schakelen of te verwijderen om muis-scrollwiel te omzeilen, die niet in chroomfout werkt. Dus navigeer gewoon naar de Extensions Manager en Verwijder de extensies die je onlangs hebt toegevoegd. Daarna, RelaSunch Chrome.
Voeg Logitech Smooth Scrollen toe voor Chrome
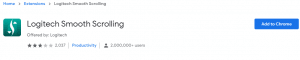
Als u een Logitech-muis bezit, probeer dan een perspectivisch extensie . Bezoek de Chrome-winkel en installeer de extensie voor uw voordeel. Dit helpt u ook bij het verwijderen van deze kritieke fout eenmaal-N-voor iedereen. U hoeft geen extra kosten te betalen om te profiteren van deze extensie, maar installeer deze alleen door de instructies op het scherm te volgen.
RESET CHROME
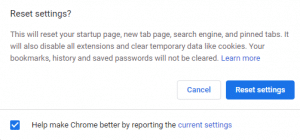
- Navigeer naar Chrome's instellingen
- Scroll naar beneden en klik op de geavanceerde link.
- Navigeer naar de reset en opruimen sectie.
- Klik op Reset-instellingen naar hun oorspronkelijke standaardwaarden
- Bevestig uw actie en Relaunch Google Chrome.

