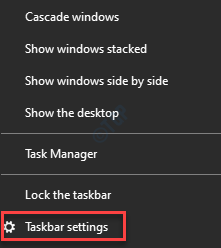FIX One Drive-pictogram ontbreekt op de taakbalk en in bestandsbeheer
Bijgewerkt Januari 2023: Krijg geen foutmeldingen meer en vertraag je systeem met onze optimalisatietool. Haal het nu op - > deze link
- Download en installeer de reparatietool hier.
- Laat het uw computer scannen.
- De tool zal dan repareer je computer.
Zoals we allemaal weten, is OneDrive de ingebouwde cloud-gebaseerde opslag die Windows 10 aan zijn gebruikers biedt. Soms ontbreekt het pictogram van One Drive op de taakbalk en ook in het venster File Explorer. Dit maakt het voor de gebruiker erg moeilijk om toegang te krijgen tot One Drive wanneer dat nodig is.
Als u met hetzelfde probleem wordt geconfronteerd, lees dan verder. In dit artikel bespreken we verschillende manieren om het One Drive pictogram dat ontbreekt in de taakbalk en bestandsbeheer te repareren.
Fix 1: Zoek eenmaal op onedrive
Zoek maar.OneDrivein Windows 10 taakbalk zoeken en klik op het OneDrive pictogram dat in het zoekresultaat verschijnt.
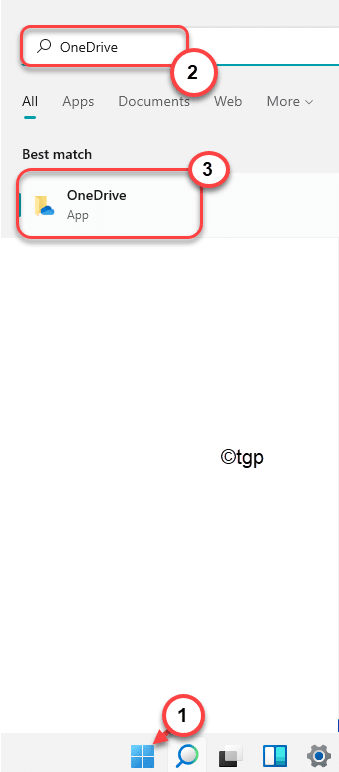
Belangrijke opmerkingen:
U kunt nu pc-problemen voorkomen door dit hulpmiddel te gebruiken, zoals bescherming tegen bestandsverlies en malware. Bovendien is het een geweldige manier om uw computer te optimaliseren voor maximale prestaties. Het programma herstelt veelvoorkomende fouten die kunnen optreden op Windows-systemen met gemak - geen noodzaak voor uren van troubleshooting wanneer u de perfecte oplossing binnen handbereik hebt:
- Stap 1: Downloaden PC Reparatie & Optimalisatie Tool (Windows 11, 10, 8, 7, XP, Vista - Microsoft Gold Certified).
- Stap 2: Klik op "Start Scan" om problemen in het Windows register op te sporen die PC problemen zouden kunnen veroorzaken.
- Stap 3: Klik op "Repair All" om alle problemen op te lossen.
Kijk nu in de taakbalk en zoek het onedrive pictogram.
Fix 2: Controleer of het pictogram van One Drive in de verborgen ruimte staat
Stap 1: Klik aan de rechterkant van de taakbalk op de pijl naar boven.
Stap 2: Controleer of het pictogram van One Drive daar verborgen is.
![]()
Stap 3: Als je het daar vindt. Sleep het gewoon naar de taakbalk.
Fix 3: Wijzig de instellingen om het One Drive Pictogram op de Taakbalk te tonen
Stap 1: klik met de rechtermuisknop op een lege plaats op de taakbalk
Stap 2: Kies in het contextmenuTaakbalk Instellingen
Stap 3: In deInstellingen > Personalisatie > Taakbalkvenster dat wordt geopend, scroll naar beneden en zoek het meldingsgebied
Stap 4: Klik onder het meldingsgebied opSelecteer welke pictogrammen op de taakbalk verschijnen
![]()
Stap 5: Scroll naar beneden en zoekOne Drive
Stap 6:Togglede knop naastOneDriveom het zo te draaienOP

Fix 3: De-installeer en herinstalleer de Applicatie
Stap 1: vasthoudenWindows+r, typ in het Uitvoeren vensterappwiz.cpl en druk op enter

Stap 2: In het venster Programma's en onderdelen dat wordt geopend, zoekt u deMicrosoft OneDriveenKlik met de rechtermuisknop operop.
Stap 3: Klik opVerwijder

Stap 4: Open Windows verkenner metWindows+E
Stap 5: Klik aan de linkerkant opDeze PC
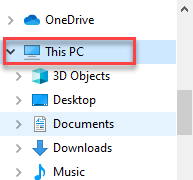
Stap 6: Open het station datWindowserin geïnstalleerd.
Stap 7: Dubbelklik op deWindowsmap
Stap 8: Scroll naar beneden en dubbelklik op deWinSxSmap
Stap 9: Typ in de zoekbalk in de rechterbovenhoekonedriveen klik op de pijl ernaast.
Stap 10: Dubbelklik op het One Drive Setup bestand zoals hieronder getoond

Stap 11: Nu zie je het OneDrive venster openen.
Ste12: Volg de instructies op het scherm en voltooi de installatie.
Fix 4: Probeer OneDrive opnieuw in te stellen
Stap 1: Houd de toetsen Windows+R ingedrukt, open de Run Terminal
Stap 2: Voer het volgende in en druk opGa naar
%localappdata%Microsoft%neDrive.exe
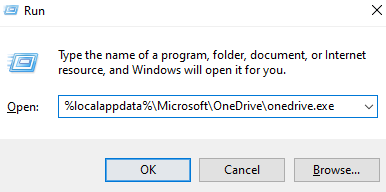
OPMERKING: Als u een fout ziet, voer dan het onderstaande commando in het dialoogvenster Uitvoeren in en druk op Enter:
C:Programma bestanden (x86)-Microsoft OneDrive.exe /reset
Stap 3: Dit zou OneDrive resetten.In het One Drive-venster dat wordt geopend, voert u uw aanmeldingsgegevens in
Stap 4: Zodra u bent ingelogd, klik met de rechtermuisknop op kiesInstellingen

Stap 5: In het Windows dat zich opent, moet u ervoor zorgen dat u in deInstellingentab
Stap 6:TickopOneDrive automatisch starten wanneer ik me aanmeld in Windows
Stap 7: Klik tenslotte opOK
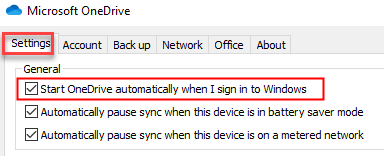
Kijk of dit helpt.
Dat is alles.
Wij hopen dat dit artikel informatief is geweest.
Geef een reactie en laat ons weten welke van de bovenstaande oplossingen u heeft geholpen het probleem op te lossen
Bedankt voor het lezen.