Fix OneDrive-installatiefoutcode 0x80040c97
Bijgewerkt Januari 2023: Krijg geen foutmeldingen meer en vertraag je systeem met onze optimalisatietool. Haal het nu op - > deze link
- Download en installeer de reparatietool hier.
- Laat het uw computer scannen.
- De tool zal dan repareer je computer.
Microsoft OneDrive is een van de populaire en veelgebruikte hosting- en synchronisatieservices voor cloudbestanden die door Microsoft zelf wordt beheerd.De Microsoft OneDrive is dus vooraf geladen op het Windows 10-besturingssysteem, wat gunstig is voor de meeste gebruikers.Omdat niets stabiel en bugvrij is in de internetfamilie, heeft OneDrive ook enkele fouten of problemen die verschillende gebruikers kunnen tegenkomen tijdens de installatie of het gebruik ervan.Hier hebben we de mogelijke oplossingen gedeeld voor het oplossen van Microsoft OneDrive Installation Error Code 0x80040c97 op Windows 10.
Veel getroffen OneDrive-gebruikers op Windows 10 zijn begonnen te melden dat ze een specifieke foutcode ervaren die hen in feite verhindert om de OneDrive op hun pc te installeren om een ongelukkige reden.Er staat eigenlijk 'OneDrive kan niet worden geïnstalleerd'.Nu zijn er meerdere rapporten online opgedoken dat het beschadigde gedownloade bestand een van de belangrijkste redenen kan zijn achter het installatieprobleem van OneDrive.Dat is echter niet voor iedereen het geval en er kunnen andere redenen zijn, zoals Windows-register, Windows Firewall, beschadigde certificaten, virussen of malware, enz.
Oplossing: OneDrive-installatiefoutcode 0x80040c97
Zoals eerder vermeld, zijn er een aantal mogelijke redenen en mogelijke tijdelijke oplossingen die we hieronder hebben gegeven.Laten we het dus eens nader bekijken.
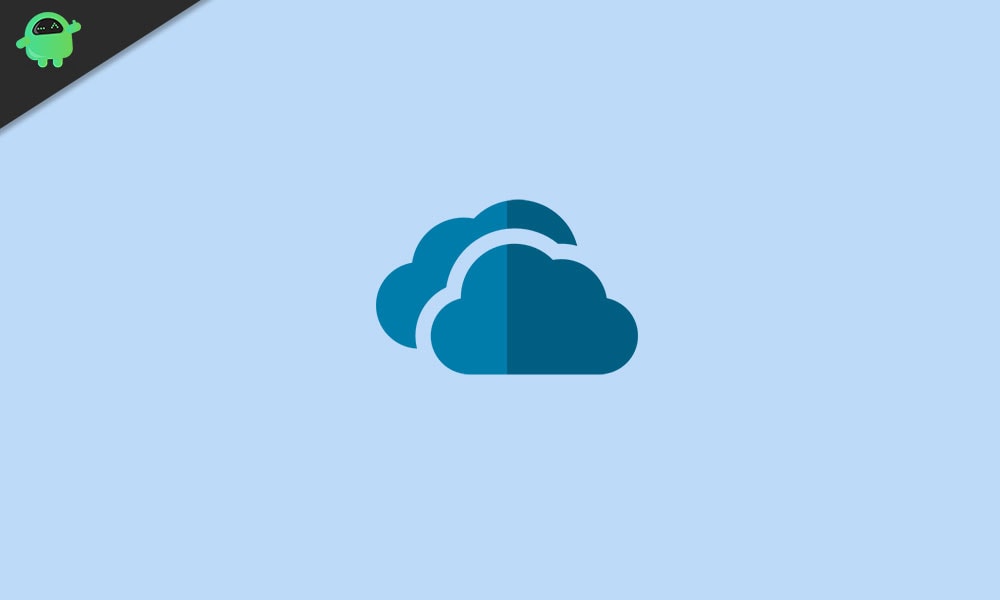
Belangrijke opmerkingen:
U kunt nu pc-problemen voorkomen door dit hulpmiddel te gebruiken, zoals bescherming tegen bestandsverlies en malware. Bovendien is het een geweldige manier om uw computer te optimaliseren voor maximale prestaties. Het programma herstelt veelvoorkomende fouten die kunnen optreden op Windows-systemen met gemak - geen noodzaak voor uren van troubleshooting wanneer u de perfecte oplossing binnen handbereik hebt:
- Stap 1: Downloaden PC Reparatie & Optimalisatie Tool (Windows 11, 10, 8, 7, XP, Vista - Microsoft Gold Certified).
- Stap 2: Klik op "Start Scan" om problemen in het Windows register op te sporen die PC problemen zouden kunnen veroorzaken.
- Stap 3: Klik op "Repair All" om alle problemen op te lossen.
1.Download de nieuwste OneDrive
Zorg ervoor dat u de nieuwste OneDrive-software downloadt van de officiële Microsoft-website.Het zal je zeker helpen om elke vorm van malware of adware in de software te verminderen die meerdere problemen op je pc kan veroorzaken die je kunt vinden in applicaties van derden die zijn gedownload van niet-officiële bronnen.
Probeer na het downloaden de OneDrive-software als beheerder op uw Windows 10-systeem te installeren om alle gebruikersaccountbeheertoegang correct te verlenen.Houd er bovendien rekening mee dat u het op een schijf installeert die voldoende opslagruimte over heeft.
2.Downgraden naar een oudere versie
Het kan ook zijn dat de nieuwste versie van OneDrive niet compatibel is met uw systeem.U moet dus een oudere of verouderde versie van OneDrive op uw pc downloaden en installeren om te controleren of dat goed werkt of niet.Ga naar deze website en ontvang het.U kunt voor uw gemak op de pop-up voor de Engelse vertaling klikken.
3.Windows Update-service opnieuw inschakelen
Als geen van deze bovenstaande methoden voor u werkt, probeer dan de Windows Update Service uit te schakelen en opnieuw in te schakelen vanuit de Services-interface.Het begint in principe opnieuw met de Windows Update-functie en dan kunt u normaal controleren op de Windows-update.Het kan ook zijn dat uw Windows OS-build niet is bijgewerkt naar de nieuwste versie en dat daarom de OneDrive niet kan worden geïnstalleerd vanwege een bug of beveiligingsredenen.Om dit te doen:
- Druk op de Windows + R-toetsen om het dialoogvenster Uitvoeren te openen.
- Typ nu services.msc en druk op Enter om Services te openen.
- Zoek vervolgens naar Windows Update-service en dubbelklik erop.
- Klik op Stop bij het type.
- Druk opnieuw op de Windows + R-toetsen om het dialoogvenster Uitvoeren te openen.
- Typ %windir%SoftwareDistributionDataStore en druk op Enter om de Windows Verkenner op de werkelijke locatie te openen.
- Druk op Ctrl + A om alle bestanden of mappen te selecteren en druk op de Delete-toets om alles te verwijderen.
- Als u klaar bent, gaat u opnieuw terug naar de Services-interface en start u de Windows Update-service.
- Start ten slotte uw computer opnieuw op om effecten te wijzigen.
Nu moet u controleren op Windows-updates door de onderstaande stappen te volgen.
4.Windows Build bijwerken
Onnodig te zeggen dat een verouderde systeemversie veel problemen met andere applicaties kan veroorzaken.We raden onze lezers aan om altijd up-to-date te blijven voor een stabiele en verbeterde gebruikerservaring.Om dat te doen:
- Klik op het menu Start > Ga naar Instellingen.
- Selecteer Update en beveiliging > Klik in het gedeelte Windows Update op Controleren op updates.
- Als er een update beschikbaar is, klikt u gewoon op Downloaden en installeren.
- Het zal automatisch de laatste update downloaden en installeren.
- Als u klaar bent, start u uw pc opnieuw op om wijzigingen toe te passen.
- U moet ook controleren of de functie-update voor Windows 10 beschikbaar is, waarmee u ook meerdere problemen kunt oplossen.
Ten slotte kunt u proberen de nieuwste versie van OneDrive op uw pc te installeren om te controleren of de installatiefoutcode 0x80040c97 wordt gegenereerd of niet.Toch blijft het probleem bestaan?Wel, volg een andere methode.
5.Voer systeembestandscontrole (SFC) uit
Dit is een van de handige en standaardfuncties die de bestandssysteemfouten controleert en ze allemaal automatisch probeert te herstellen.
- Klik op het menu Start en typ cmd om te zoeken.
- Klik nu met de rechtermuisknop op de opdrachtprompt en selecteer Als administrator uitvoeren.
- Klik op Ja om de UAC-toegang toe te staan.
- Typ de onderstaande opdracht en druk op Enter om deze uit te voeren.
sfc /scannow
- Het kan enige tijd duren om te voltooien, afhankelijk van uw opslagruimte.
- Als u klaar bent, start u uw computer opnieuw op om te controleren of het probleem is verholpen of niet.
6.Pas de Windows-registerwaarde aan
Als u al deze methoden niet zo nuttig vindt, probeer dan de Windows-registerwaarde te wijzigen en probeer vervolgens de OneDrive-software opnieuw op uw pc te installeren.
- Druk op de Windows + R-toetsen om het dialoogvenster Uitvoeren te openen.
- Typ nu regedit en druk op Enter om de Register-editor te openen.Mogelijk moet u op Ja klikken om UAC-toegang (User Account Control) toe te staan.
- Navigeer naar de volgende sleutel of het volgende pad:
HKEY_LOCAL_MACHINESoftwarePoliciesMicrosoftWindowsOneDrive
- Zoek vervolgens naar DisableFileSyncNGSC en dubbelklik erop.
- Ten slotte moet u de waarde wijzigen in 0 (nul).
- Start uw computer opnieuw op en probeer de OneDrive te installeren.
7.Sluit OneDrive-proces forceren
Soms is het mogelijk dat het OneDrive-proces al op de achtergrond wordt uitgevoerd, waardoor een beschadigd of onvolledig installatiebestand kan worden geïnstalleerd.Daarom moet u de achtergrond met het OneDrive-proces krachtig sluiten en de software opnieuw installeren.Om dit te doen:
- Allereerst moet u Taakbeheer openen door op de toetsen Ctrl + Shift + Esc te drukken.
- Klik op het tabblad Processen en controleer of er OneDrive-taken worden uitgevoerd.
- Indien gevonden, klik erop om te selecteren en klik op Taak beëindigen om het proces één voor één af te sluiten.
- Nu, of u het nu vindt of niet, klik met de rechtermuisknop op het menu Start.
- Selecteer Windows PowerShell (Admin) in de lijst.
- Als u hierom wordt gevraagd door UAC, klikt u op Ja om toe te staan.
- Typ vervolgens de volgende opdracht en druk op Enter om deze uit te voeren.
taskkill /f /im OneDrive.exe
- Het verwijdert in feite alle op de achtergrond draaiende OneDrive-processen (verborgen) volledig van het systeem.
- Als u klaar bent, volgt u de volgende methode om de OneDrive van uw pc te verwijderen (indien al geïnstalleerd).
Als dit echter de eerste keer is en u de OneDrive al op uw computer hebt geïnstalleerd, slaat u het verwijderingsgedeelte over en gaat u verder met de stappen voor opnieuw installeren.
8.OneDrive verwijderen en opnieuw installeren
Het is vermeldenswaard dat als de OneDrive al op uw systeem is geïnstalleerd, u deze volledig moet verwijderen en opnieuw moet installeren.Dit kan in de meeste gevallen de OneDrive-installatiefoutcode 0x80040c97 oplossen.Om het te verwijderen:
- Klik op het menu Start > Configuratiescherm typen en klik erop in het zoekresultaat.
- Ga naar Een programma verwijderen > Zoek naar geïnstalleerd OneDrive-programma en klik er met de rechtermuisknop op.
- Selecteer nu Installatie ongedaan maken en ga verder om het te verwijderen.
- Nadat u de installatie hebt verwijderd, start u uw pc opnieuw op om wijzigingen toe te passen.
Ten slotte moet u de OneDrive-software opnieuw installeren.U kunt de onderstaande stappen volgen:
- U moet dus methode 1 volgen om de nieuwste OneDrive-software voor uw systeem te downloaden van de officiële Microsoft-website.
- Installeer het vervolgens zoals gewoonlijk door een beheerderstoegang te geven.
- Als alles klaar is, start u uw pc opnieuw op.
- Genieten van!
Dat is het, jongens.We gaan ervan uit dat deze gids nuttig voor u was.Voel je vrij om te vragen in de reactie hieronder voor aanvullende vragen.

