Fix PC constant vastgelopen en crasht na Windows 10-update
Bijgewerkt Januari 2023: Krijg geen foutmeldingen meer en vertraag je systeem met onze optimalisatietool. Haal het nu op - > deze link
- Download en installeer de reparatietool hier.
- Laat het uw computer scannen.
- De tool zal dan repareer je computer.
Veel gebruikers hebben onlangs gemeld dat ze problemen ondervinden met hun pc na een Windows 10-update.Het systeem zou ofwel vastlopen of plotseling crashen, en alleen opnieuw opstarten zorgt ervoor dat het probleem verdwijnt.Maar zelfs na het opnieuw opstarten crashte de pc plotseling weer.Als u ook met dit probleem wordt geconfronteerd, zal dit artikel u zeker helpen.
We hebben alle mogelijke oplossingen op een rij gezet die dit probleem met de pc-crash of bevriezing kunnen oplossen.Veel Windows 10-gebruikers hebben Windows 10 helemaal opnieuw geïnstalleerd en als niets voor u werkt, moet u ook voor die methode gaan.Probeer echter ook alle andere oplossingen voordat u elk systeembestand op uw pc opruimt.Een van deze oplossingen zou wel eens de oplossing voor u kunnen zijn.
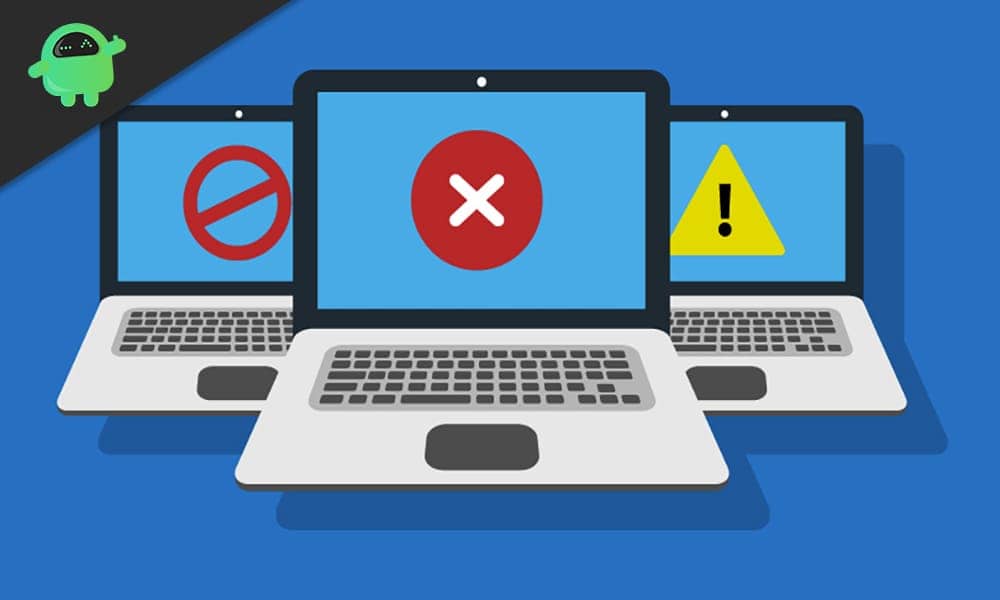
Hoe het probleem met vastlopen en crashen van pc na Windows 10 Update op te lossen?
De meest waarschijnlijke oorzaak van dit probleem is dat uw stuurprogramma's waarschijnlijk niet compatibel zijn met deze build van Windows.Het kan zelfs een applicatie zijn die niet langer compatibel is, en tijdens het opstarten crasht het elke keer.
Belangrijke opmerkingen:
U kunt nu pc-problemen voorkomen door dit hulpmiddel te gebruiken, zoals bescherming tegen bestandsverlies en malware. Bovendien is het een geweldige manier om uw computer te optimaliseren voor maximale prestaties. Het programma herstelt veelvoorkomende fouten die kunnen optreden op Windows-systemen met gemak - geen noodzaak voor uren van troubleshooting wanneer u de perfecte oplossing binnen handbereik hebt:
- Stap 1: Downloaden PC Reparatie & Optimalisatie Tool (Windows 11, 10, 8, 7, XP, Vista - Microsoft Gold Certified).
- Stap 2: Klik op "Start Scan" om problemen in het Windows register op te sporen die PC problemen zouden kunnen veroorzaken.
- Stap 3: Klik op "Repair All" om alle problemen op te lossen.
Werk uw grafische/videostuurprogramma's bij:
Grafische of videostuurprogramma's zijn de eerste en meest waarschijnlijke oorzaak van elk incompatibiliteitsprobleem met stuurprogramma's.Dus dat is wat we zullen controleren als de eerste oplossing.
- Houd Windows-toets + X ingedrukt en kies 'Apparaatbeheer' in de lijst met opties.
- Vouw Beeldschermadapters uit in de vensters van apparaatbeheer en klik met de rechtermuisknop op de naam van uw grafische kaart.
- Kies 'Stuurprogramma bijwerken'.
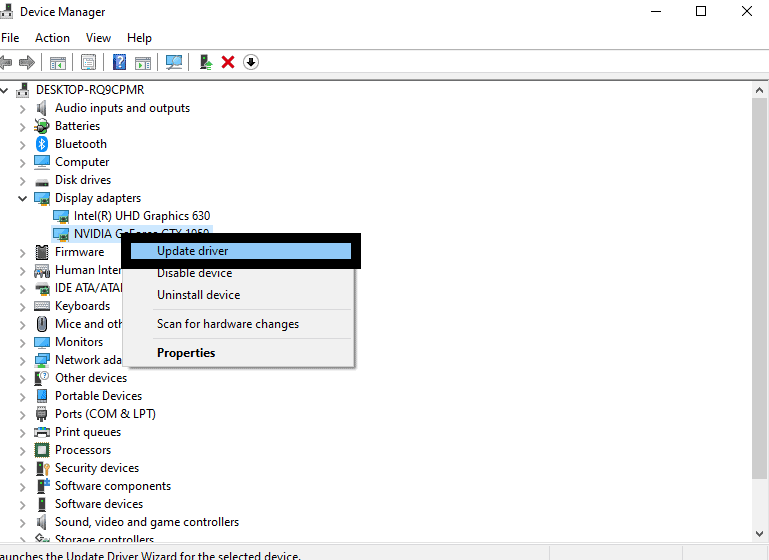
- Kies 'Automatisch zoeken naar bijgewerkt stuurprogramma'.
- Volg de instructies op het scherm en installeer de driverupdate die verschijnt.
Als u op deze manier geen bestanden voor een update ziet, probeer dan uw grafische driver bij te werken vanaf de website van uw fabrikant.Zoek naar de stuurprogramma's van uw pc-model en download de nieuwste versie van het grafische/videostuurprogramma dat u daar vindt.Installeer het vervolgens en start uw computer opnieuw op.
Als u nog steeds te maken krijgt met plotselinge crash- en bevriezingsproblemen met uw Windows 10-systeem, gaat u verder met de volgende mogelijke oplossing.
Werk uw audiostuurprogramma's bij:
Incompatibele audiostuurprogramma's kunnen ook de oorzaak zijn van uw probleem.
- Houd Windows-toets + X ingedrukt en kies 'Apparaatbeheer' in de lijst met opties.
- Vouw Audio-ingangen en -uitgangen uit in het apparaatbeheervenster en klik met de rechtermuisknop op de naam van uw audioapparaat.
- Kies 'Stuurprogramma bijwerken'.
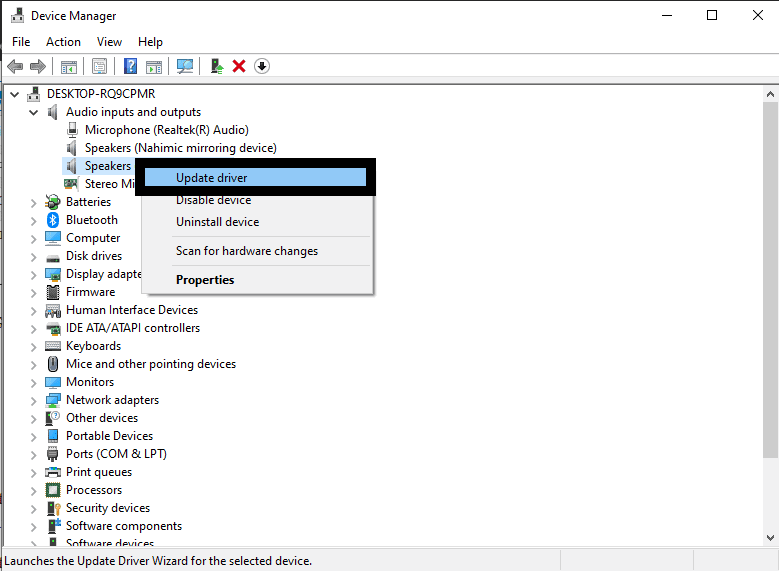
- Kies 'Automatisch zoeken naar bijgewerkte stuurprogrammasoftware'.
- Volg de instructies op het scherm en installeer de driverupdate die verschijnt.
Als u op deze manier geen bestanden voor een update ziet, probeer dan uw audiostuurprogramma bij te werken vanaf de website van uw fabrikant.Zoek, net als bij de vorige methode, naar de stuurprogramma's van uw pc-model en download de nieuwste versie van het audiostuurprogramma dat u daar vindt.Installeer het vervolgens en start uw computer opnieuw op.
Als het probleem zich blijft voordoen, probeert u de volgende oplossing.
Schoon Start uw Windows op:
Als uw systeem gewend is aan intensief gebruik, helpt schoon opstarten de meeste problemen te elimineren en zelfs de systeemprestaties te verbeteren.Probeer dus zeker ook eens schoon opstarten.
- Houd de Windows-toets + R ingedrukt en het dialoogvenster Uitvoeren verschijnt.
- Typ 'msconfig' in het dialoogvenster Uitvoeren en klik op OK.
- Het systeemconfiguratievenster verschijnt.Klik op het tabblad diensten.
- Vink hier 'Hide All Microsoft Services' aan in de linkerbenedenhoek van het venster.
- Klik op 'Alles uitschakelen'.
- Klik op Toepassen en vervolgens op OK.
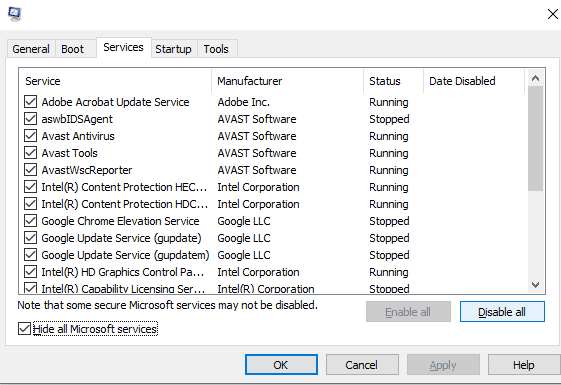
- Het systeem zal u vragen om uw computer opnieuw op te starten.Kies ervoor om later opnieuw op te starten.
- Houd de Windows-toets + R ingedrukt en het dialoogvenster Uitvoeren verschijnt opnieuw.
- Typ 'msconfig' in het dialoogvenster Uitvoeren en klik op OK.
- Het systeemconfiguratievenster verschijnt opnieuw.Klik deze keer op het opstarttabblad.
- Selecteer 'Taakbeheer openen'.
- Bekijk het laatste veld met de naam Start-Up Impact en schakel alle velden met High Impact uit.Om ze uit te schakelen, klikt u er met de rechtermuisknop op en kiest u uitschakelen.Dit voorkomt alleen dat deze services worden opgestart wanneer u uw systeem opnieuw opstart.U kunt deze services opnieuw opstarten door het opstarttabblad opnieuw te openen en inschakelen te kiezen nadat u met de rechtermuisknop op elk van deze uitgeschakelde services hebt geklikt.
- Start nu uw computer opnieuw op en deze zal opstarten in de schone opstartmodus.
Als u nog steeds problemen ondervindt met het vastlopen en crashen van de pc op uw Windows 10-systeem, gaat u verder met de volgende oplossing die hieronder wordt vermeld.
Reset de Winsock-catalogus:
- Klik op de zoekbalk en zoek naar 'Opdrachtprompt'.
- Zodra het in de resultaten verschijnt, kiest u 'Als administrator uitvoeren'.
- Zodra het opdrachtpromptvenster verschijnt, voert u 'netsh winsock reset' in en drukt u op de Enter-toets.
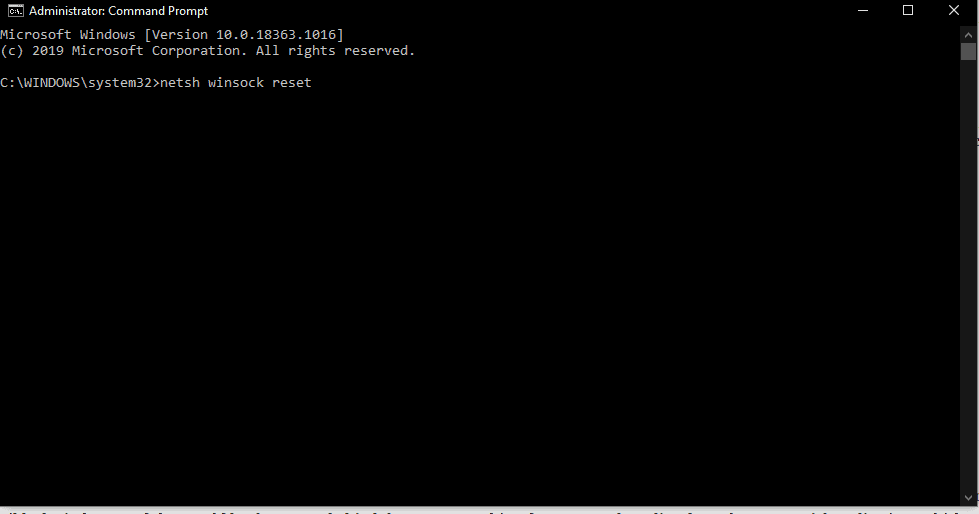
- Laat het proces voltooien en start de pc vervolgens opnieuw op.
Als u nu nog steeds problemen ondervindt met het vastlopen of crashen van de pc, gaat u verder met de volgende oplossing.
Verwijder incompatibele programma's:
Dit is geen uniek Windows-probleem en veel mensen hebben gemeld dat ze dit probleem konden oplossen door simpelweg enkele applicaties te verwijderen.Zoals hierboven vermeld, kunnen sommige toepassingen incompatibel zijn met de nieuwe versie van Windows en kunnen ze de reden zijn waarom het systeem crasht.Daarom hebben we drie mogelijke toepassingen opgesomd die de oorzaak van uw probleem kunnen zijn.
- Speccy.
- Acronis True Image (2015).
- Kaspersky.
Als u een van deze toepassingen op uw computer hebt geïnstalleerd, verwijder ze dan meteen.Als u hetzelfde probleem met het vastlopen en crashen van het scherm ondervindt, zelfs nadat u deze toepassingen hebt verwijderd, probeert u de volgende oplossing.
Schakel het energiebeheer van de verbindingsstatus uit:
Link State Power Management of LSPM is een batterijbesparende functie die in twee modi werkt.Ten eerste is er de Moderate Power Savings die minder stroom bespaart, maar snel herstelt uit de slaapstand.Ten tweede bespaart Maximum Power Savings meer stroom, maar de tijd om te herstellen uit de slaapstand wordt verlengd.
Sommige gebruikers hebben gemeld dat het volledig uitschakelen van deze functie het plotselinge schermbevriezings- en crashprobleem op hun systemen heeft opgelost.Dus probeer dit ook eens op uw pc.
- Houd de Windows-toets + R ingedrukt.Het opent het dialoogvenster Uitvoeren.
- Voer 'powercfg.cpl' in en klik op Ok.
- Klik op 'Change Plan Settings' voor uw actieve abonnement.
- Selecteer Geavanceerde energie-instellingen wijzigen.
- Ga naar PCI Express en vouw het uit.Vouw hier Link State Power Management uit en schakel het volledig uit.
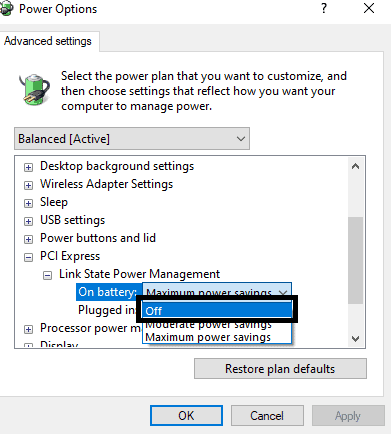
- Klik ten slotte op OK.
Start nu uw computer opnieuw op en controleer of het probleem op uw systeem is opgelost of niet.Als u nog steeds pc-crashes en vastloopt, gaat u verder met de volgende mogelijke oplossing.
Snel opstarten uitschakelen:
- Houd Windows-toets + X ingedrukt en kies 'Energiebeheer' in de lijst met opties.
- Klik op 'Extra energie-instellingen'.
- Ga dan naar 'Kies wat de aan/uit-knoppen doen'.
- Klik op 'Instellingen wijzigen die momenteel niet beschikbaar zijn'.
- U ziet 'Snel opstarten inschakelen' met een vinkje ernaast onder afsluitinstellingen.Schakel het uit en klik op Wijzigingen opslaan.
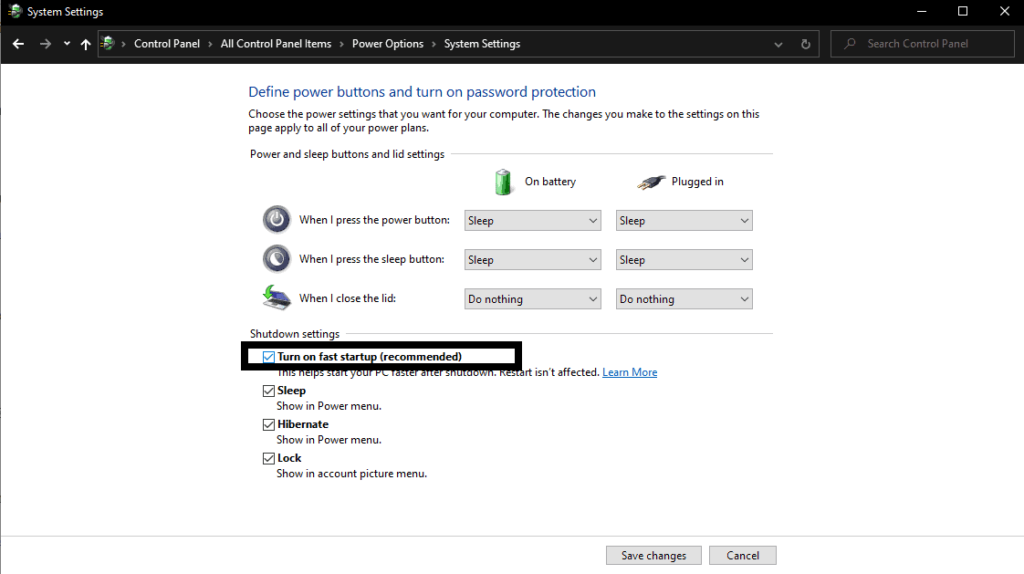
Als dat het probleem van het vastlopen en crashen van uw pc niet oplost, probeert u de volgende oplossing.
Vergroot uw virtueel geheugen:
Virtueel geheugen fungeert als extra geheugen voor het systeem wanneer het fysieke geheugen van de computer onvoldoende ruimte heeft.Om de lage RAM-ruimte te compenseren, neemt virtueel geheugen wat TEMP-opslag van de harde schijf en gebruikt het als RAM.
Veel mensen hebben gemeld dat het eenvoudigweg vergroten van het virtuele geheugen om RAM vrij te maken wonderen heeft gedaan op hun systemen om plotselinge pc-bevriezings- en crashproblemen op te lossen.Probeer dit dus zeker eens.
- Houd de Windows-toets + R ingedrukt.Het opent het dialoogvenster Uitvoeren.
- Voer 'sysdm.cpl' in en klik op Ok.
- Ga dan naar het tabblad Geavanceerd en klik op 'Instellingen'.
- Ga naar het volgende tabblad Geavanceerd en klik vervolgens op 'Gewijzigd'.
- Schakel de optie 'Paginabestandsgrootte automatisch beheren voor alle stations' uit.
- Selecteer 'Aangepast formaat'.
- Stel vervolgens zelf de 'Begingrootte' en 'Maximale maat' in.De maten die je hier instelt, moeten in overeenstemming zijn met de onderstaande Aanbevolen maat.
- Klik op Oké.
Uw systeem zal u vragen de computer opnieuw op te starten.Doe dit en controleer of het probleem met het vastlopen van de pc is opgelost of niet.Als u nog steeds met hetzelfde probleem wordt geconfronteerd, probeert u de volgende oplossing.
Locatieservices uitschakelen:
Wanneer er een probleem is in Windows 10, probeert het systeem dit aan Microsoft Windows te melden.Daarvoor heeft het systeem toegang tot locatiediensten nodig.Maar het volledig uitschakelen van locatieservices heeft veel gebruikers geholpen om het probleem met het vastlopen of crashen van de pc op te lossen.
- Houd Windows-toets + X ingedrukt en kies 'Instellingen' in de lijst met opties.
- Klik op 'Privacy'.
- Klik dan op het tabblad 'Locatie'.
- Schakel in het rechterdeelvenster de locatie uit en u bent klaar.
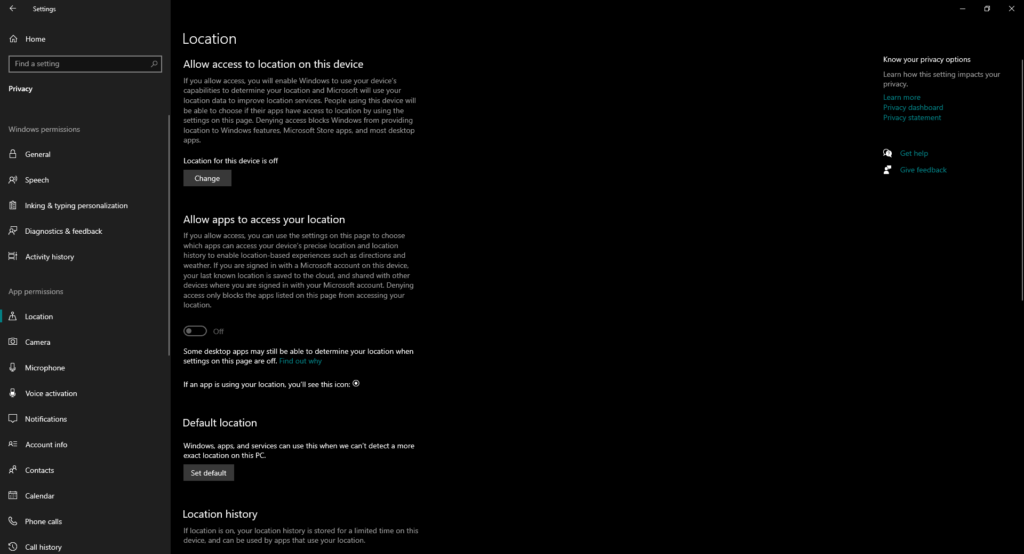
Controleer nu of het probleem met het vastlopen en crashen van uw pc is opgelost of niet.Als u nog steeds hetzelfde probleem ondervindt, gaat u verder met de volgende oplossing die hieronder wordt vermeld.
Uw systeem herstellen:
Als u uw systeem herstelt, worden uw bestanden en instellingen hersteld naar een eerder punt.Aangezien het crashprobleem opdook na een Windows-update, kan het herstellen naar een eerdere build uw probleem mogelijk oplossen.
- Klik op de zoekbalk en zoek naar 'systeemherstel'.
- Klik op 'Een herstelpunt maken'.
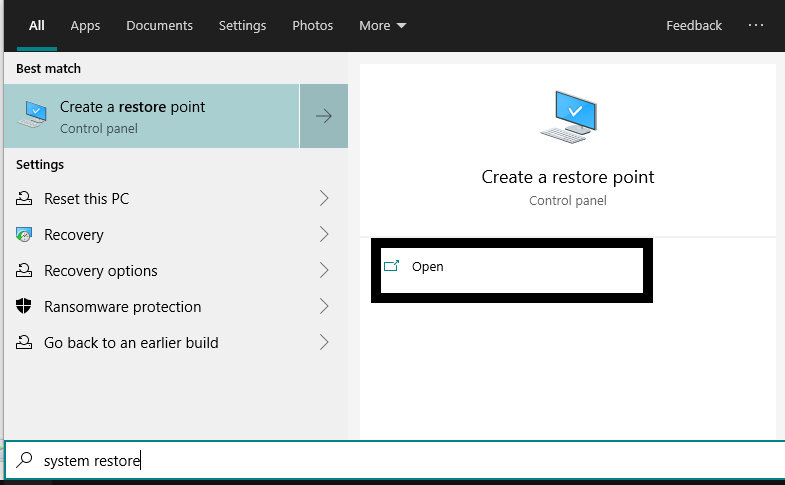
- Klik op het tabblad Systeembeveiliging op 'Systeemherstel'.
- Het venster van de systeemherstelwizard verschijnt.Klik hier op Volgende.
- Er verschijnt een lijst met alle herstelpunten in uw systeem.Kies degene met een datum waarop uw systeem het crashprobleem niet had en klik op Volgende.
- Klik ten slotte op Ja en bevestig uw actie.
Nadat het herstel is voltooid, keert uw systeem terug naar de vorige instellingen.Als u nu nog steeds het probleem met schermcrash en bevriezing tegenkomt, gaat u verder met de volgende oplossing.
Tijdelijke bestanden verwijderen:
De tijdelijke bestanden die worden gemaakt door de toepassingen die op uw computer zijn geïnstalleerd, kunnen er soms voor zorgen dat de pc traag aanvoelt.Deze bestanden kunnen ook de oorzaak zijn van uw pc-crashprobleem.Dit zijn geen belangrijke systeembestanden, dus verwijder ze allemaal en controleer vervolgens of het probleem is opgelost of niet.
- Druk op Windows-toets + R en het dialoogvenster Uitvoeren wordt geopend.
- Typ 'Temp' in het dialoogvenster Uitvoeren en klik op OK.
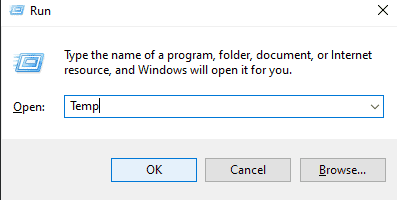
- Selecteer alle bestanden die u ziet in het venster dat verschijnt en druk op Shift + Delete om al deze bestanden permanent te verwijderen.
Probeer nu uw systeem weer zoals gewoonlijk te gebruiken.Als u een probleem met vastlopen of crashen tegenkomt, gaat u verder met de volgende oplossing die hieronder wordt vermeld.
Schijfcontrole uitvoeren:
Uw harde schijf kan ook een fout hebben als u regelmatig problemen ondervindt met het vastlopen van het scherm.Voer dus een controle uit op uw harde schijf en controleer of daar fouten in zitten.
- Open 'Deze pc' in de Verkenner.
- Klik met de rechtermuisknop op de schijf waar al uw systeembestanden zijn opgeslagen en klik op 'Eigenschappen'.
- Klik onder het tabblad 'Extra' op de knop 'Controleren' in Foutcontrole.
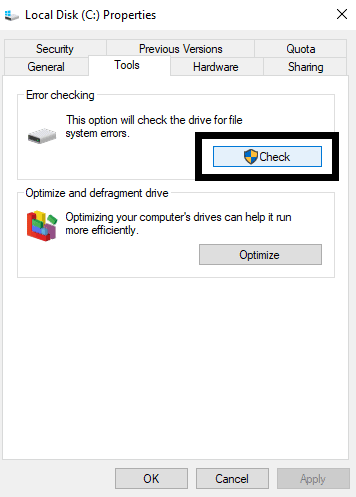
- Kies vervolgens om de schijf te scannen en te repareren als er problemen worden gevonden.
- Klik op Details weergeven zodra de scan is voltooid.
Als er geen fouten zijn, ziet u het bericht 'Windows heeft de schijf met succes gescand. Er zijn geen fouten gevonden.” Maar als er een fout is, ziet u: 'We hebben fouten op deze schijf gevonden.Repareer deze schijf om gegevensverlies te voorkomen.” Kies ervoor om de schijf te repareren en start uw computer opnieuw op nadat de reparatie is voltooid.
Als u zelfs daarna een pc-crash en bevriezingsprobleem tegenkomt, gaat u verder met de volgende mogelijke oplossing.
Lees ook
Oplossing: taakbalk van Windows 10 wordt niet goed verborgen
Voer Systeembestandscontrole uit:
Systeembestandscontrole of SFC is een Windows-hulpprogramma dat de meeste Windows-fouten en -problemen kan oplossen.
- Klik op de zoekbalk en zoek naar 'Opdrachtprompt'.
- Zodra het in de resultaten verschijnt, kiest u 'Als administrator uitvoeren'.
- Zodra het opdrachtpromptvenster verschijnt, voert u 'sfc / scannow' in en drukt u op de Enter-toets.
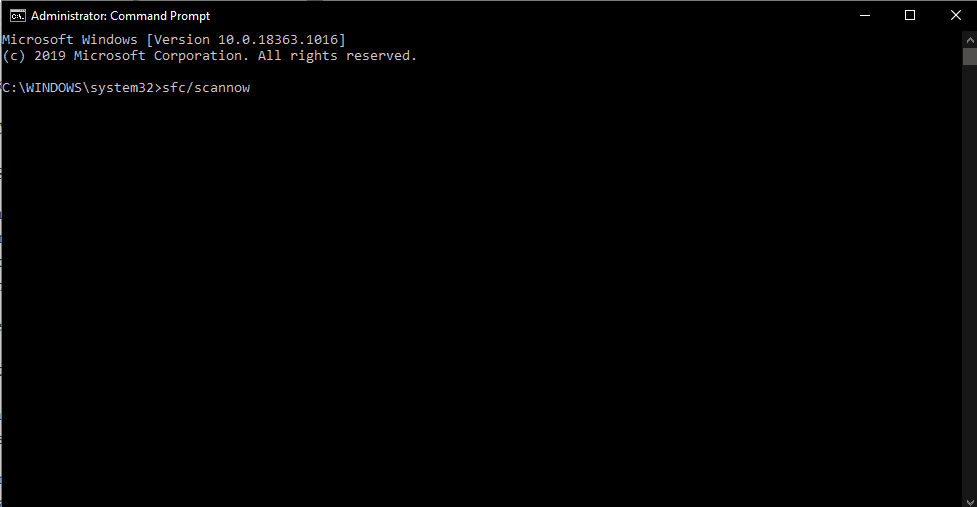
- Laat het proces voltooien en start de pc vervolgens opnieuw op.
Als u nog steeds het probleem met het vastlopen of crashen van de pc tegenkomt, gaat u verder met de volgende mogelijke oplossing.
Schakel de stuurprogrammasoftware van uw Broadcom-netwerkadapter naar die van Microsoft:
Mensen met Broadcom-netwerkadapters hebben gemeld dat ze het probleem met het vastlopen en crashen van de pc konden oplossen door de stuurprogrammasoftware van hun Broadcom-netwerkadapter bij te werken naar de software van Microsoft.Die van Broadcom is vastbesloten om problemen met Windows-systemen te veroorzaken, dus overschakelen naar Microsoft kan uw specifieke probleem mogelijk ook oplossen.
- Houd Windows-toets + X ingedrukt en kies 'Apparaatbeheer' in de lijst met opties.
- Vouw in het venster Apparaatbeheer het gedeelte Netwerkadapters uit door erop te dubbelklikken.
- U vindt daar de Broadcom-netwerkadapter van uw computer.Klik er met de rechtermuisknop op en kies Eigenschappen.
- Ga naar het tabblad Stuurprogramma.
- Klik op 'Stuurprogramma bijwerken'.
- Klik op 'Blader op mijn computer naar stuurprogramma's'.
- Klik vervolgens op 'Laat me kiezen uit een lijst met apparaatstuurprogramma's op mijn computer'.
- U ziet twee verschillende varianten van de stuurprogrammasoftware, en een daarvan is de Microsoft-variant.Selecteer die Microsoft-variant en klik op Volgende.
- Wacht tot uw computer klaar is met het installeren van de Microsoft-variant van de stuurprogrammasoftware voor uw Broadcom-netwerkadapters.
- Nadat de installatie is voltooid, sluit u Apparaatbeheer af en start u uw pc opnieuw op.
Nadat het opnieuw is opgestart, controleert u of het probleem met het vastlopen van uw pc is opgelost of niet.Als je er nog steeds mee vastzit, probeer dan de volgende oplossing.
"C-States" uitschakelen in BIOS:
C-states zijn een energiebesparende optie die standaard is ingeschakeld in het systeem.Ze beperken het vermogen dat aan de CPU wordt geleverd en verminderen daarmee de spanning die eraan wordt geleverd.Dit vermindert op zijn beurt de snelheid van de CPU.Maar als het is ingeschakeld, kunnen de algehele prestaties van het systeem afnemen, wat ertoe kan leiden dat uw pc vaak crasht en vastloopt.Dus probeer het uit te schakelen in uw BIOS, en dat zou uw probleem kunnen oplossen.
- Start de computer opnieuw op en druk tijdens het opstarten, wanneer het Windows-logo verschijnt, op de Setup-toets. (Fabrikanten kiezen voor F12-, F2-, F1-, Del- of Esc-toetsen als setup-toets. Controleer welke voor u werkt.)
- Zodra het BIOS-setupmenu wordt geopend, navigeert u met de navigatietoetsen naar het tabblad Geavanceerd en selecteert u 'CPU-configuraties'.
- Stel de 'C1E-functie' en de 'Intel (R) C State Function' in op 'Uitgeschakeld'. U kunt de wijziging uitvoeren door op de Enter-toets te drukken en met de pijltoetsen van 'Ingeschakeld' naar 'Uitgeschakeld' te gaan.
- Sluit vervolgens het BIOS-menu en zorg ervoor dat u de wijzigingen opslaat voordat u het afsluit.
Start nu uw computer opnieuw op en controleer of het probleem met vastlopen en crashen van de pc is opgelost of niet.Als u nog steeds hetzelfde probleem ondervindt, probeer dan de onderstaande definitieve oplossing.
Windows schoon installeren:
Als geen van de bovengenoemde oplossingen uw probleem heeft opgelost, ontbreken er zeker enkele systeembestanden op uw pc.In dat geval is de enige optie die u hebt om Windows 10 helemaal opnieuw te installeren.Download de nieuwste versie van Windows 10 van de webpagina van Microsoft, maak een opstartbaar USB- of dvd-station en installeer Windows opnieuw.Zorg ervoor dat u een back-up maakt van alles wat belangrijk voor u is.
Nadat de installatie is voltooid, gebruikt u uw Windows-productsleutel die u eerder hebt gebruikt om uw exemplaar van Windows legitiem te maken.Nadat u alles met succes hebt geïnstalleerd, zult u geen problemen meer hebben met het vastlopen of crashen van de pc.U zult echter elke toepassing opnieuw moeten installeren.Gebruik deze methode dus alleen als geen van de bovengenoemde oplossingen voor u werkt.
Dus zo kunt u het probleem met het vastlopen en crashen van de pc na Windows 10 Update oplossen.Als je vragen of opmerkingen hebt over dit artikel, reageer dan hieronder en we nemen contact met je op.Bekijk ook onze andere artikelen over iPhone-tips en -trucs, Android-tips en -trucs, pc-tips en -trucs en nog veel meer voor meer nuttige informatie.

