Fix Razer BlackWidow Chroma Driver-fout in Windows 10 - Windows 11 [Stappen]
Bijgewerkt Januari 2023: Krijg geen foutmeldingen meer en vertraag je systeem met onze optimalisatietool. Haal het nu op - > deze link
- Download en installeer de reparatietool hier.
- Laat het uw computer scannen.
- De tool zal dan repareer je computer.
Wat is 'Razer BlackWidow Chroma Driver-fout'? in Windows 10 - Windows 11?
In dit bericht gaan we het hebben over Razer BlackWidow Chroma Driver-fout oplossen in Windows 10 - Windows 11. U wordt begeleid met eenvoudige stappen/methoden om het probleem op te lossen. Laten we de discussie beginnen.
'Razer BlackWidow Chroma Driver ? Razer BlackWidow Chroma is over het algemeen een geweldig toetsenbord en een gemakkelijke aanbeveling voor gamers in bijna elk genre. Het biedt responsief typen, robuuste software en net genoeg toetsen in een redelijk compact ontwerp. De manier waarop de Razer BlackWidow Chroma ruimte bespaart, is door een grote polssteun te vermijden, die de meeste andere gaming-toetsenborden hebben.
Verschillende gebruikers van Windows 10 �?Windows 11 meldden echter dat ze te maken kregen met Razer BlackWidow Chroma Driver-fout of Razer BlackWidow Chroma-toetsenbord niet herkend in Windows 10 - Windows 11 toen ze probeerden het Razer BlackWidow Chroma-toetsenbord te gebruiken om te gamen of voor algemene doeleinden op hun Windows 10 - Windows 11-computer. Dit probleem geeft aan dat uw Windows 10 - Windows 11-computer om de een of andere reden het Razer BlackWidow Chroma-toetsenbord en de Razer BlackWidow Chroma Driver niet kan detecteren.
De meeste getroffen gebruikers meldden dat de enige keer dat het Razer BlackWidow Chroma-toetsenbord wordt herkend door hun Windows-computer, is wanneer de Synapse-software wordt geopend. Er kunnen verschillende redenen zijn voor het probleem, waaronder het verouderde/beschadigde/incompatibele of ontbrekende Razer BlackWidow Chroma-stuurprogramma, probleem met Razer Synapse-software, verouderd toetsenbordstuurprogramma, dichtgemetseld toetsenbordapparaat, corruptie in systeembestanden of systeemkopie en andere Windows-problemen.
Belangrijke opmerkingen:
U kunt nu pc-problemen voorkomen door dit hulpmiddel te gebruiken, zoals bescherming tegen bestandsverlies en malware. Bovendien is het een geweldige manier om uw computer te optimaliseren voor maximale prestaties. Het programma herstelt veelvoorkomende fouten die kunnen optreden op Windows-systemen met gemak - geen noodzaak voor uren van troubleshooting wanneer u de perfecte oplossing binnen handbereik hebt:
- Stap 1: Downloaden PC Reparatie & Optimalisatie Tool (Windows 11, 10, 8, 7, XP, Vista - Microsoft Gold Certified).
- Stap 2: Klik op "Start Scan" om problemen in het Windows register op te sporen die PC problemen zouden kunnen veroorzaken.
- Stap 3: Klik op "Repair All" om alle problemen op te lossen.
U moet ervoor zorgen dat de Razer BlackWidow Chroma Driver of uw toetsenbordstuurprogramma correct op de computer is geïnstalleerd en up-to-date is met de nieuwste en compatibele driverversie op uw computer. Als dit niet het geval is, is in dit geval een update van de Razer BlackWidow Chroma Driver op de computer nodig. Het is mogelijk om het probleem op te lossen met onze instructies. Laten we voor de oplossing gaan.
Hoe de Razer BlackWidow Chroma Driver-fout in Windows 10 - Windows 11 op te lossen?
Methode 1: Razer BlackWidow Chroma Driver-fout repareren met 'PC Repair Tool'
'PC Repair Tool' is een gemakkelijke en snelle manier om BSOD-fouten, DLL-fouten, EXE-fouten, problemen met programma's/applicaties, malware of virussen, systeembestanden of registerproblemen en andere systeemproblemen te vinden en op te lossen met slechts een paar klikken.
PC-reparatietool downloaden
Methode 2: Forceer het Firmware-menu
U kunt het probleem oplossen door de installatie van een compatibel stuurprogramma te forceren door de FN-toets op het toetsenbord ingedrukt te houden terwijl u op het toetsenbord bent aangesloten. Door de FN-toets ingedrukt te houden terwijl u uw toetsenbord aansluit, geeft u in wezen aan dat u een USB-verbinding wilt gebruiken voor het installeren van het toetsenbordstuurprogramma. Nadat je het Razer BlackWidow Chroma-toetsenbord hebt aangesloten, zou je een menu-pop-up moeten zien waarin je wordt gevraagd of je het Razer Keyboard-stuurprogramma wilt installeren, volg de instructies op het scherm om de nieuwste stuurprogrammaversie te installeren en kijk of het probleem is opgelost.
Methode 3: Razer Synapse-software opnieuw installeren
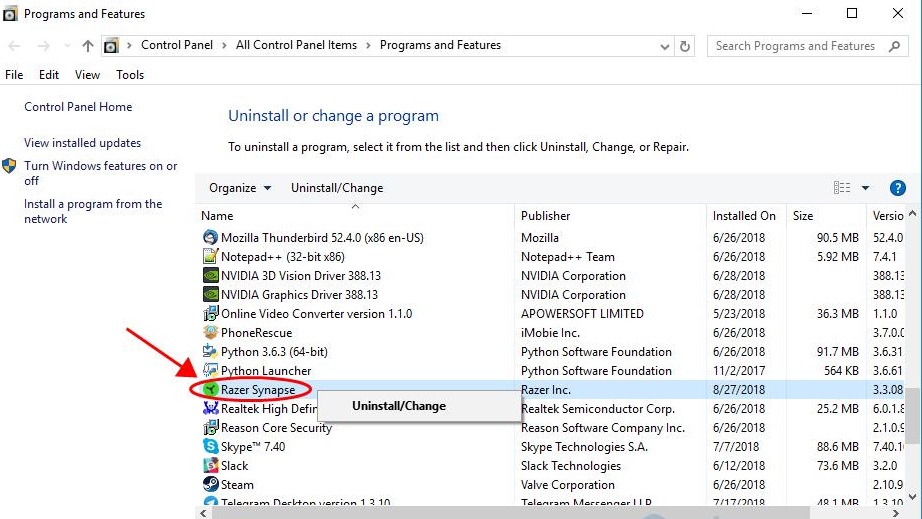
Een mogelijke manier om het probleem op te lossen, is door Razer Snyapse Software te verwijderen en vervolgens opnieuw te installeren op uw Windows-computer.
Stap 1: Open 'Configuratiescherm'?op Windows-pc en ga naar 'Een programma verwijderen > Programma's en onderdelen'?/p>
Stap 2: Zoek en selecteer 'Razer Synapse'?software en klik op 'Verwijderen' om het te verwijderen en start daarna uw computer opnieuw op
Stap 3: Open na het opnieuw opstarten uw browser en bezoek 'https://www.razer.com/synapse-3�?page official om daar Razer Synapse Software te downloaden.
Stap 4: Dubbelklik na het downloaden op het gedownloade installatiebestand en volg de instructies op het scherm om de installatie te voltooien. Na installatie start u uw computer opnieuw op en controleert u of het probleem is opgelost.
Methode 4: Update of Rollack Razer BlackWidow Chroma Driver
Stap 1: Open 'Apparaatbeheer'?in Windows-pc via Windows-zoekvak en vouw 'Toetsenborden'?categorie . uit
Stap 2: Klik met de rechtermuisknop op uw Razer BlackWidow Chroma-toetsenbord en selecteer 'Eigenschappen�? Klik op het tabblad 'Stuurprogramma' en klik op 'Stuurprogramma bijwerken' en volg de instructies op het scherm om het updateproces te voltooien en herstart uw computer zodra deze is bijgewerkt en controleer of het probleem is opgelost.
Stap 3: Als dit niet het geval is, herhaalt u de bovenstaande stap, maar klikt u deze keer op de knop 'Stuurprogramma terugdraaien' in plaats van 'Stuurprogramma bijwerken' en volgt u de instructies op het scherm om het terugdraaien van het stuurprogrammaproces te voltooien. Als u klaar bent, start u uw computer opnieuw op en controleert u of de kwestie is opgelost.
Download of installeer Razer BlackWidow Chroma Driver-update op Windows-pc [automatisch]
U kunt ook proberen alle Windows-stuurprogramma's bij te werken, inclusief Razer BlackWidow Chroma Driver-update met behulp van Automatic Driver Update Tool. U kunt deze tool verkrijgen via onderstaande knop/link.
Download het hulpprogramma voor automatische stuurprogramma-update
Methode 5: Neem contact op met Razer-ondersteuning
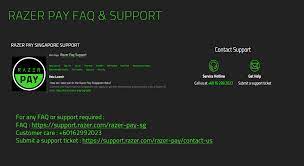
Als het probleem zich blijft voordoen, kunt u contact opnemen met de officiële ondersteuning van Razer via de 'https://www.razer.com/contact-us�?officiële pagina en uw probleem melden en hen om de oplossing vragen. Hoop dat je probleem wordt opgelost.
Stap 1: Open uw browser en ga naar 'https://www.razer.com/contact-us ?page
Stap 2: Klik op de geopende pagina op 'Productondersteuning�?onder 'Razer Support�? klik op 'Toetsenbord'?onder 'Selecteer een product'?en selecteer vervolgens 'Razer BlackWidow Chroma'?model waarmee u een probleem ondervindt
Stap 3: Klik nu op 'Contact opnemen met ondersteuning ? gebruik het contextmenu 'Contactreden' om 'Razer-toetsenborden en -toetsenborden' te selecteren, voer vervolgens het serienummer van uw apparaat in en klik op de knop 'Verzenden'.
Methode 6: Windows 10 opnieuw instellen
Als het probleem zich blijft voordoen, kunt u de resetbewerking van Windows 10 op de computer uitvoeren om het probleem op te lossen.
Stap 1: Open 'Instellingen'?App in Windows-pc via Windows-zoekvak en ga naar 'Update en beveiliging > Herstel > Deze pc opnieuw instellen' en klik op de knop 'Aan de slag'
Stap 2: Volg de instructies op het scherm om het resetproces te voltooien en als u klaar bent, start u uw computer opnieuw op en controleert u of het probleem is opgelost.
Conclusie
Ik hoop dat dit artikel je verder heeft geholpen Razer BlackWidow Chroma Driver-fout oplossen in Windows 10 - Windows 11 met verschillende eenvoudige stappen/methoden. U kunt onze instructies lezen en volgen om dit te doen. Dat is alles. Voor eventuele suggesties of vragen kunt u schrijven in het opmerkingenveld hieronder.

