Fix Screen Death na CorsairVBusDriver.sys-fout
Bijgewerkt Januari 2023: Krijg geen foutmeldingen meer en vertraag je systeem met onze optimalisatietool. Haal het nu op - > deze link
- Download en installeer de reparatietool hier.
- Laat het uw computer scannen.
- De tool zal dan repareer je computer.
In deze handleiding laten we u zien hoe u de Screen Death kunt oplossen na een CorsairVBusDriver.sys-fout.Corsair is een bedrijf voor computerrandapparatuur en hardware dat zich stevig heeft gevestigd in het segment van gaminghardware.Om hun apparaten op uw pc te gebruiken, moet u ook de aanbevolen stuurprogramma's installeren.Deze stuurprogramma's lijken het de eindgebruikers echter moeilijk te maken, vooral degenen die de nieuwste Windows-update hebben geïnstalleerd.
Na het installeren van een recente Windows 10-update op hun pc, zijn veel gebruikers begonnen met de CorsairVBusDriver.sys-foutfout.Als gevolg hiervan worden ze onmiddellijk naar de BSOD of het gevreesde Blue Screen of Death-scherm gebracht.Daarnaast worden ze begroet met de foutmelding "System Thread Exception Not Handled".Vanaf nu lijkt dit probleem met het stuurprogramma te voorkomen dat de pc opstart naar het besturingssysteem.
In sommige gevallen kunnen gebruikers opstarten naar het besturingssysteem, maar na een paar seconden worden ze teruggebracht naar het BSOD-scherm.Al met al lijken ze vast te zitten in een eindeloze bootloop.Als u vanaf nu ook met dit probleem wordt geconfronteerd, bent u hier aan het juiste adres.Deze zelfstudie bevat gedetailleerde instructies die u zullen helpen de Screen Death op te lossen na de CorsairVBusDriver.sys-fout.
Lees ook
Belangrijke opmerkingen:
U kunt nu pc-problemen voorkomen door dit hulpmiddel te gebruiken, zoals bescherming tegen bestandsverlies en malware. Bovendien is het een geweldige manier om uw computer te optimaliseren voor maximale prestaties. Het programma herstelt veelvoorkomende fouten die kunnen optreden op Windows-systemen met gemak - geen noodzaak voor uren van troubleshooting wanneer u de perfecte oplossing binnen handbereik hebt:
- Stap 1: Downloaden PC Reparatie & Optimalisatie Tool (Windows 11, 10, 8, 7, XP, Vista - Microsoft Gold Certified).
- Stap 2: Klik op "Start Scan" om problemen in het Windows register op te sporen die PC problemen zouden kunnen veroorzaken.
- Stap 3: Klik op "Repair All" om alle problemen op te lossen.
Download Dolby Audio Driver voor Windows 11/10/8.1
Hoe de externe harde schijf I / O-apparaatfout in Windows 11/10 te repareren
Oplossing: Win+Shift+S werkt niet op Windows 11/10
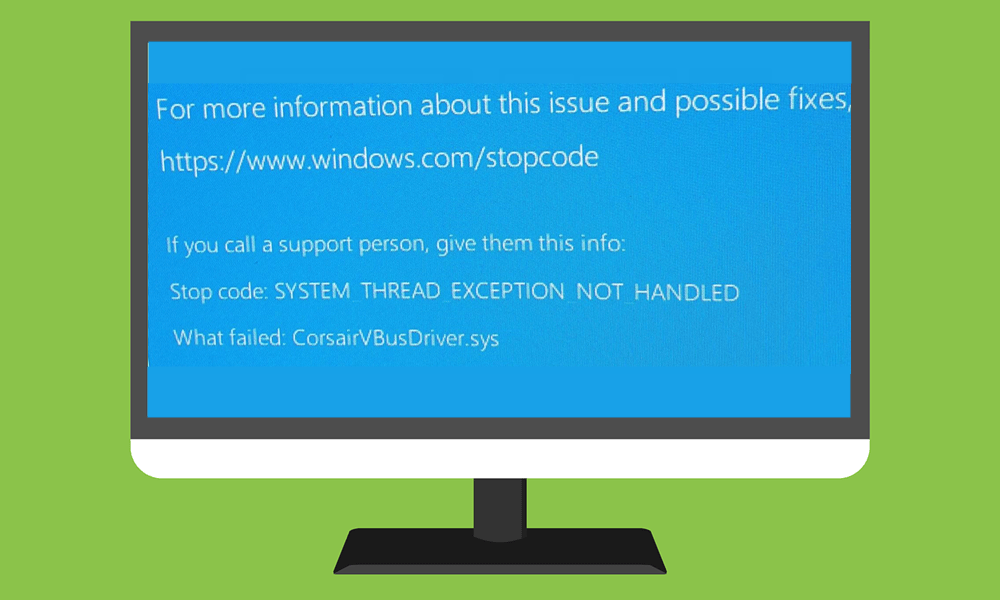
Fix: Screen Death na CorsairVBusDriver.sys-fout
Welnu, problemen met stuurprogramma's zijn niets nieuws.Om de meeste van deze problemen met stuurprogramma's op te lossen, kunt u de problematische stuurprogramma's rechtstreeks vanuit Apparaatbeheer zelf bijwerken, terugdraaien of verwijderen.Wanneer de problemen met het stuurprogramma echter worden gekoppeld aan het Blue Screen of Death-scherm, wordt het slechter.
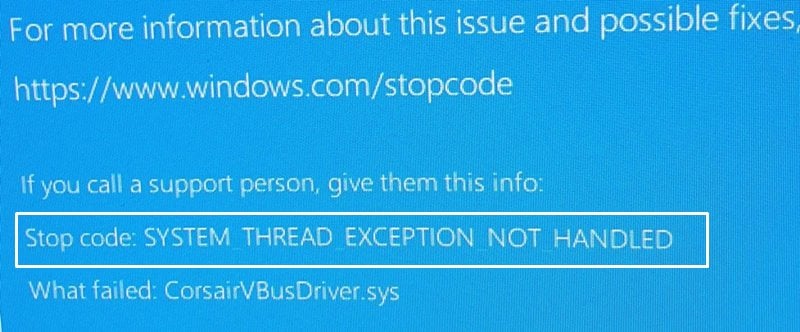
Dit komt omdat wanneer u een BSOD-fout tegenkomt, u in de eerste plaats niet in staat zou zijn om naar het besturingssysteem op te starten.Gelukkig bestaat er nog steeds een handige manier om met dergelijke problemen om te gaan.En in deze gids zullen we precies dat delen.Volg mee voor de stappen om de Screen Death te repareren na de CorsairVBusDriver.sys-fout.
Methode 1: Hernoem de stuurprogramma's en voorkom dat Windows het opstart
In deze sectie zullen we de Corsair-stuurprogramma's hernoemen vanuit de optie Geavanceerd herstel met behulp van CMD.Als gevolg hiervan kan Windows dit probleemveroorzakende stuurprogramma niet identificeren en ook niet laden.Daarom zou uw pc dan worden opgestart met het besturingssysteem en u kunt dit stuurprogramma eenvoudig verwijderen vanuit Apparaatbeheer.Hier zijn alle instructies in dit verband.
- Om te beginnen, aangezien u vastzit op het BSOD-scherm, ziet u mogelijk het menu 'Kies een optie'.
- Als dat echter niet het geval is, start u uw pc opnieuw op.Zodra u het eerste opstartscherm ziet, houdt u de Shift-toets ingedrukt en blijft u de F8-toets ingedrukt houden.Dit zou u naar het scherm 'Kies een optie' moeten brengen.
- Selecteer nu Problemen oplossen, ga naar Geavanceerde opties en selecteer Opdrachtprompt.
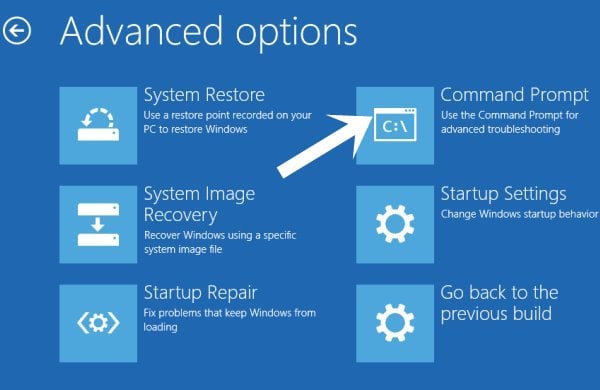
- Zodra het CMD-venster wordt geopend, typt u de onderstaande opdracht om de Diskpart-tool te laden:
diskpart
- Hierna moet u alle schijfvolumes in handen krijgen.Voer daarvoor het onderstaande commando uit:
list vol
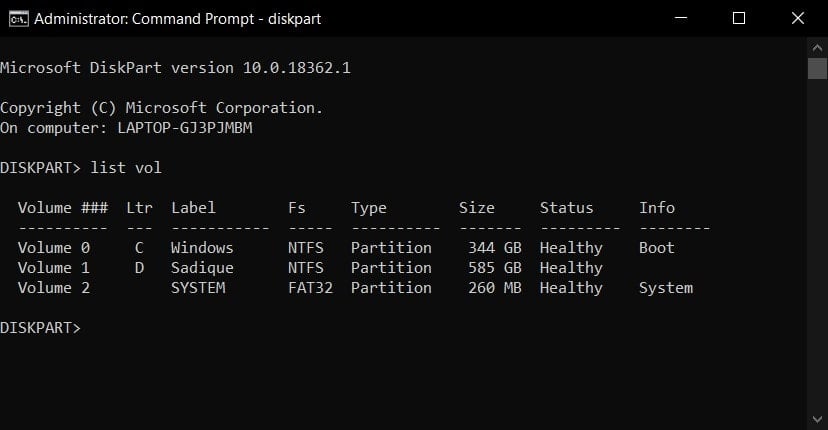
- Er verschijnt nu een lijst met alle volumes.Noteer de stationsletter waarop het besturingssysteem is geïnstalleerd (raadpleeg de sectie Ltr van de uitvoer).
- Start nu een ander opdrachtpromptvenster en typ de schijfnaam waarop het besturingssysteem is geïnstalleerd.Omdat het in ons geval op de C-schijf is geïnstalleerd, gebruiken we de volgende opdracht:
c:
- Hierna moet u toegang krijgen tot deze map, dus gebruik de onderstaande opdracht:
dir
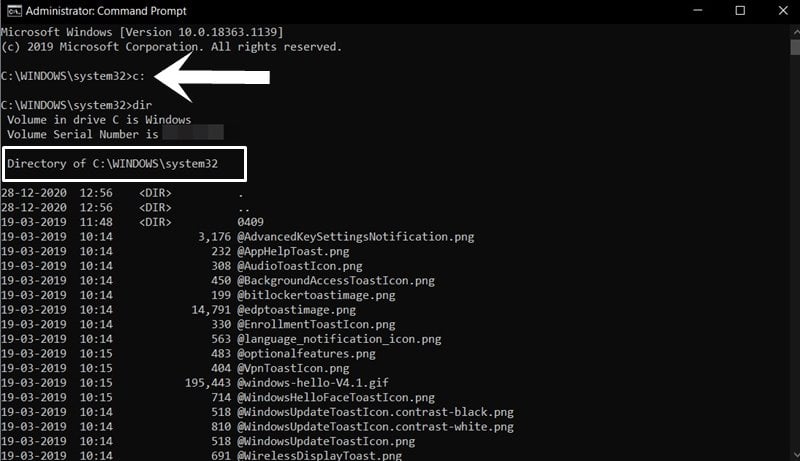
- Dit zou alle systeembestanden en mappen moeten laden, wat aangeeft dat u zich op de schijf bevindt waarop het besturingssysteem is geïnstalleerd.
- Als u verder gaat, moet u nu toegang krijgen tot de stuurprogrammamap via het CMD-venster zelf (met behulp van de opdracht Directory wijzigen). Daarom zouden we dan toegang hebben tot CorsairVBusDriver.sys en het storingsprobleem oplossen.Voer daarvoor het onderstaande commando uit:
cd windowssystem32drivers
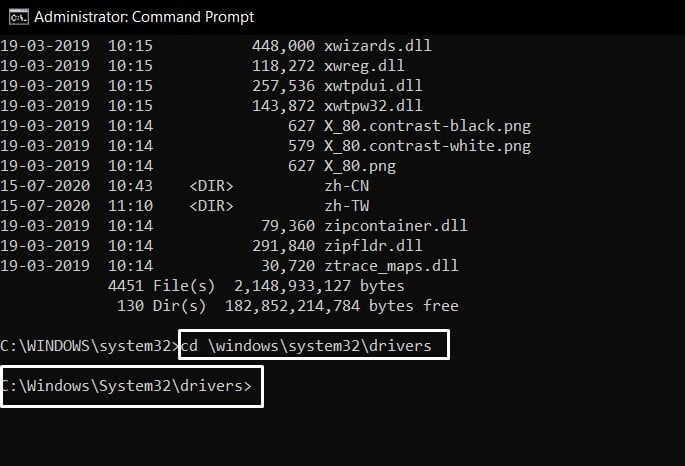
- Nu u zich in de map met stuurprogramma's bevindt, is het tijd om de naam te wijzigen.Typ de volgende opdracht en druk op Enter:
ren corsairvbusdriver.sys corsairvbusdriver.bad
- Als u klaar bent, sluit u het CMD-venster en start u uw pc opnieuw op.Windows zal de Corsair-stuurprogramma's niet langer kunnen identificeren en zou het daarom niet opstarten.Op deze manier zou uw pc nu rechtstreeks naar het besturingssysteem moeten opstarten.
- Wanneer het opstart, klikt u met de rechtermuisknop op het Windows-pictogram op uw taakbalk en selecteert u Apparaatbeheer.
- Selecteer nu de Corsair-stuurprogramma's, klik er met de rechtermuisknop op en selecteer Installatie ongedaan maken.
Zodra de stuurprogramma's van uw pc zijn verwijderd, zou het de schermdood moeten herstellen na een CorsairVBusDriver.sys-fout.Sommige gebruikers hebben echter gemeld dat ze hun pc niet naar het besturingssysteem kunnen opstarten nadat ze de stuurprogramma's hebben hernoemd.Als u ook in deze categorie valt, raadpleeg dan de volgende methode die hieronder wordt gegeven.
Methode 2: Drivers verwijderen uit Advanced Recovery Startup
Als uw pc niet opstart na het hernoemen van de stuurprogramma's, dan is het duidelijk dat u stuurprogramma's niet kunt verwijderen via Apparaatbeheer.In dat geval is er een andere uitweg.U kunt de genoemde taak uitvoeren via de Advanced Recovery-optie met behulp van het CMD-venster.Volgen.
- Ga naar Problemen oplossen > Geavanceerde opties en selecteer Opdrachtprompt.
- Nu moet je de schijf pakken waarop het besturingssysteem is geïnstalleerd (in ons geval bleek dit de C-schijf te zijn).
- Wijzig op dezelfde manier de map dienovereenkomstig (zoals al vermeld in stap 4 tot stap 8 in methode 1 hierboven).
- Wanneer dat is gebeurd, typt u de onderstaande opdracht om een lijst met alle geïnstalleerde stuurprogramma's op uw pc te krijgen.
dism /image:c: /get-drivers
- U krijgt nu een uitvoer in de vorm van alle systemen en geïnstalleerde stuurprogramma's van derden.Ons doel is om het CorsairVBusDriver.sys-stuurprogramma te vinden en het storingsprobleem op te lossen.
- Raadpleeg de sectie Oorspronkelijke bestandsnaam en bekijk degene die corsairvbusdriver.inf zegt.Noteer vervolgens het gedeelte Uitgeversnaam (in sommige gevallen zou het gewoon als Stuurprogramma's worden genoemd). Het zou iets moeten zijn in de trant van oem17.inf, oem18.inf, of iets dergelijks.

- Nu u de uitgeversnaam kent van het probleem dat Corsair-stuurprogramma's veroorzaakt, gebruikt u de onderstaande opdracht om het van uw pc te verwijderen (zorg ervoor dat u xx vervangt door de versie van de uitgeversnaam).
dism /image:c: /remove-driver /driver:oemxx.inf
- In ons geval kreeg de corsairvbusdriver.inf bijvoorbeeld de naam oem18.inf, dus de opdracht werd omgezet in:
dism /image:c: /remove-driver /driver:oem18.inf
- Wanneer dat is gebeurd, sluit u het CMD-venster en start u uw pc opnieuw op, het probleem zou zijn verholpen.
Hiermee sluiten we de gids af over het oplossen van de Screen Death na een CorsairVBusDriver.sys-fout.We hebben hiervoor twee gedetailleerde methoden gedeeld.Als u vragen heeft over de bovengenoemde instructies, laat het ons dan weten in de opmerkingen.Om af te ronden, hier zijn enkele iPhone-tips en -trucs, pc-tips en -trucs, en Android-tips en -trucs die ook uw aandacht verdienen.

