FIX Synchronisatie is niet beschikbaar voor uw account in Windows 11 , 10
Bijgewerkt Januari 2023: Krijg geen foutmeldingen meer en vertraag je systeem met onze optimalisatietool. Haal het nu op - > deze link
- Download en installeer de reparatietool hier.
- Laat het uw computer scannen.
- De tool zal dan repareer je computer.
Windows 10 biedt zijn gebruikers de mogelijkheid tot synchronisatie tussen verschillende Windows-apparaten. Dit betekent dat instellingen zoals het beheren van wachtwoorden, thema's, toetsenbordvoorkeuren, taalvoorkeuren, enz. die in een systeem worden uitgevoerd, automatisch worden gesynchroniseerd in andere Windows-apparaten (mits u dezelfde gebruikersaccount gebruikt). Sommige gebruikers meldden echter dat ze problemen hadden met de synchronisatie in hun systeem, met de volgende foutmelding
Sync is niet beschikbaar voor uw account.Neem contact op met uw systeembeheerder om dit op te lossen.
Mogelijke redenen om dit nummer te zien zijn :
- Het kan zijn dat de beheerder de synchronisatie in uw systeem heeft uitgeschakeld.
- Microsoft Account is nog niet geverifieerd.
- Sommige rekeninginformatie is onjuist.
- Storing met werk of school accounts.
- Gecorrumpeerde systemen Bestanden in het systeem.
Om het synchronisatieprobleem op te lossen, hebben we in dit artikel een lijst met oplossingen samengesteld die kunnen helpen.
Fix 1: Schakel de Sync Instellingen in
Soms wordt de fout gezien omdat de account niet geverifieerd is van het systeem dat u gebruikt. Om te verifiëren dat ,
Belangrijke opmerkingen:
U kunt nu pc-problemen voorkomen door dit hulpmiddel te gebruiken, zoals bescherming tegen bestandsverlies en malware. Bovendien is het een geweldige manier om uw computer te optimaliseren voor maximale prestaties. Het programma herstelt veelvoorkomende fouten die kunnen optreden op Windows-systemen met gemak - geen noodzaak voor uren van troubleshooting wanneer u de perfecte oplossing binnen handbereik hebt:
- Stap 1: Downloaden PC Reparatie & Optimalisatie Tool (Windows 11, 10, 8, 7, XP, Vista - Microsoft Gold Certified).
- Stap 2: Klik op "Start Scan" om problemen in het Windows register op te sporen die PC problemen zouden kunnen veroorzaken.
- Stap 3: Klik op "Repair All" om alle problemen op te lossen.
Stap 1: OpenDialoog uitvoerenmet de toetsen Windows+R.
Stap 2:Voer het onderstaande commando in en druk opGa naar.
ms-instellingen: sync

Stap 3: Klik op deVerifieerknop naast deUw wachtwoorden worden niet gesynchroniseerd totdat u uw identiteit op dit apparaat hebt geverifieerdboodschap.

Stap 4: Er wordt een verificatiecode naar uw Microsoft-account gestuurd en u wordt gevraagd deze code in te voeren.
Stap 5: Zodra u geverifieerd bent, kunt u uw instellingen synchroniseren op alle apparaten.
Stap 6: Zoek nu de sectie genaamdOnthoud mijn appsende knop omzettenernaast omzet het aan.
Stap 12: Ook,de knop omzettennaastOnthoud mijn voorkeurennaarzet het aan.
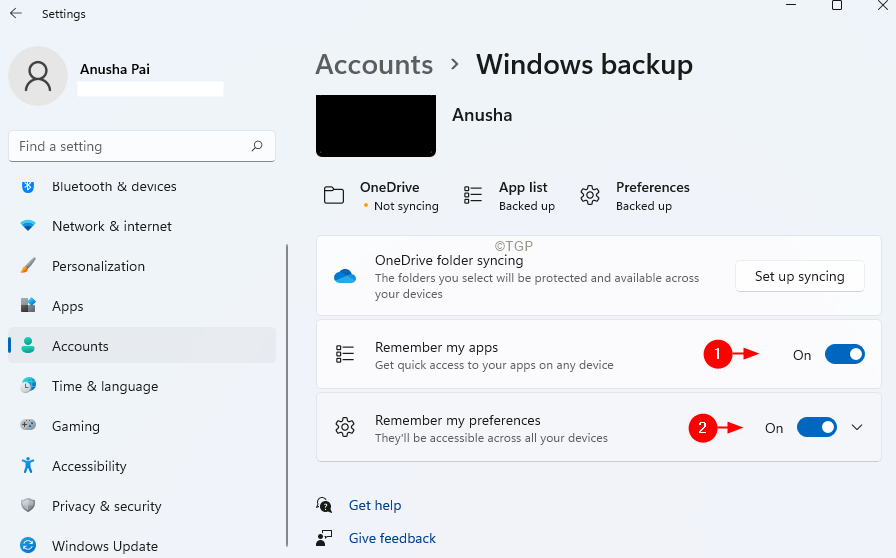
Kijk of dit helpt.
Oplossing 2: Verifieer uw Microsoft Account via het Web
Stap 1: Open de Microsoft Account Login pagina
Stap 2: U wordt gevraagd om uw gebruikersnaam en wachtwoord. Voer uw Microsft-gebruikersnaam in en vervolgens uw wachtwoord.
Stap 3: Nadat u met succes bent ingelogd. Klik op deUw informatietabblad uit de bovenste menu-opties, zoals hieronder afgebeeld.
Stap 4: Onder de Account info sectie, ziet u een link genaamdVerifieerals uw account niet geverifieerd is.
Stap 5: Klik op deVerifieerlink. Er zal een code naar uw e-mailadres worden gestuurd en u moet uzelf verifiëren.
Stap 6: Voer de code in wanneer u daarom wordt gevraagd.
Stap 7: Start uw computer opnieuw op.
Stap 8: Open het dialoogvenster Uitvoeren met de toetsWindows+R
Stap 9: Voer het onderstaande commando in en druk opGa naar.
ms-instellingen: sync

Stap 10: Als u gebruik maakt vanWindows 10onder de sectie synchronisatie-instellingen, schakel de knop in om het in te schakelen.
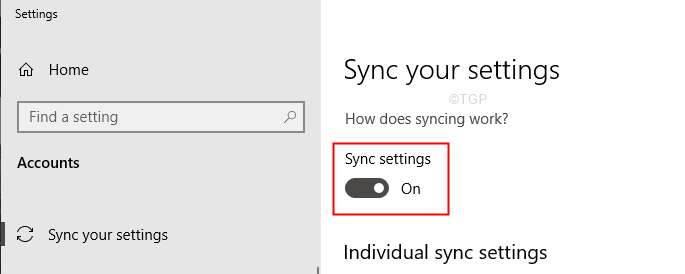
Stap 11: Indien u gebruik maakt vanWindows 11, zoek de sectie genaamdOnthoud mijn appsende knop omzettenernaast omzet het aan.
Stap 12: Ook,de knop omzettennaastOnthoud mijn voorkeurennaarzet het aan.
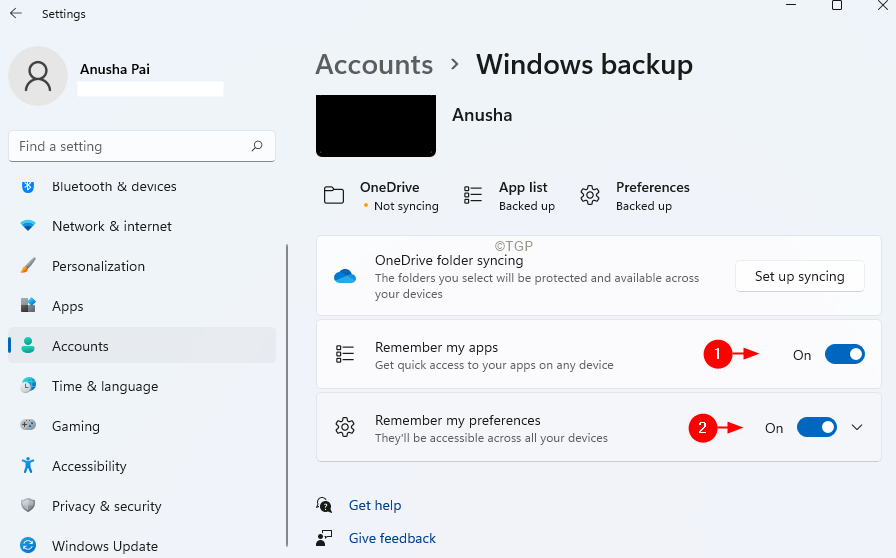
Kijk of dit helpt.
Fix 4: Sync instellingen inschakelen vanuit Register-Editor
Stap 1: Open deDialoog uitvoerenmet behulp van de toetsenWindows+R
Stap 2: Typeregedit en druk opKom binnen.
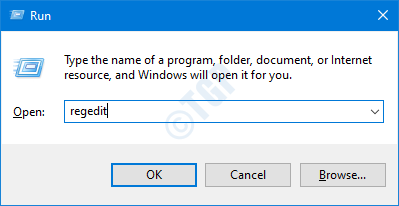
Stap 3: In het UAC-venster dat wordt geopend en om machtigingen vraagt, klikt u opJa
Stap 4: In het venster Register-editor, op de zoekbalk bovenaan, copy-paste u de volgende locatie
HKEY_LOCAL_MACHINE\SOFTWARE\MicrosoftWindows\CurrentVersion\Policies\System

Als kopiëren en plakken niet werkt, navigeer dan met de navigatiebalk aan de linkerkant van het venster.
OPMERKING:
Het bewerken van het register kan het systeem al bij de geringste fout beschadigen. Het wordt aangeraden om een backup te maken van de registersleutel alvorens verder te gaan. Om een backup te maken, moet u in de Register-editor�\xBD?gt; Ga naarBestand �\xBD?gt; Exporteren �\xBD?gt; Sla uw Backup bestand op.
Stap 5: Klik binnen de map System, aan de rechterkant, met de rechtermuisknop ergens op een leeg gebied.
Stap 6: SelecteerNieuw>DWORD(32-bit)
Stap 7: Geef de nieuw aangemaakte alsNoConnectedUser

Stap 8: Dubbelklik op deNoConnectedUsertoets om de waarde te wijzigen.
Stap 9: In deBewerk DWORDvenster dat wordt geopend, stel de waarde in op0
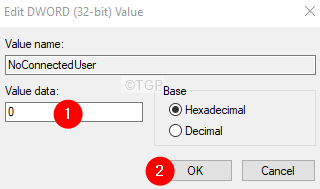
Stap 10: Start het systeem opnieuw op.
Controleer of dit werkt, zo niet probeer de volgende oplossing.
Fix 5: Synchronisatie-instellingen inschakelen vanuit Groepsbeleid Editor
OPMERKING: Deze oplossing werkt alleen in Windows 10 Professional Edition.
Stap 1: Open de Run Terminal met Windows+R.
Stap 2: Typegpedit.msc en druk opGa naar

Stap 3: Navigeer in het venster van de groepsbeleid-editor via het menu aan de linkerkant naar de onderstaande locatie. U kunt dubbelklikken op de selectie om deze uit te breiden.
Administratieve sjablonen > Windows-onderdelen > Synchroniseer uw instellingen
Stap 4: Dubbelklik aan de rechterkant opNiet synchroniseren.

Stap 5: In het venster dat verschijnt,kiesde optie Inschakelen.
Stap 6: Klik opSolliciteeren klik dan opOK.
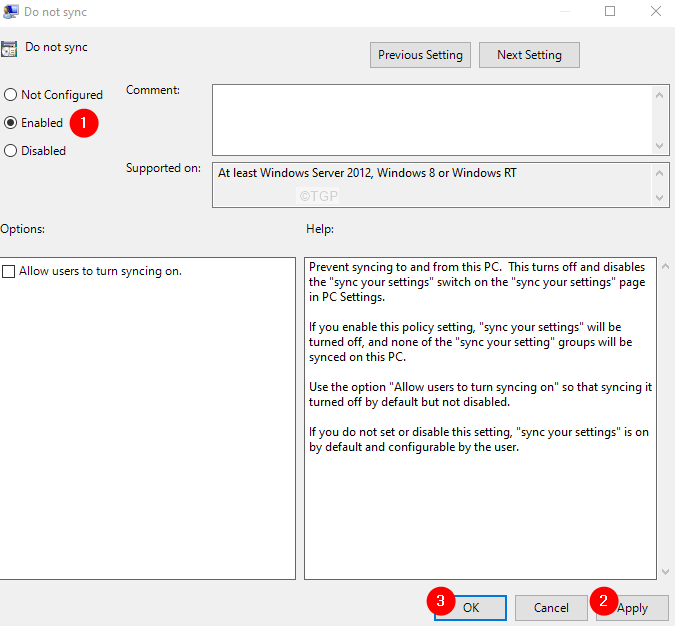
Opmerking: Als u beheerdersrechten hebt, kunt u het vinkje bijSta gebruikers toe om synchronisatie aan te zettenonder het kopje Opties.
Kijk of dit werkt.
Fix 6: Verbreek de verbinding met je werk- of schoolaccount
Stap 1: Open het dialoogvenster Uitvoeren.
Stap 2: Voer het onderstaande commando in en druk op Enter
ms-instellingen:werkplek

Stap 3: In het venster dat verschijnt, zoek de rekening gekoppeld aanWerk- of schoolrekeningen klik erop.
Stap 4: Klik op deLoskoppelenknop.
Stap 5: In de bevestigingsprompt die u ziet, klikt u opJa.
Stap 6: Start de PC opnieuw op.
Stap 7: Activeer Sync Instellingen (Zie Fix 1)
Stap 8: Voeg de werk- of schoolaccount opnieuw toe
Kijk of dit werkt. Zo niet, probeer dan de volgende oplossing.
Dat is alles.
Wij hopen dat dit artikel informatief is geweest. Geef een reactie en laat ons weten welke oplossing het probleem heeft opgelost.
Bedankt voor het lezen.

