Fix Systeem onderbreekt hoog CPU-gebruik in Windows 10
Bijgewerkt Januari 2023: Krijg geen foutmeldingen meer en vertraag je systeem met onze optimalisatietool. Haal het nu op - > deze link
- Download en installeer de reparatietool hier.
- Laat het uw computer scannen.
- De tool zal dan repareer je computer.
Als u systeemonderbrekingen willekeurig in Windows 10 Taakbeheer ziet die een hoger CPU-gebruik verbruiken en u de reden niet kunt vinden of de taak niet kunt sluiten, hoeft u zich geen zorgen te maken.U bent niet de enige die zo'n probleem ontvangt.Gelukkig zijn er een aantal mogelijke manieren die we hieronder hebben genoemd om het specifieke systeemonderbrekingsprobleem met hoog CPU-gebruik in Windows 10 op te lossen.Veel getroffen gebruikers denken misschien dat het een soort virus of malware is.Maar dat is niet elke keer het geval en het is een besturingssysteemproces dat op de achtergrond draait en dat te vinden is in de System32-map in de Windows-map van het geïnstalleerde Windows-station.
Ja!Het pad zou er als volgt uit moeten zien: Deze pcWindows(C:)WindowsSystem32 standaard.Het is natuurlijk geen virus of malware.Om heel precies te zijn, de systeemonderbrekingen zijn een waarschuwings- of waarschuwingssysteem in Windows 10 voor CPU-overbelasting.Wanneer uw CPU overbelast raakt door de lopende processen op de achtergrond, vermindert dit niet alleen de systeemprestaties, maar beïnvloedt het ook de CPU.In dat scenario verschijnt de taak Systeemonderbrekingen die laat zien hoeveel procent de CPU op volle kracht werkt.De CPU schort alle andere taken op en werkt alleen voor de belangrijke taken.
Zodra de primaire taak (en) is voltooid, wordt deze in feite weer in de vorige staat hervat.Het betekent dat zelfs de systeemonderbrekingen een taak lijken, maar dat is het niet.Een continue systeemonderbreking betekent dat er veel fouten op hardwareniveau kunnen zijn of dat er compatibiliteitsproblemen op de achtergrond optreden.Als u dit probleem nu niet handmatig oplost, zal uw pc naar verwachting niet werken.
Oplossing: systeem onderbreekt hoog CPU-gebruik in Windows 10
In de meeste gevallen kunnen de systeemonderbrekingen meer dan 5-10% van het CPU-gebruik in beslag nemen, wat alarmerend kan zijn omdat het uw CPU op hardwareniveau kan beschadigen.Dit soort probleem verschijnt alleen als er een hardwareprobleem of driverprobleem is.Degenen die geluk hebben, kunnen dit probleem eenvoudig oplossen door hun computer één keer opnieuw op te starten.Soms blijft een enorme achterstand van de CPU op de loer en veroorzaakt dit problemen.Maar als het opnieuw opstarten van uw pc/laptop u niet helpt, moet u de onderstaande methoden volgen.
Belangrijke opmerkingen:
U kunt nu pc-problemen voorkomen door dit hulpmiddel te gebruiken, zoals bescherming tegen bestandsverlies en malware. Bovendien is het een geweldige manier om uw computer te optimaliseren voor maximale prestaties. Het programma herstelt veelvoorkomende fouten die kunnen optreden op Windows-systemen met gemak - geen noodzaak voor uren van troubleshooting wanneer u de perfecte oplossing binnen handbereik hebt:
- Stap 1: Downloaden PC Reparatie & Optimalisatie Tool (Windows 11, 10, 8, 7, XP, Vista - Microsoft Gold Certified).
- Stap 2: Klik op "Start Scan" om problemen in het Windows register op te sporen die PC problemen zouden kunnen veroorzaken.
- Stap 3: Klik op "Repair All" om alle problemen op te lossen.
1.Update Windows OS Build
In sommige gevallen kan een verouderde Windows OS-build verschillende problemen met de pc-prestaties veroorzaken.Als dat het geval is, moet u altijd controleren op de laatste updates.Om dit te doen:
- Druk op de Windows + I-toetsen om het menu Windows-instellingen te openen.
- Klik op Update & Beveiliging > Klik op Controleren op updates in het gedeelte Windows Update.
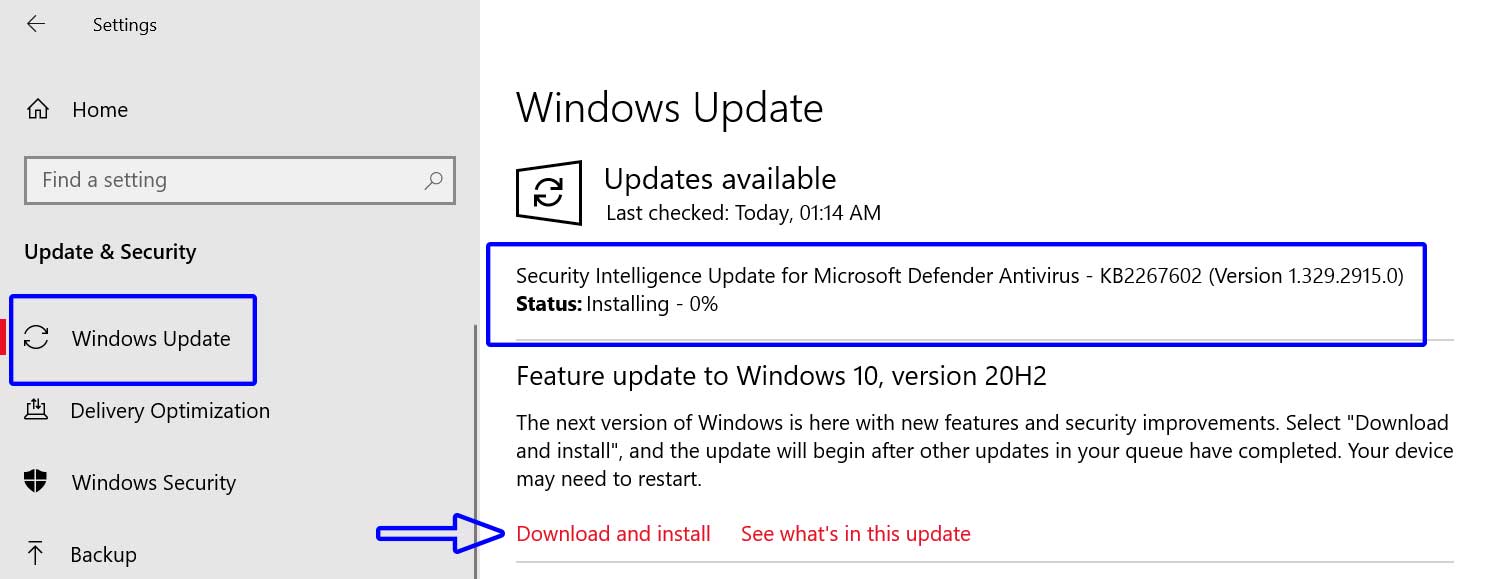
- Als er een update beschikbaar is, download en installeer deze dan.
- Wacht tot de update volledig is geïnstalleerd.
- Start ten slotte uw computer opnieuw op om wijzigingen toe te passen.
Als er echter geen update beschikbaar is of Windows-update u niet helpt, moet u een andere methode volgen.
2.Controleer hardwarestuurprogramma's
Als u voor de hardwarestuurprogramma's op uw computer wilt controleren of een van de stuurprogramma's problemen heeft of niet, kunt u de DPC Latency Checker uitvoeren door deze online te downloaden.Hier staat DPC voor 'Deferred Procedure Call'.Het is een proces dat verband houdt met systeemonderbrekingen en dat in staat is om elke vorm van hardwarestuurprogrammastoringen of problemen te detecteren.
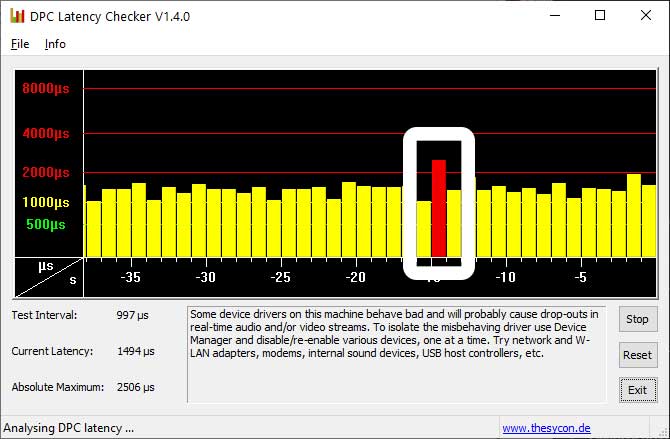
Als dat het geval is, toont DPC Latency Checker een rode balk die betekent dat er iets is dat het probleem veroorzaakt.
3.Benodigde stuurprogramma's bijwerken
Zorg ervoor dat u alle benodigde hardwarestuurprogramma's op uw Windows 10 handmatig bijwerkt via Apparaatbeheer.In die zin moet u updates controleren voor alle belangrijke hardwarestuurprogramma's, zoals audiostuurprogramma, beeldschermstuurprogramma, netwerkstuurprogramma, randapparatuurstuurprogramma's, poorten en seriële busstuurprogramma's, monitoren, opslagcontrollers, systeemapparaten, alles.Alles wat u hoeft te doen:
- Druk op de Windows + X-toetsen om het Quick Access-menu te openen.
- Klik op Apparaatbeheer. (Als u bijvoorbeeld de update voor beeldschermstuurprogramma's wilt controleren, doet u het volgende)
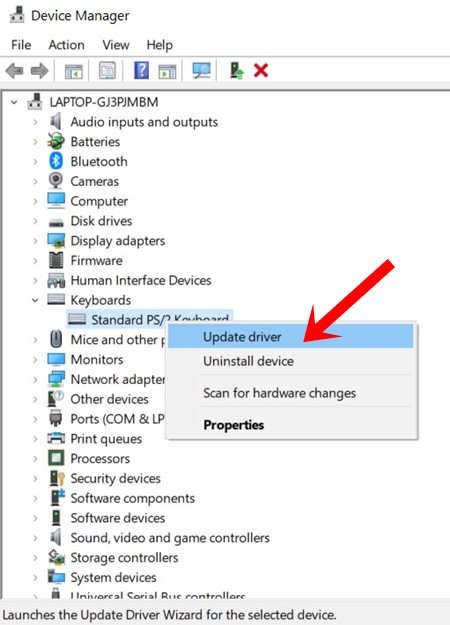
- Dubbelklik op de beeldschermadapters om de vervolgkeuzelijst uit te vouwen.
- Klik nu met de rechtermuisknop op het speciale beeldschermstuurprogramma (stuurprogramma voor de grafische kaart).
- Selecteer Stuurprogramma bijwerken > Kies Automatisch zoeken naar stuurprogramma's.
- Als er een update beschikbaar is, wordt automatisch de nieuwste versie gedownload en geïnstalleerd.
- Als u klaar bent, moet u uw computer opnieuw opstarten om de effecten te wijzigen.
Op dezelfde manier moet u dezelfde stappen uitvoeren voor andere hardwarestuurprogramma's.Controleer updates voor alle hardwarestuurprogramma's één voor één en update (indien aanwezig).
Meer lezen: Snel tijdelijke bestanden van Windows 10 verwijderen
Als dat het probleem echter niet oplost en u nog steeds last heeft van systeemonderbrekingen Hoog CPU-gebruik in Windows 10, volg dan de volgende methode.
4.Rollback-stuurprogrammaversie
Het is ook zeer goed mogelijk dat een update van een hardwarestuurprogramma fouten bevat of beschadigd is om een aantal redenen die recentelijk zijn geïnstalleerd.Daarom loopt je CPU uit de hand.U moet proberen de stuurprogrammaversie terug te zetten naar de vorige staat om te controleren of het probleem is opgelost of niet.Om dat te doen:
- Druk op de Windows + X-toetsen om het Quick Access-menu te openen.
- Klik op Apparaatbeheer. (Als u bijvoorbeeld het beeldschermstuurprogramma wilt terugzetten naar de vorige versie, doet u het volgende)
- Dubbelklik op de beeldschermadapters om de vervolgkeuzelijst uit te vouwen.
- Klik nu met de rechtermuisknop op het speciale beeldschermstuurprogramma (stuurprogramma voor de grafische kaart).
- Klik op Eigenschappen > Ga naar het tabblad Stuurprogramma.
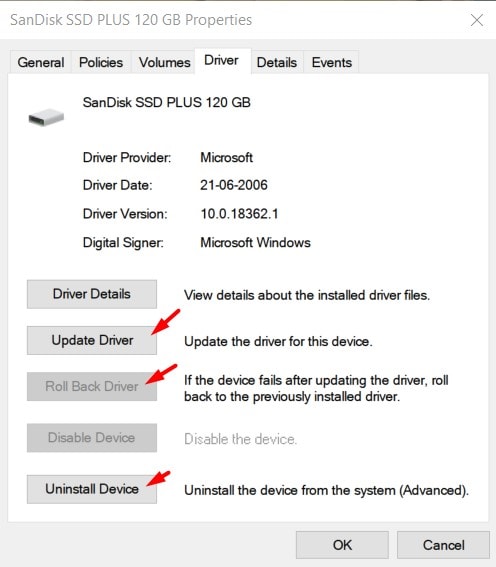
- Selecteer Roll Back Driver (indien beschikbaar).
- Volg de instructies op het scherm en start de computer opnieuw op om de wijzigingen toe te passen.
Voer dezelfde stappen uit voor alle andere hardwarestuurprogramma's en controleer of dit u helpt of niet.
5.Hardwarestuurprogramma's in- en uitschakelen
Probeer de hardwarestuurprogramma's een voor een op uw Windows 10-computer uit te schakelen en in te schakelen vanuit Apparaatbeheer om de reden te controleren.Hier moet u zich concentreren op netwerkadapters, interne modems, interne geluidsapparaten, seriële busstuurprogramma's, poorten, muis, printer, enz.
Opmerking: Schakel systeemapparaten zoals CPU, GPU, enz. NIET uit.
- Druk op de Windows + X-toetsen om het Quick Access-menu te openen.
- Klik op Apparaatbeheer.
- Dubbelklik op het betreffende stuurprogramma om de vervolgkeuzelijst uit te vouwen.
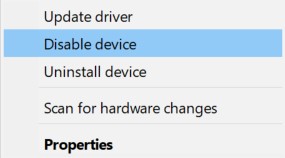
- Klik met de rechtermuisknop op het betreffende apparaat > Selecteer Uitschakelen. (doe dit één voor één)
- Eenmaal uitgeschakeld, opent u Taakbeheer en controleert u of dat u helpt bij het oplossen van systeemonderbrekingen Hoog CPU-gebruik in Windows 10 of niet.
6.Externe hardware loskoppelen en opnieuw aansluiten
Als de bovenstaande methoden op de een of andere manier niet voor u werken, probeer dan de externe hardware los te koppelen en opnieuw aan te sluiten op uw computer (indien mogelijk) en controleer of er hardwareschade is of dat vuil, stof of vocht een probleem veroorzaakt of niet.
Soms kan een losse connectiviteit met de externe hardware of het ontbreken van voldoende koelcapaciteit ook leiden tot CPU-overbelasting of oververhittingsproblemen.Hier betekent het loskoppelen van de externe hardware SSD/HDD-opslag, muis, toetsenbord, printer, elke USB-drive, ethernetkabel, externe harde schijf, webcam, externe USB Bluetooth, processor, CPU-koelventilator, RAM, GPU-kaart, enz.
Als u echter een nerdcomputergebruiker bent, kunt u het systeem blijven inschakelen en Taakbeheer controleren terwijl u de externe hardware één voor één verwijdert om er zeker van te zijn welke een dergelijk probleem veroorzaakt.Als u de boosdoener vindt, sluit deze dan op een andere computer aan en controleer het probleem opnieuw.Ondertussen kunt u ook vragen om reparatie of vervanging van de problematische hardware (indien onder garantie). U kunt ook proberen het te repareren vanuit een lokale computer- of laptopreparatiewerkplaats.
7.BIOS bijwerken
Telkens wanneer u uw computer inschakelt, wordt het BIOS eerst uitgevoerd en helpt het uw Windows-besturingssysteem correct op te starten.Zorg ervoor dat u uw BIOS-versie controleert en download vervolgens de nieuwe update van de website van de betreffende fabrikant.Om dit te doen:
- Klik op het menu Start > Typ cmd.
- Klik met de rechtermuisknop op de opdrachtprompt in het zoekresultaat.
- Selecteer Als administrator uitvoeren > Klik op Ja als u hierom wordt gevraagd door UAC.
- Kopieer en plak nu de volgende opdracht> Druk op Enter om uit te voeren:
systeminfo | findstr /I /c:bios
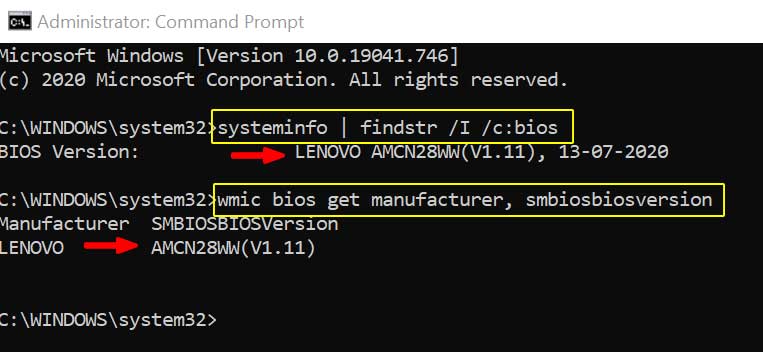
- Kopieer en plak vervolgens de volgende opdracht en druk vervolgens op Enter:
wmic bios get manufacturer, smbiosbiosversion
- Dit toont u de daadwerkelijke BIOS-versie en naam van de fabrikant met het modelnummer.
- Zorg ervoor dat u de details noteert en maak vervolgens een back-up van alle benodigde bestanden vanaf het geïnstalleerde Windows-station (C:).
- Ga ten slotte naar de website van de fabrikant en zoek naar BIOS op basis van uw model.
- Van daaruit leert u hoe u het BIOS op uw respectieve model kunt bijwerken.Ondertussen bieden de meeste fabrikanten tegenwoordig een standaard assistent-tool om alle stuurprogramma's en BIOS eenvoudig rechtstreeks vanaf uw pc/laptop bij te werken.
Dat is het, jongens.We gaan ervan uit dat deze gids nuttig voor u was.Voor verdere vragen, stel ze gerust in de onderstaande opmerking.

