Fix u0026 quot; Mount u0026 quot; Optie ontbreekt in contextmenu in Windows 10
Bijgewerkt Januari 2023: Krijg geen foutmeldingen meer en vertraag je systeem met onze optimalisatietool. Haal het nu op - > deze link
- Download en installeer de reparatietool hier.
- Laat het uw computer scannen.
- De tool zal dan repareer je computer.
In Windows 7 en eerdere versies van Windows moest je software van derden gebruiken om een ISO- of IMG-bestand te mounten. Gelukkig ondersteunen zowel Windows 8 als Windows 10 het monteren van ISO- en IMG-bestanden uit de doos, wat betekent dat je nu ISO- en IMG-bestanden kunt mounten zonder dat je applicaties van derden hoeft te installeren.
Het mounten van een ISO- of IMG-bestand is buitengewoon eenvoudig in Windows 10. U hoeft alleen maar met de rechtermuisknop op een ISO- of IMG-bestand te klikken en vervolgens op de optie Koppelen te klikken om de inhoud van het ISO- of IMG-bestand in Verkenner te zien. Om de ISO of IMG te ontkoppelen, klikt u met de rechtermuisknop op het gekoppelde station in Deze pc en klikt u vervolgens op de uitwerpknop.
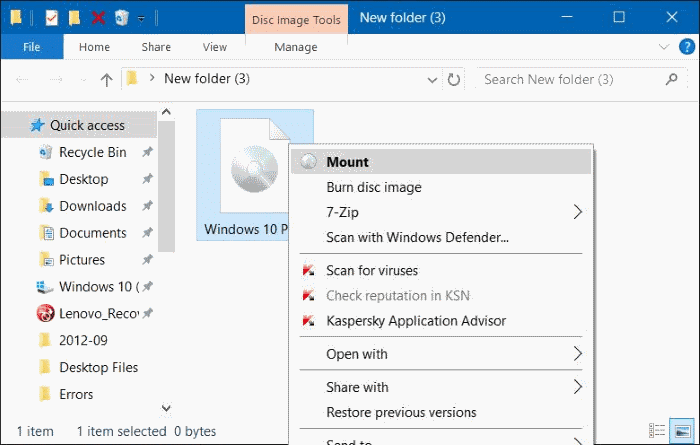
Hoewel de Mount-functie zonder problemen werkt, is het soms mogelijk dat u de Mount-optie niet ziet wanneer u met de rechtermuisknop op een ISO- of IMG-bestand klikt. Dit gebeurt wanneer de Windows Disc Image Burner niet het standaardprogramma is voor ISO- of IMG-bestandstypen.
Belangrijke opmerkingen:
U kunt nu pc-problemen voorkomen door dit hulpmiddel te gebruiken, zoals bescherming tegen bestandsverlies en malware. Bovendien is het een geweldige manier om uw computer te optimaliseren voor maximale prestaties. Het programma herstelt veelvoorkomende fouten die kunnen optreden op Windows-systemen met gemak - geen noodzaak voor uren van troubleshooting wanneer u de perfecte oplossing binnen handbereik hebt:
- Stap 1: Downloaden PC Reparatie & Optimalisatie Tool (Windows 11, 10, 8, 7, XP, Vista - Microsoft Gold Certified).
- Stap 2: Klik op "Start Scan" om problemen in het Windows register op te sporen die PC problemen zouden kunnen veroorzaken.
- Stap 3: Klik op "Repair All" om alle problemen op te lossen.
Als de optie Mount ontbreekt in het contextmenu in Windows 10/8, volg dan de onderstaande instructies om deze gemakkelijk te herstellen. De procedure is vergelijkbaar met degene die we hebben gebruikt om de Burn ISO-optie te repareren die ontbreekt in het contextmenu.
Methode 1 van 3
Voeg de ontbrekende Mount-optie toe aan het contextmenu in Windows 10
Stap 1: open de bestandsverkenner en navigeer naar de map met het ISO- of IMG-bestand. Klik met de rechtermuisknop op het ISO- of IMG-bestand en klik vervolgens op Eigenschappen om het dialoogvenster Eigenschappen te openen.
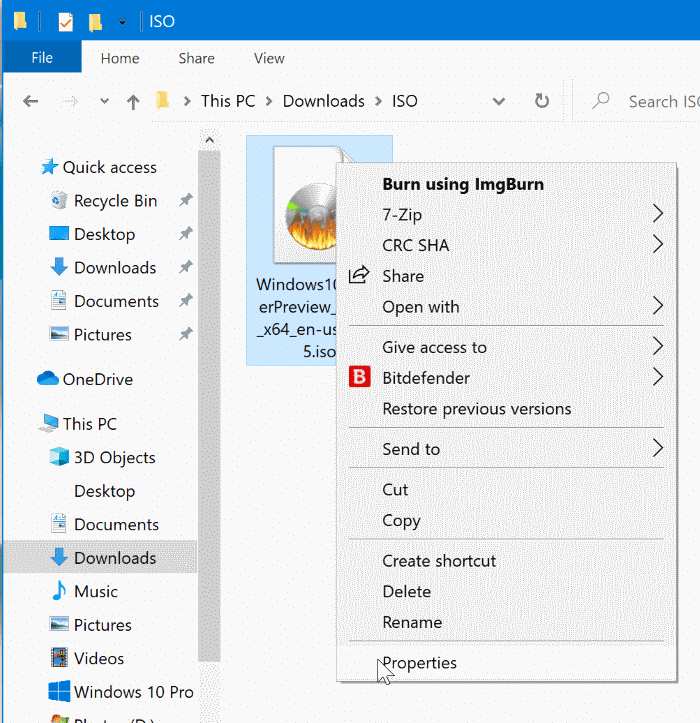
Stap 2: klik hier op de knop Wijzigen naast de optie Openen met.
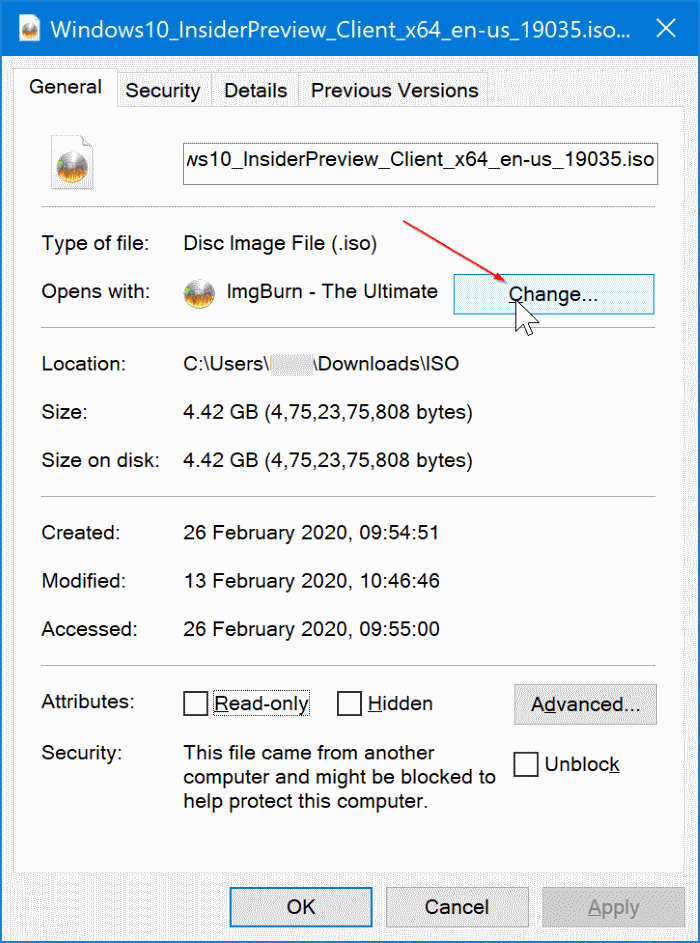
Stap 3: selecteer Windows Verkenner in de lijst. Klik op de knop OK . Klik op de knop Toepassen in het dialoogvenster Eigenschappen. Dat is het! Als u het item in Windows Verkenner niet kunt zien, klikt u op de link Meer apps .
Door met de rechtermuisknop op het ISO / IMG-bestand te klikken, zou nu de optie Mount moeten verschijnen.
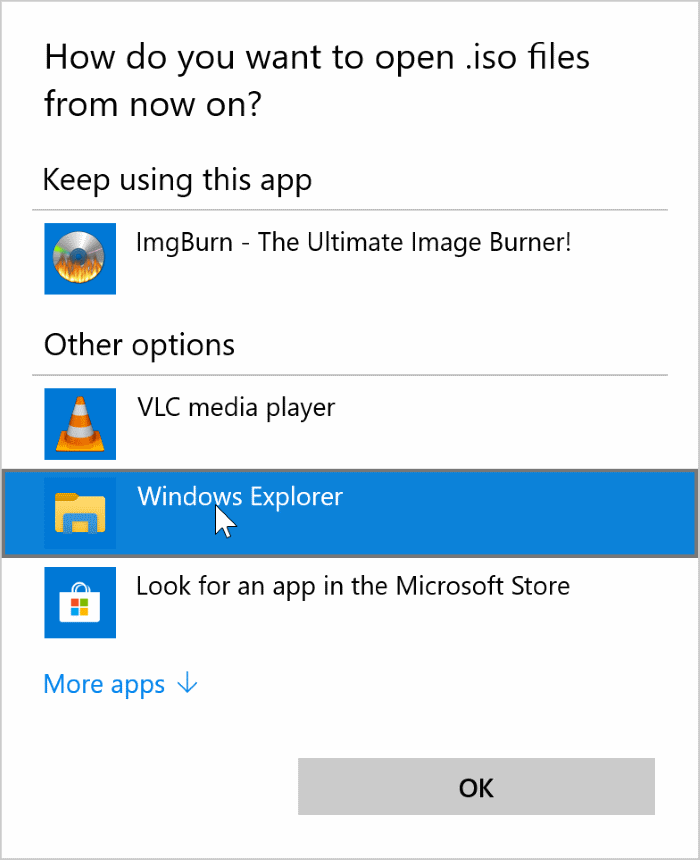
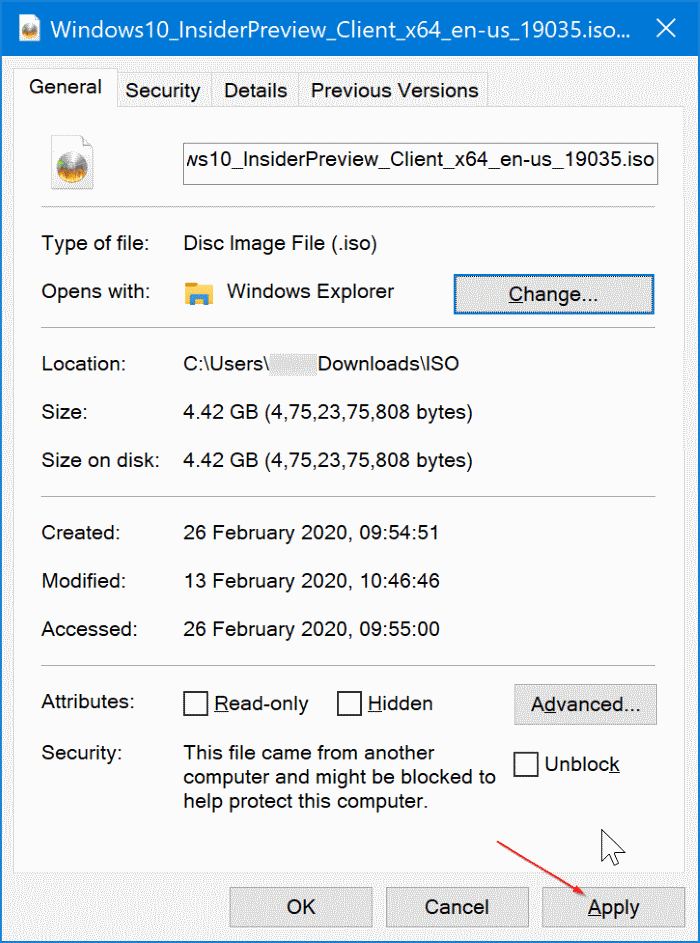
Methode 2 van 3
Herstel de optie Mount in het contextmenu van Windows 10
Stap 1: klik met de rechtermuisknop op het ISO / IMG-bestand, selecteer Openen met en klik vervolgens op Kies een andere app optie, zelfs als de vermelding van Windows Verkenner in de lijst verschijnt.
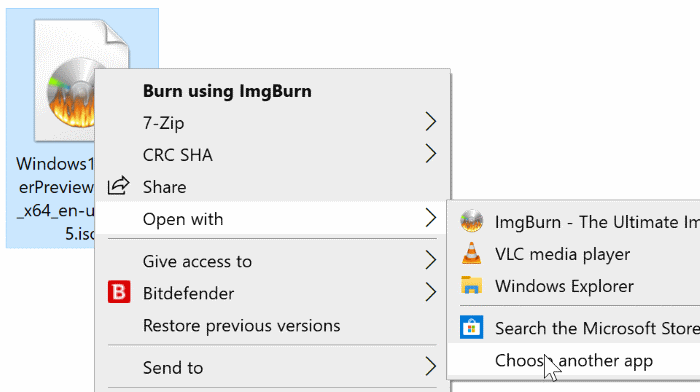
Stap 2: Selecteer Windows Verkenner uit de lijst, selecteer Gebruik deze app altijd om ISO / IMG-bestanden te openen en klik vervolgens op de OK -knop.
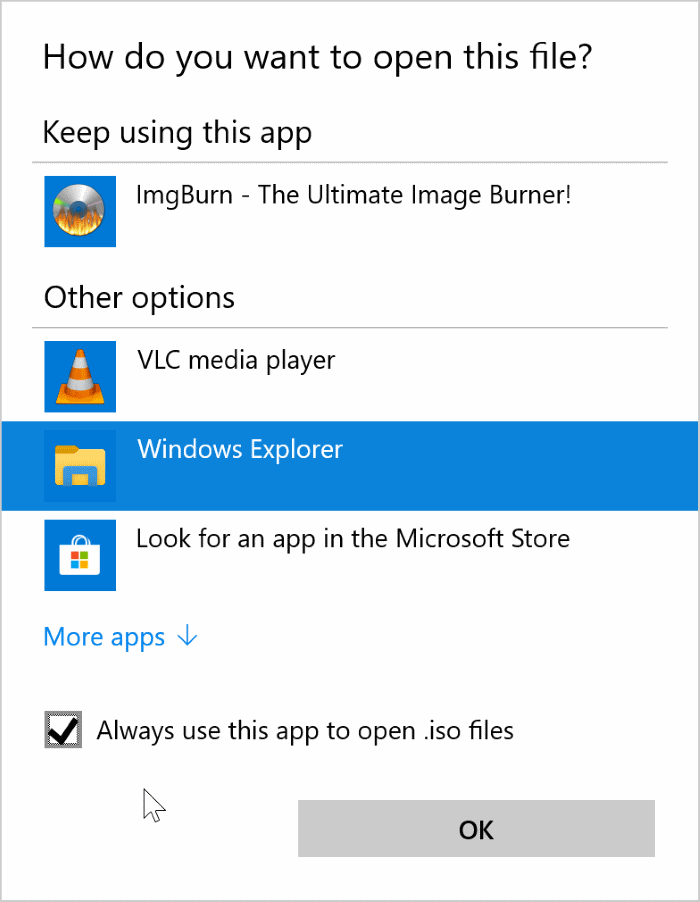
Methode 3 van 3
Herstel de ontbrekende optie Mount in het contextmenu in Windows 10
Stap 1: open standaardprogramma's. Typ hiervoor Standaardprogramma's in het menu Start of het zoekvak op de taakbalk om het item Standaardprogramma's in de zoekresultaten te zien, en klik op de desktopversie van Standaardprogramma's om hetzelfde te openen.
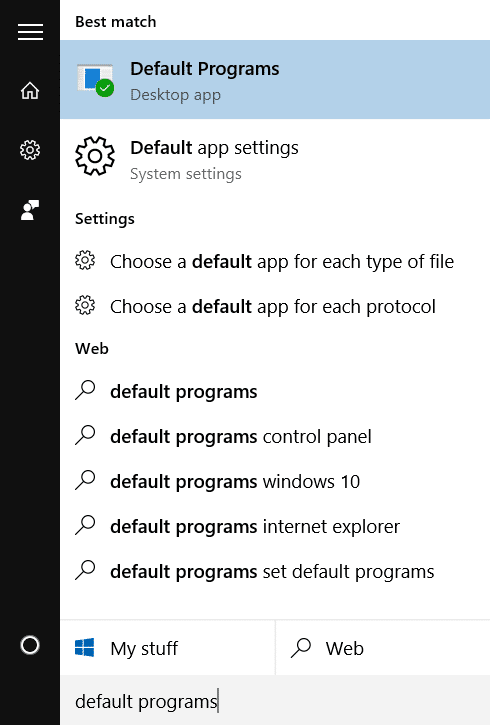
U kunt ook het Configuratiescherm openen, de pictogrammen Weergeven met in kleine wijzigen en vervolgens op Standaardprogramma's klikken.
Stap 2: Zodra de standaardprogramma's zijn gestart, klikt u op de eerste link met het label Uw standaardprogramma's instellen .
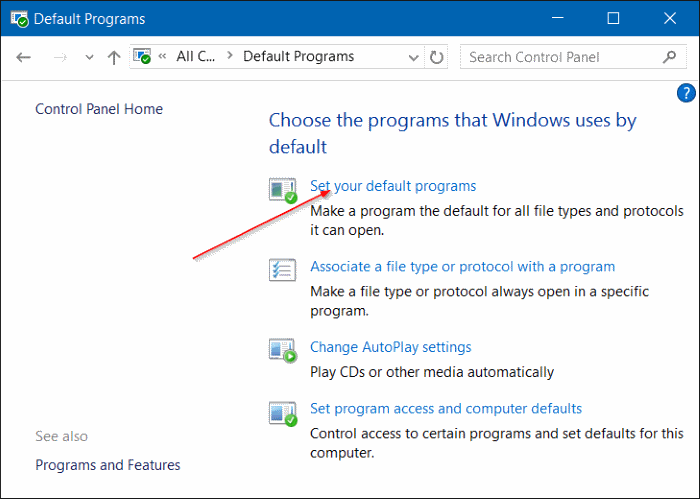
Stap 3: In het volgende scherm, onder Programma's, selecteer Windows Disc Image Burner en klik vervolgens op Kies standaard voor dit programma op de rechterkant.
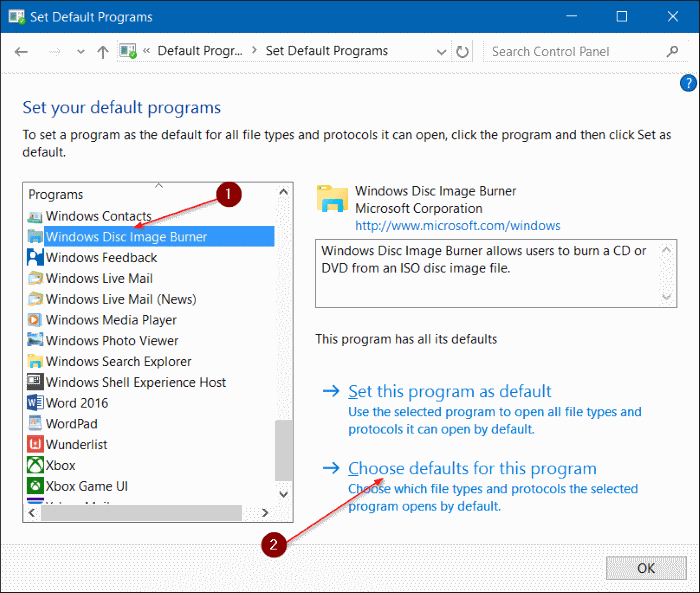
Stap 4: door op Kies standaard voor dit programma te klikken, wordt dit scherm geopend. Vink de optie met het label Alles selecteren aan en klik vervolgens op de knop Opslaan . Dat is het!
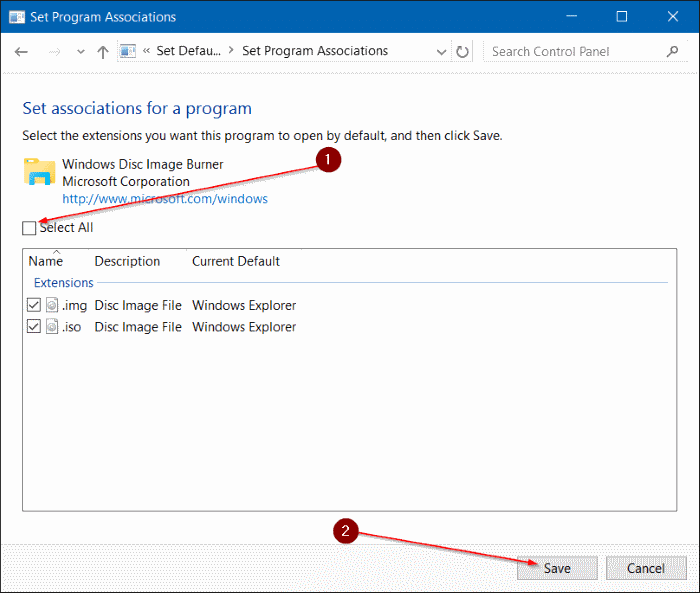
U zou nu de optie Mount moeten kunnen zien wanneer u met de rechtermuisknop op een ISO- of IMG-bestand klikt.

