Fix Windows 10 Bluetooth detecteert geen apparaten
Bijgewerkt Januari 2023: Krijg geen foutmeldingen meer en vertraag je systeem met onze optimalisatietool. Haal het nu op - > deze link
- Download en installeer de reparatietool hier.
- Laat het uw computer scannen.
- De tool zal dan repareer je computer.
Windows 10 is een geweldig besturingssysteem, maar wat nog opmerkelijker is, is dat het een gratis besturingssysteem is – behalve dat het dat niet is.
Microsoft geeft Windows 10 alleen als een upgrade naar Windows 10, dus als u Windows 10 opnieuw wilt installeren, moet u de $ 200 of meer uitgeven die elke versie van Windows gewoonlijk kost.Het probleem ontstaat wanneer een upgrade niet verloopt zoals gepland – het wordt verondersteld een gemakkelijk ding te zijn om te zien gaan, maar achter de schermen gaan de dingen niet altijd zoals gepland.
Daarom is een nieuwe installatie altijd te verkiezen boven een upgrade, maar aangezien Microsoft-medewerkers deze keer zelf bij het upgrade-proces betrokken waren, besloot men zich er niet mee te bemoeien.Een van de problemen die door de verkeerde update worden veroorzaakt, is dat uw Bluetooth-apparaten niet werken.Het is meer dat Windows 10 je Bluetooth apparaten niet kan vinden.
Maak je geen zorgen, er zijn oplossingen voor dit probleem die geen volledige herinstallatie van Windows vereisen.Laten we het eens proberen.
Belangrijke opmerkingen:
U kunt nu pc-problemen voorkomen door dit hulpmiddel te gebruiken, zoals bescherming tegen bestandsverlies en malware. Bovendien is het een geweldige manier om uw computer te optimaliseren voor maximale prestaties. Het programma herstelt veelvoorkomende fouten die kunnen optreden op Windows-systemen met gemak - geen noodzaak voor uren van troubleshooting wanneer u de perfecte oplossing binnen handbereik hebt:
- Stap 1: Downloaden PC Reparatie & Optimalisatie Tool (Windows 11, 10, 8, 7, XP, Vista - Microsoft Gold Certified).
- Stap 2: Klik op "Start Scan" om problemen in het Windows register op te sporen die PC problemen zouden kunnen veroorzaken.
- Stap 3: Klik op "Repair All" om alle problemen op te lossen.
Wat is de reden waarom Bluetooth-apparaten niet worden gedetecteerd in Windows 10?
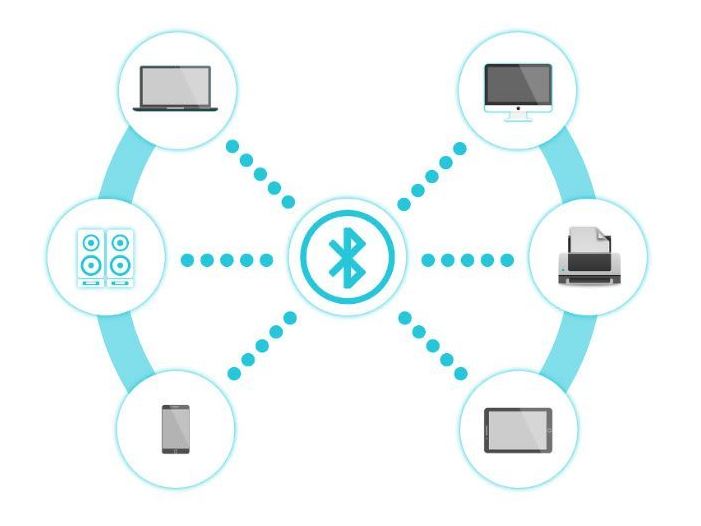
Veel mensen maken dagelijks gebruik van Bluetooth-technologie.Voor deze gebruikers is het onmogelijk hun dagelijkse taken uit te voeren zonder gebruik te maken van met Bluetooth verbonden apparaten.Maar wat gebeurt er als Bluetooth apparaten niet herkent?
Alvorens te bespreken hoe het probleem van niet-herkende Bluetooth-apparaten in Windows 10 kan worden opgelost, is het het beste om de scenario's met betrekking tot dit probleem te bespreken.Dit zal u een beter inzicht geven over hoe u het moet aanpakken.
Bluetooth werkt niet op Windows 10:Veel gebruikers beweren dat ze Bluetooth niet kunnen starten op hun computer.De beste manier om dit probleem op te lossen is het Bluetooth-apparaat opnieuw te installeren en het stuurprogramma bij te werken.
Bluetooth detecteert of herkent apparaten niet in Windows 10:Als u dit probleem ondervindt, moet u de Bluetooth-ondersteuning opnieuw starten en kijken of dit het probleem oplost.
Bluetooth kan uw koptelefoon of toetsenbord niet vinden:Dit probleem kan zich op verschillende apparaten voordoen.Zorg ervoor dat het apparaat goed gekoppeld is met uw computer om het te repareren.
Bluetooth maakt geen verbinding:Als Bluetooth geen verbinding lijkt te maken, is het probleem waarschijnlijk Wi-Fi-gerelateerd.Op sommige toestellen zitten Bluetooth en Wi-Fi in dezelfde kaart.U kunt dit probleem oplossen door Wi-Fi tijdelijk uit te schakelen.
Bluetooth detecteert geen apparaten:na de upgrade naar Windows 10, kunt u dit probleem tegenkomen.U kunt dit probleem echter oplossen door het diagnoseprogramma "Hardware and Devices" uit te voeren.
Hoe los ik problemen op met Bluetooth in Windows 10 dat geen apparaten vindt?
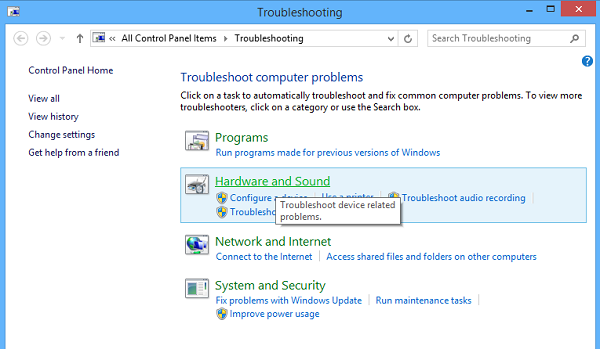
Oplossen van hardware- en apparaatproblemen
De ingebouwde probleemoplosser "Hardware en Apparaten" controleert op problemen en zorgt ervoor dat alle nieuwe randapparatuur of apparatuur die op uw computer is aangesloten, al dan niet correct is geïnstalleerd.Volg deze stappen om te beginnen met het oplossen van problemen:
- Druk op de toetsen Windows + W.
- Voer de woorden "troubleshooter" in het zoekvak in en druk op de Enter-toets.
- Druk op Hardware & Sound en voer Hardware & Sound Troubleshooter uit.
Bluetooth-ondersteuning opnieuw starten
- U moet ervoor zorgen dat de juiste diensten draaien en goed werken.
- Om dit te doen, druk op de Windows + R toetsen, typ services.msc.
- Klik vervolgens met de rechtermuisknop op de Bluetooth-ondersteuningsdienst en selecteer Opnieuw starten.
- Klik met de rechtermuisknop op de Bluetooth Support service, selecteer Eigenschappen en zorg ervoor dat het opstarttype automatisch is.
Met de Bluetooth-dienst kunt u externe Bluetooth-apparaten ontdekken en koppelen.Het uitschakelen van deze dienst of het uitschakelen ervan kan ertoe leiden dat bestaande Bluetooth-apparaten niet meer goed werken en nieuwe apparaten niet meer kunnen detecteren of koppelen.
Bluetooth Audio Inschakelen
Controleer of de Bluetooth handsfree-instellingen hieronder al dan niet standaard zijn ingeschakeld.Zo niet, zet ze dan aan en kijk of dat het probleem oplost.Volg deze stappen om de Bluetooth-audioservice in te schakelen.
- Druk tegelijkertijd op Win+X en selecteer Configuratiescherm in de lijst.Selecteer Apparaten en printers.
- Zoek in Apparaten en printers de Bluetooth-luidspreker en klik er met de rechtermuisknop op.Klik op Eigenschappen en klik op het tabblad Diensten.
- Selecteer "Audio Sink", "Hands-free Telefonie" en "Afstandsbediening" en klik op "Toepassen".
Stuurprogramma's voor Bluetooth-apparaten bijwerken
U kunt het apparaatbeheer gebruiken om dit te doen.
- Druk op Win+R, typ devmgmt.msc om Apparaatbeheer te openen.Bluetooth uitbreiden.
- Klik op de link Eigenschappen en klik op het tabblad Drivers.
- Klik op de knop Stuurprogramma's bijwerken.
- Klik op de OK knop.
Installeren van de nieuwste Windows-updates
De nieuwste versies van Windows 10 lijken dit probleem voorgoed te hebben opgelost, tenzij het wordt veroorzaakt door programma's van derden.Hoewel het probleem vaak wordt veroorzaakt door een Windows-update, heeft Windows vervolgens fixes uitgebracht om het probleem te verhelpen.Het bijwerken van uw besturingssysteem naar de nieuwste versie is altijd nuttig als het gaat om dit soort fouten, en gebruikers hebben gemeld dat de nieuwste versies van Windows 10 dit probleem hebben opgelost.
- Gebruik de toetsencombinatie Windows + I om Windows PC Settings te openen.U kunt ook zoeken naar "Instellingen" met behulp van de zoekbalk op de taakbalk.
- Zoek en open onder Instellingen "Updates en beveiliging" op het tabblad "Windows Updates" en klik op "Controleren op updates" onder "Updatestatus" om te zien of er een nieuwe versie van Windows beschikbaar is.
- Als dat het geval is, zou Windows de update onmiddellijk moeten installeren, waarna u wordt gevraagd uw computer opnieuw op te starten.
Vaak gestelde vragen
Waarom kan Bluetooth geen apparaten vinden?
Voor Android telefoons, ga naar Instellingen -> Systeem -> Geavanceerd -> Reset opties -> Reset Wi-Fi, mobiele telefoon en Bluetooth.Voor iOS- en iPadOS-apparaten moet u de koppeling van alle apparaten uitschakelen (ga naar Instellingen -> Bluetooth, selecteer het pictogram Over en selecteer "Dit apparaat vergeten" voor elk apparaat) en uw telefoon of tablet opnieuw opstarten.
Hoe maak ik mijn Bluetooth-apparaat vindbaar?
Android: Open het scherm Instellingen en tik op Bluetooth onder "Draadloos en netwerken".
Windows: Open het Configuratiescherm en tik op Apparaat toevoegen onder Apparaten en Printers.U ziet Bluetooth-apparaten die in uw buurt kunnen worden gevonden.
Hoe los ik een probleem met Bluetooth-koppeling op?
- Schakel Bluetooth uit en weer in.Leer hoe u Bluetooth in- en uitschakelt.
- Zorg ervoor dat uw apparaten gekoppeld en verbonden zijn.Leer hoe u kunt koppelen en verbinden via Bluetooth.
- Start uw apparaten opnieuw op.Leer hoe u uw Pixel-telefoon of Nexus-apparaat opnieuw kunt opstarten.
Hoe vind ik Bluetooth-apparaten?
- Zorg ervoor dat Bluetooth actief is op uw telefoon.
- Download een Bluetooth scanner app, zoals LightBlue voor iPhone of Android.
- Open de Bluetooth scanner app en begin met scannen.
- Als het apparaat in de lijst verschijnt, probeer het dan te vinden.
- Speel muziek.

