Fix Windows 10 Hele pc loopt vast wanneer op de Print Screen-knop wordt gedrukt
Bijgewerkt Januari 2023: Krijg geen foutmeldingen meer en vertraag je systeem met onze optimalisatietool. Haal het nu op - > deze link
- Download en installeer de reparatietool hier.
- Laat het uw computer scannen.
- De tool zal dan repareer je computer.
Printscreen is een essentiële functie van Windows 10, waarmee gebruikers een screenshot kunnen maken van al het werk dat ze doen.Maar in sommige gevallen werkt de printscreen-functie niet volledig en eindigt met Windows 10 volledige pc-bevriezingssituatie wanneer op de knop wordt gedrukt.Ik heb meerdere keren met hetzelfde probleem te maken gehad totdat ik een oplossing vond die volledig werkt.
De belangrijkste reden waarom uw Windows 10-pc vastloopt, is omdat uw systeem is geconfigureerd om op te starten in de foutopsporingsmodus.Een beschadigd grafisch stuurprogramma of toetsenbord kan echter de belangrijkste oorzaak zijn van dit bevriezingsprobleem.Over het algemeen doet dit probleem zich voor wanneer u een screenshot probeert te maken op uw pc terwijl u de printscreen-toets op het toetsenbord gebruikt.
Maar wat er gebeurt, is dat uw hele Windows 10-pc vastloopt en dat u uw pc opnieuw moet opstarten.U kunt ook Taakbeheer gebruiken om de lopende taak te beëindigen - bovendien is dit probleem niet alleen beperkt tot een bepaald programma.Er zijn veel oplossingen beschikbaar om dit probleem op te lossen, en raad eens?Vandaag hebben we een gids bij ons waarin u leert hoe u de Windows 10 volledige pc vastloopt wanneer u op het probleem met de afdrukschermknop drukt.
Lees ook
Belangrijke opmerkingen:
U kunt nu pc-problemen voorkomen door dit hulpmiddel te gebruiken, zoals bescherming tegen bestandsverlies en malware. Bovendien is het een geweldige manier om uw computer te optimaliseren voor maximale prestaties. Het programma herstelt veelvoorkomende fouten die kunnen optreden op Windows-systemen met gemak - geen noodzaak voor uren van troubleshooting wanneer u de perfecte oplossing binnen handbereik hebt:
- Stap 1: Downloaden PC Reparatie & Optimalisatie Tool (Windows 11, 10, 8, 7, XP, Vista - Microsoft Gold Certified).
- Stap 2: Klik op "Start Scan" om problemen in het Windows register op te sporen die PC problemen zouden kunnen veroorzaken.
- Stap 3: Klik op "Repair All" om alle problemen op te lossen.
Download Dolby Audio Driver voor Windows 11/10/8.1
Hoe de externe harde schijf I / O-apparaatfout in Windows 11/10 te repareren
Oplossing: Win+Shift+S werkt niet op Windows 11/10
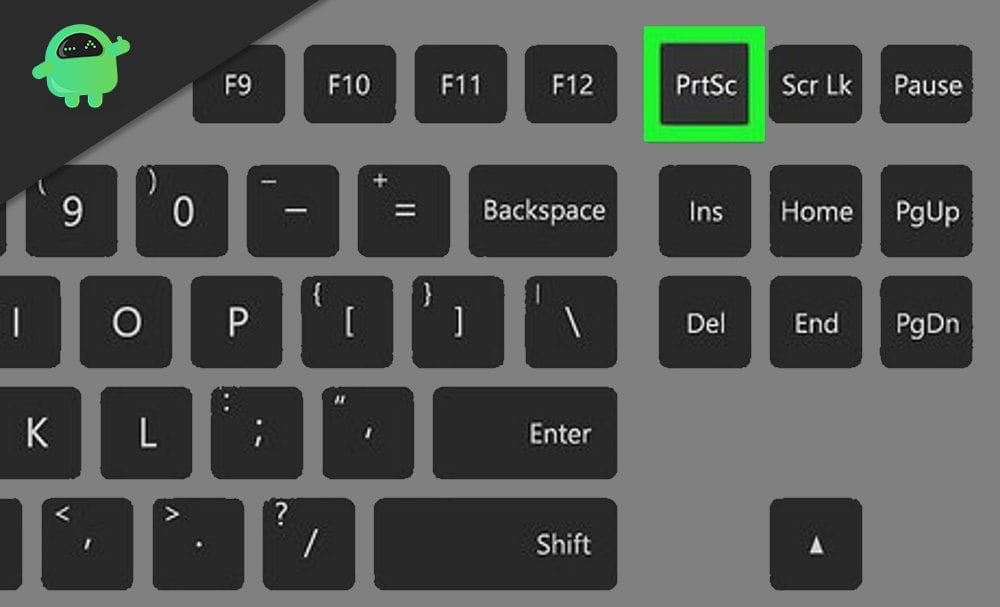
Pagina-inhoud
- Oplossing: Windows 10 hele pc loopt vast bij het indrukken van de Print Screen-knop
- Oplossing 1: schakel foutopsporing uit bij het opstarten van het systeem
- Oplossing 2: installeer de toetsenbord- en grafische stuurprogramma's opnieuw
- Oplossing 3: Voer een opstartreparatie uit
- Conclusie
Oplossing: Windows 10 hele pc loopt vast bij het indrukken van de Print Screen-knop
Het oplossen van dit probleem is geen moeilijke klus.U moet de fixes die we hieronder beschrijven zorgvuldig toepassen.
Soms kan het probleem optreden vanwege een screenshot-hulpprogramma van een derde partij.In mijn geval had ik 'Lightshot' geïnstalleerd, een gratis hulpprogramma voor screenshots.Deze tool bevriest het scherm tijdens het maken van een screenshot.Zorg er dus voor dat het probleem dat u ondervindt niet te wijten is aan een app van derden.En als dat zo is, kunt u de instellingen voor de app zelf wijzigen.
Oplossing 1: schakel foutopsporing uit bij het opstarten van het systeem
Als u uw systeem in de foutopsporingsmodus hebt geconfigureerd, treedt het bevriezingsprobleem over het algemeen op uw Windows 10-pc op.Dus om de foutopsporingsmodus op uw systeem uit te schakelen, volgt u de onderstaande stappen.
- Allereerst moet u de Cortana-zoekbalk openen en Systeemconfiguratie typen. Selecteer vervolgens de juiste app in het zoekresultaat.

- U moet de muisaanwijzer op het tabblad Opstarten plaatsen en op de knop Geavanceerde opties tikken om de geavanceerde instellingen te openen.
- U moet echter de optie Foutopsporing uitschakelen en op de knop OK klikken om de aangebrachte wijzigingen toe te passen.
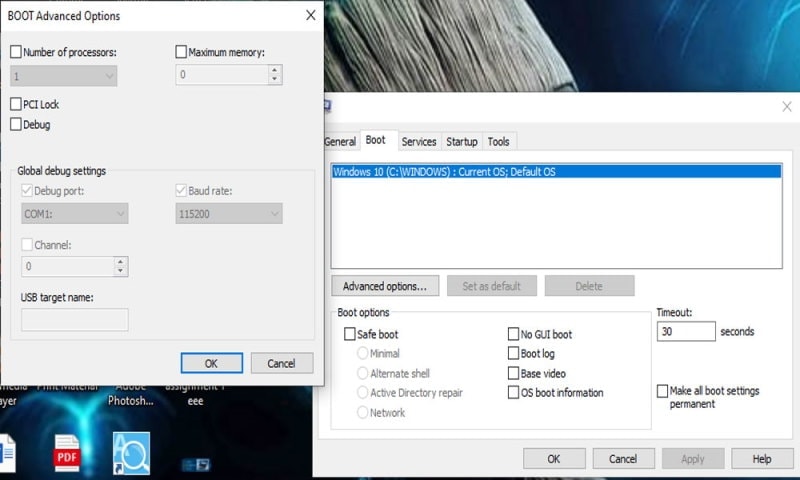
- Eindelijk, na het uitschakelen van de foutopsporingsmodus, start u uw pc opnieuw op en kijkt u of het bevriezingsprobleem is opgelost of niet.
Oplossing 2: installeer de toetsenbord- en grafische stuurprogramma's opnieuw
Vanwege een beschadigd toetsenbord of grafische stuurprogramma's kunnen gebruikers het probleem tegenkomen, zoals het bevriezen van het weergaveprobleem.We raden u echter aan om de grafische en toetsenbordstuurprogramma's opnieuw te installeren die het probleem kunnen oplossen.
Voordat u verdergaat met de stappen, moet u eerst de pincode of het wachtwoord voor uw gebruikersaccount verwijderen.
- U moet uw systeemstuurprogramma's bijwerken en controleren of het probleem met het bevriezen van de weergave is opgelost.Als het probleem niet is opgelost, open dan een webbrowser naar wens.
- Download vervolgens de nieuwste stuurprogramma's die beschikbaar zijn voor uw toetsenbord en grafische kaart van de officiële website.
- Open daarna Apparaatbeheer vanuit het snelle toegangsmenu.Vouw vervolgens het tabblad 'Beeldschermadapters' uit.
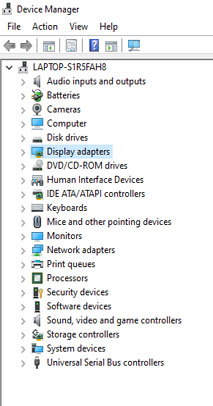
- Klik daarna met de rechtermuisknop op de grafische kaart die je op je pc hebt staan onder beeldschermadapters.
- Klik nu op Verwijderen. U moet het vakje aanvinken dat beschikbaar is voor de optie voor het verwijderen van de driversoftware van dit apparaat.
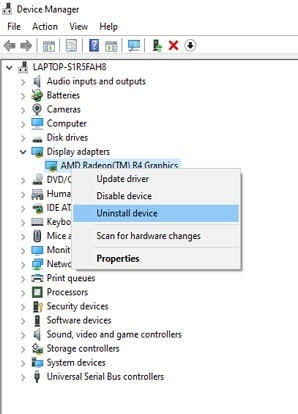
- Daarnaast kunt u hetzelfde doen om het toetsenbordstuurprogramma te verwijderen.
- Nadat u de gerelateerde stuurprogramma's volledig hebt verwijderd, start u uw Windows 10-pc opnieuw op.
Wanneer uw Windows 10 pc opnieuw is opgestart, controleert u of het probleem met het bevriezen van de schermweergave is opgelost of niet.Als het probleem zich blijft voordoen, moet u de gedownloade stuurprogramma's installeren.
Oplossing 3: Voer een opstartreparatie uit
Veel gebruikers meldden dat na het uitvoeren van een opstartreparatie het probleem met het bevriezen van het beeldscherm volledig is opgelost.Het uitvoeren van deze methode op uw Windows 10-pc is geen lastig proces.U moet de onderstaande eenvoudige stappen volgen.
- U moet uw pc opnieuw opstarten en hiervoor moet u naar het menu Start gaan.Tik vervolgens op de aan / uit-knop en houd de Shift-toets ingedrukt.Klik daarna op de knop Opnieuw opstarten.
- Nu, tijdens het herstarten, krijg je een lijst met opties te zien.Kies de Problemen oplossen gevolgd door Geavanceerde opties in de lijst.
- Daarna moet u binnen geavanceerde opties op Opstartherstel klikken.
Nu zult u zien dat uw reparatieproces is gestart.Het is echter een lang proces, dus u moet minstens 15 minuten of zelfs langer wachten.Maar houd er rekening mee dat zodra het opstartreparatieproces is gestart, het niet moet worden onderbroken.
Conclusie
Wanneer de reparatie is voltooid, gaat u kijken of het bevriezingsprobleem op Windows 10 pc terwijl u op de toets Print Screen drukt, is opgelost of niet.We hopen dat deze gids je heeft geholpen.Laat ons in het commentaargedeelte hieronder weten welke methode voor u werkt.

