Fix Windows 10 pc vast op herstartscherm
Bijgewerkt Januari 2023: Krijg geen foutmeldingen meer en vertraag je systeem met onze optimalisatietool. Haal het nu op - > deze link
- Download en installeer de reparatietool hier.
- Laat het uw computer scannen.
- De tool zal dan repareer je computer.
Verschillende computergebruikers zouden veel problemen met het bevriezen van het scherm zijn tegengekomen.Maar wat als het herstartscherm vastloopt of vastloopt?Het zou zeker al je werk vertragen en ook veel problemen veroorzaken.Soms wordt de pc die vastzit op het herstartscherm na een tijdje normaal, maar er zijn situaties waarin het scherm lange tijd blijft hangen.
Hoe het probleem "Windows 10 pc vast te zetten op herstartscherm" oplossen?
De genoemde situatie kan verschillende oorzaken hebben.En om alle mogelijkheden te markeren, hebben we een lijst samengesteld met de top 4 oplossingen die u zullen helpen bij het oplossen van de Windows 10 pc die vastzit op het herstartscherm.Neem een kijkje en probeer ze uit.
Lees ook
Download Dolby Audio Driver voor Windows 11/10/8.1
Belangrijke opmerkingen:
U kunt nu pc-problemen voorkomen door dit hulpmiddel te gebruiken, zoals bescherming tegen bestandsverlies en malware. Bovendien is het een geweldige manier om uw computer te optimaliseren voor maximale prestaties. Het programma herstelt veelvoorkomende fouten die kunnen optreden op Windows-systemen met gemak - geen noodzaak voor uren van troubleshooting wanneer u de perfecte oplossing binnen handbereik hebt:
- Stap 1: Downloaden PC Reparatie & Optimalisatie Tool (Windows 11, 10, 8, 7, XP, Vista - Microsoft Gold Certified).
- Stap 2: Klik op "Start Scan" om problemen in het Windows register op te sporen die PC problemen zouden kunnen veroorzaken.
- Stap 3: Klik op "Repair All" om alle problemen op te lossen.
Hoe de externe harde schijf I / O-apparaatfout in Windows 11/10 te repareren
Oplossing: Win+Shift+S werkt niet op Windows 11/10
FIX 1: Forceer het uitschakelen van uw Windows 10-systeem:
Er kunnen verschillende redenen zijn waardoor uw pc vastloopt op het scherm Opnieuw opstarten.Ondanks de reden, helpt een geforceerde uitschakeling in de meeste gevallen om het vastzittende scherm te elimineren en opnieuw een nieuwe start te maken.
Het enige wat u hoeft te doen is de aan/uit-knop minimaal 4 tot 6 seconden ingedrukt te houden of totdat u een klikgeluid hoort.Het zal uw computer uitschakelen.Begin nu met het opstartproces.
FIX 2: Start de probleemoplosser voor Windows 10:
Windows 10 wordt geleverd met ingebouwde probleemoplossers en biedt een van de snelste hulp bij de meeste fouten en problemen.Voor de pc die vastzit op het probleem met het herstartscherm, kunnen gebruikers de ingebouwde probleemoplossers starten en het probleem permanent oplossen.
OPMERKING: Overweeg voor het gebruik van deze stap de eerste oplossing te volgen en als u eenmaal succesvol bent in het bereiken van het bureaubladscherm zonder vast te lopen, past u de onderstaande stappen toe:
- Ga eerst naar de zoekbalk op het bureaublad, typ Configuratiescherm en open het relevante zoekresultaat.
- Klik nu in het Configuratiescherm op Weergeven op en selecteer vervolgens Grote pictogrammen.

- Zoek verder en kies probleemoplossing.
- Ga in het venster voor probleemoplossing naar het linkerdeelvenster en klik op Alles weergeven.
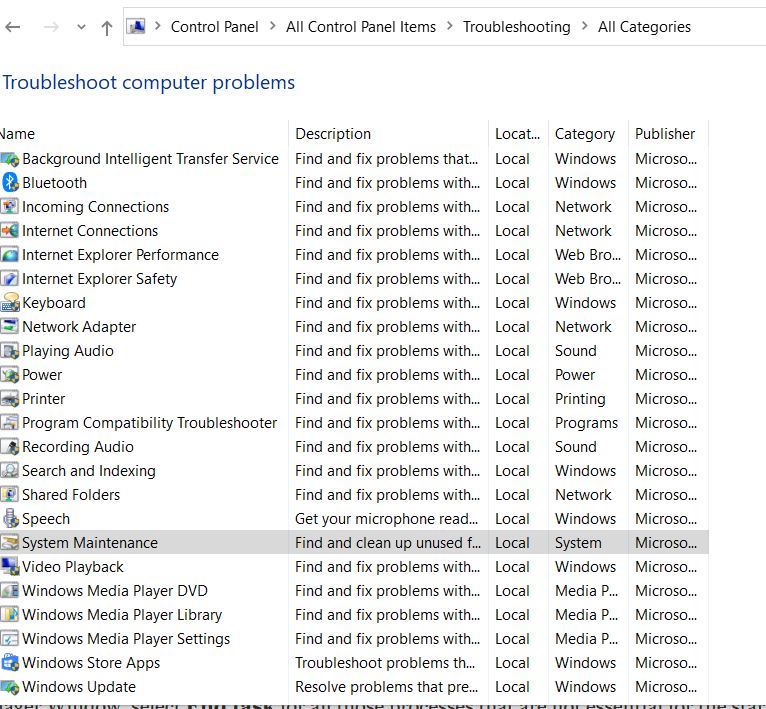
- Scroll verder door de lijst en klik op Systeemonderhoud en selecteer vervolgens de optie Reparaties automatisch toepassen.Volg de instructies op het scherm om het proces te voltooien.
- Start ten slotte uw computer opnieuw op.Het genoemde probleem zou inmiddels definitief zijn opgelost.
FIX 3: Beëindig niet-reagerende processen:
Verschillende niet-reagerende processen die op de achtergrond worden uitgevoerd, kunnen er ook toe leiden dat de pc vastloopt op het probleem Opnieuw opstarten.Volg de onderstaande stappen om alle niet-reagerende processen te beëindigen:
- Druk op het laadscherm van Windows 10 op Ctrl + Alt + Delete en open Taakbeheer.
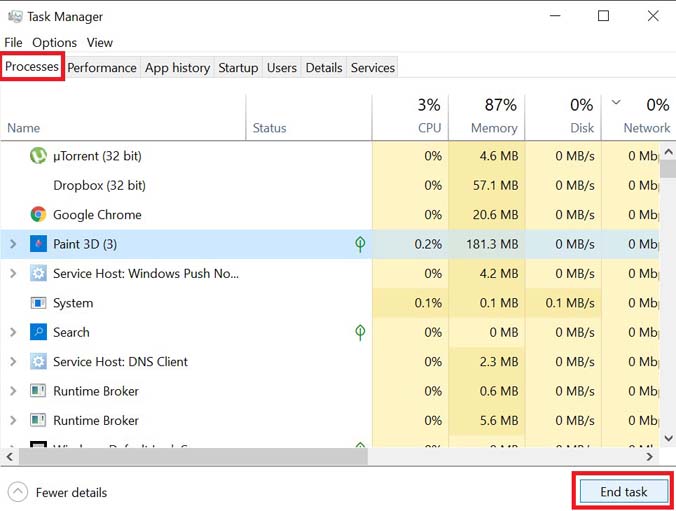
- Selecteer in het venster Taakbeheer de optie Taak beëindigen voor al die processen die niet essentieel zijn voor het opstarten.
- Sluit nu Taakbeheer.
Verder kan het gebeuren dat wanneer Windows een laatste update probeert toe te passen, iets niet meer correct werkt tijdens het opnieuw opstarten.Als het probleem zich hier voordoet omdat de update niet kan worden toegepast, volg dan de onderstaande stappen:
- Start de RUN-prompt door helemaal op Windows + R te drukken.
- Typ 'cmd' in het lege tekstvak en klik vervolgens op OK.Het zal het opdrachtpromptvenster starten.Zorg ervoor dat u het start met beheerderstoegang.
- Typ in het opdrachtpromptvenster net stop wuauserv en druk vervolgens op Enter.
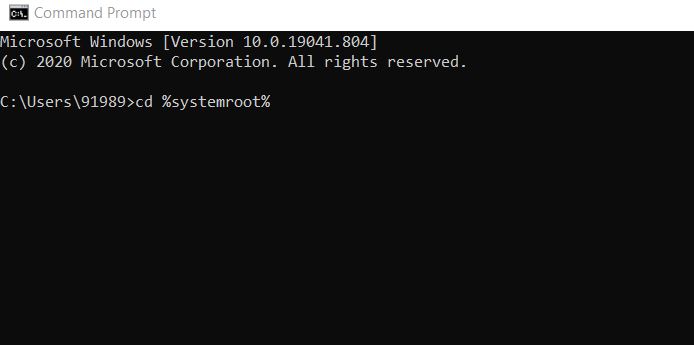
- Typ verder of Kopieer + plak de opdracht één voor één en blijf na elk van hen op Enter drukken:
cd %systemroot%
ren SoftwareDistributie SD.oud
net start wauserv
- Hierna wordt het updateproces opnieuw gestart.
FIX 4: Opnieuw opstarten zonder randapparatuur aan te sluiten:
Het laatste redmiddel voor het probleem met de pc die vastzit bij opnieuw opstarten, is opnieuw opstarten zonder randapparatuur aan te sluiten.Om dit te doen,
- Koppel eerst alle extern aangesloten apparaten los en start vervolgens uw computer opnieuw op.
Controleer of dit helpt.Zo ja, sluit dan alle apparaten opnieuw aan.
- Druk verder op Windows + X en klik op de optie Apparaatbeheer in het contextmenu.
- Vouw nu de vereiste categorie uit om de naam van de apparaten te zien en klik vervolgens met de rechtermuisknop op het apparaat dat u wilt bijwerken.
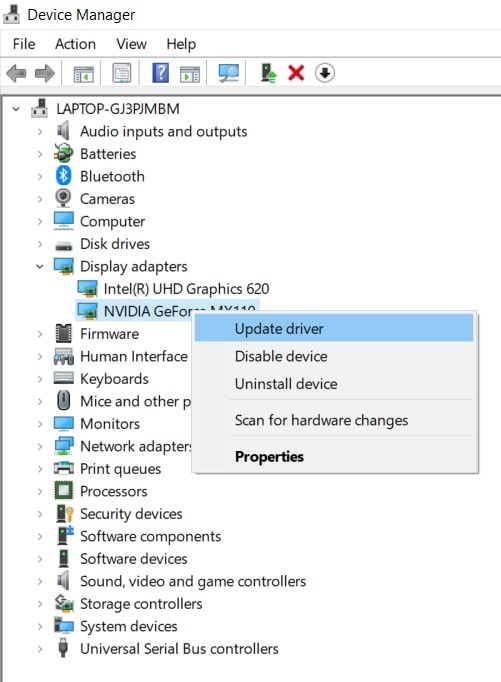
- Klik nu vanuit het submenu op de optie Stuurprogramma bijwerken.Op dezelfde manier kunt u het stuurprogramma ook verwijderen en later opnieuw installeren.
- Start ten slotte uw computer opnieuw op.
Ook kunnen verschillende andere stuurprogramma's voor deze hardwarecomponenten, indien beschadigd of verouderd, het herstartscherm bevriezen.Hier is het dus raadzaam om alle vereiste apparaatstuurprogramma's bij te werken.Om dit te doen, raden we u aan een hulpprogramma voor het bijwerken van stuurprogramma's van derden te gebruiken.Het handmatig uitvoeren van de taak kan tijdrovend en lastig zijn.Gebruik daarom een vertrouwde tool voor het bijwerken van stuurprogramma's.
Dit waren alle beproefde oplossingen die u zullen helpen het probleem met het Windows 10 PC vast te zetten bij opnieuw opstarten op te lossen.Probeer ze in dezelfde volgorde als hierboven en controleer welke ondersteuning in uw geval.
We hopen dat de bovenstaande informatie u zal helpen om het genoemde probleem binnen de kortste keren op te lossen.Zodra het vastgelopen scherm weer normaal begint te functioneren, kunt u uw systeem voor alle vereiste taken gebruiken.Als je vragen of feedback hebt, schrijf dan de opmerking in het onderstaande opmerkingenveld.

