FIX Windows 10 start niet op na het herstellen van het systeem
Bijgewerkt Januari 2023: Krijg geen foutmeldingen meer en vertraag je systeem met onze optimalisatietool. Haal het nu op - > deze link
- Download en installeer de reparatietool hier.
- Laat het uw computer scannen.
- De tool zal dan repareer je computer.
Systeemherstel is een element dat u mogelijk maakt om Windows 10 naar een toestand te nemen waar alles goed werkte. Maar dan kan het zo gebeuren dat wanneer je probeert een keer te herstellen, de pc simpelweg niet opnieuw opstart! Het systeem kan echter een automatische reparatie initiëren, maar het blijft echter teruggaan naar de reparatieoptie. In eenvoudige woorden, System Restore Fizzles, en je blijft achtergelaten met onpartijdige Windows 10. Dit bericht helpt je een aanpak van Wagers Windows 10 terug naar Wordt Condition.
FIX: Windows 10 start niet op na systeemherstel
Misschien wel de meest bekende reden waarom het systeem fizzles herstelt, is bestuurde strijd. Er zijn twee secties aan systeemrestauratie.
- Om met te beginnen, herstelt het de bestanden en slaat de informatie op in de bibliotheek.
- Ten tweede, na het opnieuw opstarten, zal het beginnen met het herstellen van de inventarisbestanden en stuurprogramma's.
Wees dat Windows de bestaande driver eerst en daarna de meest recente vorm stapelt. Er is een rommel en deze uitkomst in een cirkel. Dat is de motivatie achter waarom het blijft proberen op te lossen.
Windows 10 wordt niet opgestart na het herstellen van het systeem
Belangrijke opmerkingen:
U kunt nu pc-problemen voorkomen door dit hulpmiddel te gebruiken, zoals bescherming tegen bestandsverlies en malware. Bovendien is het een geweldige manier om uw computer te optimaliseren voor maximale prestaties. Het programma herstelt veelvoorkomende fouten die kunnen optreden op Windows-systemen met gemak - geen noodzaak voor uren van troubleshooting wanneer u de perfecte oplossing binnen handbereik hebt:
- Stap 1: Downloaden PC Reparatie & Optimalisatie Tool (Windows 11, 10, 8, 7, XP, Vista - Microsoft Gold Certified).
- Stap 2: Klik op "Start Scan" om problemen in het Windows register op te sporen die PC problemen zouden kunnen veroorzaken.
- Stap 3: Klik op "Repair All" om alle problemen op te lossen.
Er zijn slechts twee verschillende manieren om het probleem op te lossen:
- Driver Signature
- Systeemherstel met behulp van geavanceerd herstel.
OPMERKING: Houd een opstartbare USB-station voor gebruik.
1] Driver Signature
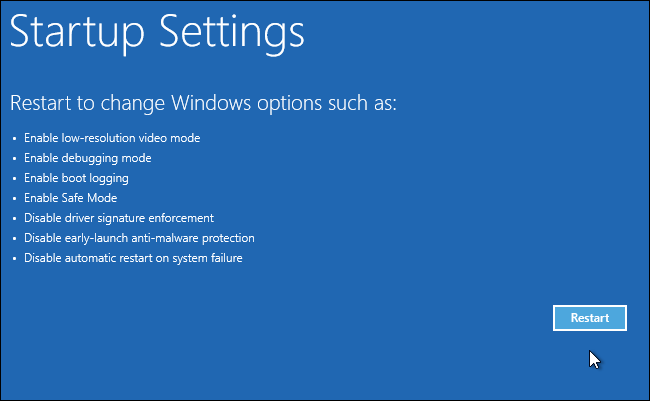
Op het punt wanneer de pc opstart, en het besturingssysteem identificeert dat er iets mis is met de bestanden. Het zal de automatische opstartreparatie activeren. Als dat niet het geval is, neem dan een steek bij het onderbreken van de opstartinteractie meerdere keren achter elkaar voor wanneer u dit doet, de automatische reparatiemodus verschijnt.
Wanneer op het herstelscherm, ga naar Problemen oplossen> Geavanceerde opties> Meer herstelopties> Start-up-instellingen .
Kies onder de vervallen, kies de handhavingsoptie "Handicap Driver Signature Enforcement. Deze methode maakt het mogelijk Windows op te slaan om de ondertekening van de bestuurder te overslaan, en dus moet het systeem herstellen cyclus herstort en is voltooid.
2] Systeemherstel met geavanceerde herstel
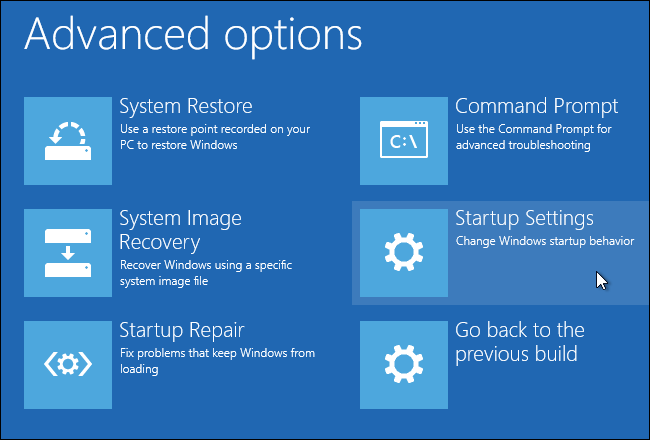
Dit idee verwacht dat u Systeemherstel hebt geïnitieerd terwijl Windows werkte en u bent aangemeld bij het systeem.
Om het opnieuw te bekijken, kunt u de geavanceerde herstelmethode gebruiken, d.w.z. opstarten met behulp van opstartbare USB-media.
Eenmaal op het herstelscherm, ga naar Problemen oplossen> Geavanceerde opties> Systeemherstel . Dit zal het herstelsysteem sturen dat u mogelijk op Windows hebt gezien, vraagt u dat de datum van het systeemherstel selecteert, en daarna gaat u verder met het herstellen van het systeem.
Wat als er niets werkt?
Als niets werkt, wat doet u er dan aan? Echt, er is niets veel. Apparaten zoals DOW, SFC en andere systeeminstrumenten zullen niet werken. Als u bestanden op de pc heeft, zelfs zij zijn in gevaar, wordt het voortdurend voorgeschreven om een versterking te houden op cloudadministraties zoals onedrive.
Niettegenstaande, als u een versterkingsherstelsysteem hebt ingesteld, is het ideaal om dat te gebruiken. Ongeacht of u een stuk verliest, het zal veel tijd en verschillende bestanden besparen die niet meer kunnen worden gekregen. U kunt de versterking van een buitenstaander gebruiken of de Windows-back-up gebruiken en herstellen om het besturingssysteem te recupereren met behulp van een systeemafbeelding.
Nogmaals, u kunt Windows 10 opstarten of repareren met behulp van de installatiemedia.

