Fix Windows 11 Bijwerken mislukt [Easy Guide 2022]
Bijgewerkt Januari 2023: Krijg geen foutmeldingen meer en vertraag je systeem met onze optimalisatietool. Haal het nu op - > deze link
- Download en installeer de reparatietool hier.
- Laat het uw computer scannen.
- De tool zal dan repareer je computer.
Het is al een tijdje geleden dat Microsoft zijn nieuwe Windows versie, Windows 11, heeft uitgebracht.Aangezien Windows 10-gebruikers geen activeringssleutel nodig hadden om te upgraden, hebben veel gebruikers een upgrade naar Windows 11 uitgevoerd.Het is niet verrassend dat de gebruikers de nieuwe versie geweldig vonden, in tegenstelling tot Windows 8.
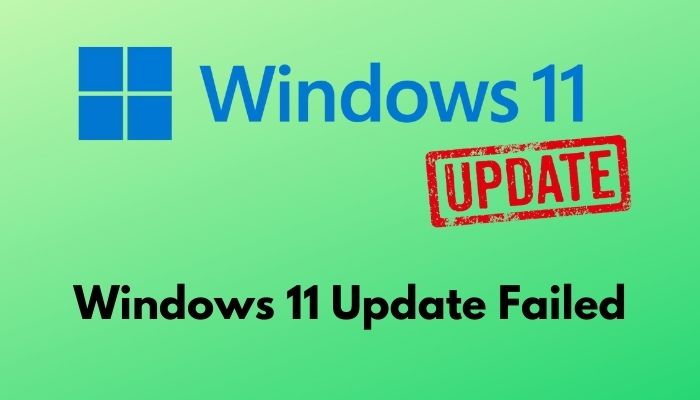
Hoewel Windows 11 zeer goed werkte, waren er toch enkele bugs, en dat was te verwachten.In de loop van de tijd heeft Microsoft updates uitgebracht voor deze bug fixes.Maar het probleem waar veel gebruikers tegenaan liepen was dat ze hun Windows niet konden updaten en voortdurend geconfronteerd werden met mislukte updates, of updates die op een bepaald punt vastliepen.
Ik was op die plaats een paar dagen geleden toen er een nieuwe update was voor mijn Windows 11.Dus heb ik het internet afgestruind naar de best mogelijke oplossingen, en uiteindelijk heb ik het probleem kunnen oplossen.
Belangrijke opmerkingen:
U kunt nu pc-problemen voorkomen door dit hulpmiddel te gebruiken, zoals bescherming tegen bestandsverlies en malware. Bovendien is het een geweldige manier om uw computer te optimaliseren voor maximale prestaties. Het programma herstelt veelvoorkomende fouten die kunnen optreden op Windows-systemen met gemak - geen noodzaak voor uren van troubleshooting wanneer u de perfecte oplossing binnen handbereik hebt:
- Stap 1: Downloaden PC Reparatie & Optimalisatie Tool (Windows 11, 10, 8, 7, XP, Vista - Microsoft Gold Certified).
- Stap 2: Klik op "Start Scan" om problemen in het Windows register op te sporen die PC problemen zouden kunnen veroorzaken.
- Stap 3: Klik op "Repair All" om alle problemen op te lossen.
Dus als jij nu ook in mijn schoenen staat, zweet dan maar niet, want ik zal in dit artikel elke werkbare oplossing in detail uitleggen.Er zijn nogal wat fixes, dus lees zeker van begin tot einde om uit te vinden welke werkt voor uw PC.
Bekijk ook onze aparte post over active directory gebruikers en computers installeren op Windows 11.
Waarom is Windows 11 niet geüpdatet?
Er zijn nogal wat redenen waarom Windows 11 niet kan worden bijgewerkt, en de redenen kunnen per computer verschillen.Maar de fundamentele kwesties om dit te laten gebeuren liggen heel dicht bij de redenen waarover ik het hier zal hebben.
Hier zijn de redenen waarom Windows 11 er niet in slaagde te updaten:
- Een slechte internetverbinding is een van de meest voorkomende problemen voor gebruikers over de hele wereld, omdat Windows een stabiele internetverbinding nodig heeft voor het downloaden en installeren van de updates.
- Als uw computer niet genoeg ruimte heeft om de update te downloaden en uit te voeren, kan het updaten worden onderbroken of in het algemeen mislukken.
- Corrupte downloadbestanden kunnen het probleem ook veroorzaken.Door een slechte verbinding kan uw PC een bestand hebben gedownload dat corrupt of beschadigd is geraakt, waardoor de update mislukt is.
- Soms registreren antivirusprogramma's van derden nieuwe updatebestanden ten onrechte als malware en verhinderen ze dat de updates worden geïnstalleerd.
Nu de redenen uit de weg zijn, laten we onze aandacht richten op de oplossingen voor het probleem.
Bekijk de eenvoudigste manier om twee mappen te vergelijken in Windows 11.
Hoe Windows 11 Update Failed te repareren
Ik heb een aantal werkende oplossingen voor het probleem verzameld.Dus blijf geduldig en probeer één voor één om te kijken welke oplossing voor u werkt.
Oplossing 1.Windows Update probleemoplosser gebruiken
Er is een ingebouwde probleemoplosser voor updates om mogelijke oorzaken te controleren en te verhelpen in Windows.Dus beginnen met de makkelijkste oplossing kan je wat gedoe besparen.
Hier zijn de stappen om Windows update probleemoplosser te gebruiken om het probleem op te lossen:
- Druk op deWindowstoets en klik opInstellingen
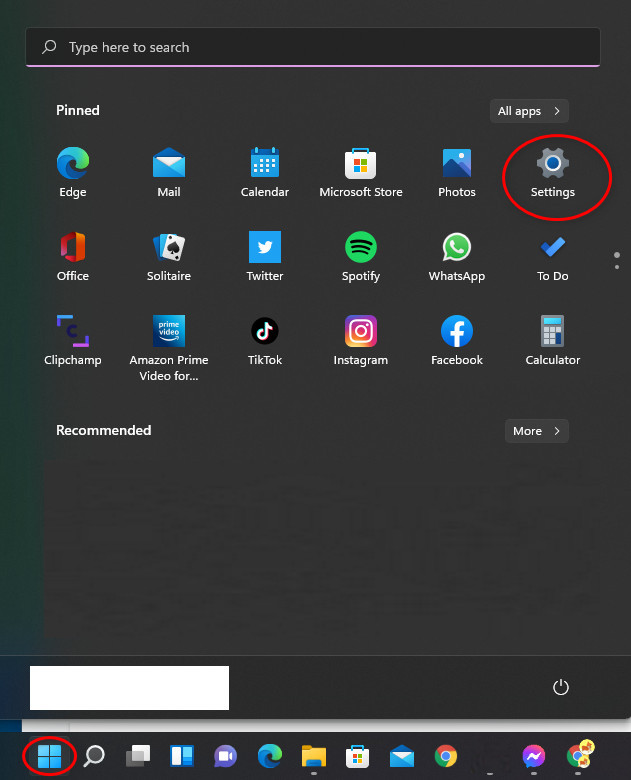
- Ga naarSysteem,danProblemen oplossen.
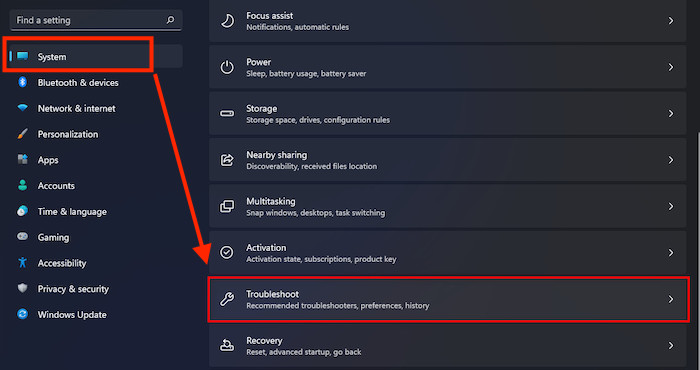
- SelecteerAndere probleemoplossers.
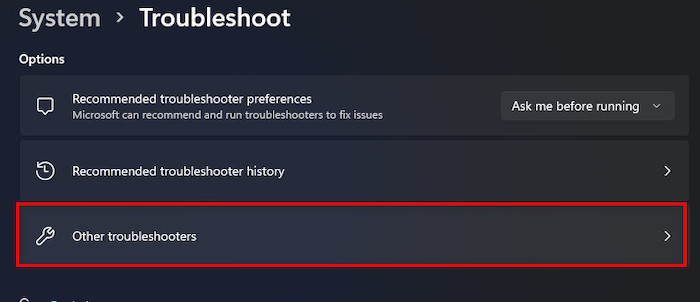
- ZoekWindows Update,en andere probleemoplossers.
- Druk op deRunom de update probleemoplosser te starten.
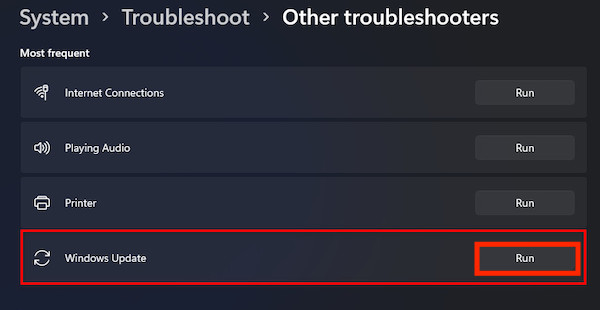
- Wacht terwijl het programma automatisch zal scannen op problemen rond de Windows update service status, beschadigde update bestanden, etc., en de problemen zal oplossen.
Als het probleem is opgelost, wordt u daarvan op de hoogte gebracht en wordt hopelijk het probleem opgelost.
Bekijk onze exclusieve handleiding over het in- of uitschakelen van apparaatversleuteling in Windows 11.
Oplossing 2.Controleer uw internetverbinding en opslag
Windows heeft een stabiele internetverbinding nodig om de bestanden te downloaden en bij te werken, en bovendien is opslag het belangrijkste om in gedachten te houden, want als de computer de bijgewerkte bestanden niet kan opslaan, zal hij ze ook niet kunnen toepassen.
Sommige gebruikers beschikten niet over een stabiele internetverbinding.Het resultaat was dat hun update op een punt vastliep.Er zijn meldingen dat de updatebestanden beschadigd waren als gevolg van een slechte internetverbinding, waardoor Windows de updates niet kon installeren.Zorg er dus voor dat je een goede internetverbinding hebt tijdens het updaten van je Windows 11.
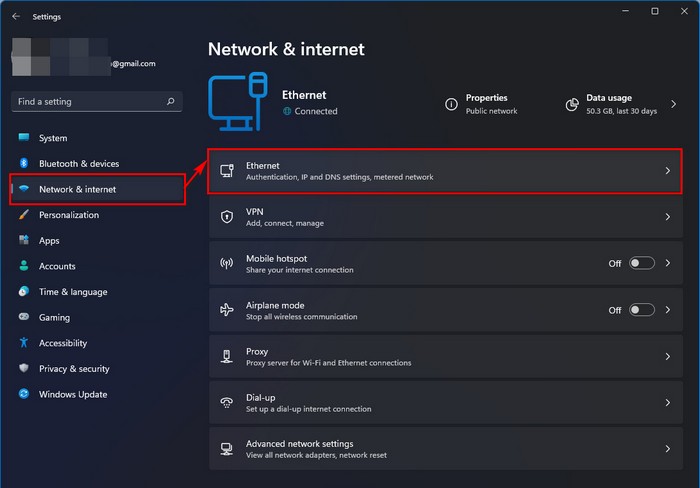
Houd ruimte vrij op uw C-schijf, omdat de update daar in eerste instantie wordt gedownload.Als u geen vrije opslagruimte hebt, kan het gebeuren dat updates niet correct werken en vastlopen, waardoor de update mislukt.Zorg er dus voor dat u schoon schip maakt en genoeg ruimte vrijmaakt om de updates te downloaden en later te installeren.
Let op:Soms kan het probleem aanhouden na het herstellen van het internet en het vrijmaken van opslagruimte.Zorg er dus voor dat u uw computer opnieuw hebt opgestart nadat u het internet- en opslagprobleem hebt opgelost en vervolgens hebt geüpdatet.
Hier is een complete gids over hoe u Windows 11 installatie-assistent gebruikt.
Oplossing 3.Windows Update-cache verwijderen
Corrupte of beschadigde caches hinderen de updates.Dus het wissen van de update caches kan je soms helpen.Schrik niet van het verwijderen van deze caches, want ze worden automatisch weer aangemaakt als u Windows weer bijwerkt.
Het uitvoeren van de Update probleemoplosser verwijdert over het algemeen de update caches, maar als dat niet het geval is, dan kan het zijn dat u deze handmatig moet verwijderen.
Hier zijn de stappen om Windows update caches te verwijderen:
- Start de computer opnieuw op en start het inVeilige modus.
- Ga naar je bestandsverkenner en ga naar deC:Windows-software-distributie-downloadmap.
- Selecteer alle mappen en bestanden in deDownloadmap.
- Verwijder deze mappen en bestanden om de update cache te wissen.
- Start uw computer opnieuw op.
- Druk op de Windows-toets en ga naarInstellingen.
- Ga naarWindows Updatesen klik opControleer of er updates zijn.
Wanneer Windows nu automatisch controleert op updates, zal het zelf de update cache bestanden herstellen.Nu zou je moeten zien dat de updates prima worden gedownload en geïnstalleerd.
Bekijk onze aparte post over het verplaatsen van een venster dat zich buiten het scherm bevindt in Windows 11.
Oplossing 4.Windows uitvoeren in schone opstartstatus
Wanneer uw PC in Clean Boot State draait, worden slechts een paar geselecteerde stuurprogramma's en programma's uitgevoerd.Als er programma's of defecte stuurprogramma's zijn die verhinderen dat Windows nieuwe updates installeert, dan zouden er geen problemen mogen zijn met de installatie ervan.
Hier zijn de stappen om Windows in een schone boot status te zetten en de update uit te voeren:
- Druk op de Windows-toets en zoek naarSysteem Configuratie.
- Ga naar deAlgemeensectie.
- SelecteerSelectief opstartenvanNormaal opstarten.
- Vink het vakje naastLaad Opstart items, controleerde dozen naastLaad de systeemdienst, en gebruik de oorspronkelijke opstartconfiguratie.
- Ga naar deDienstsectie en vink het vakje naastalle Microsoft diensten verbergen.
- Klik opAlles uitschakelenen sloeg op deSolliciteerknop.
- Start uw computer opnieuw op, en uw computer zal nu alleen de drivers draaien die u nodig heeft om het OS goed te laten draaien.
Probeer nu uw Windows bij te werken, en hopelijk zult u het bijwerkingsproces met succes kunnen voltooien.Nadat de update is voltooid, maakt u alle hierboven vermelde instellingen ongedaan om uw computer weer te laten werken zoals voorheen.
Bekijk ons laatste bericht over het oplossen van het kraken van het geluid in Windows 11
Oplossing 5.Voer SFC uit
Er is een ingebouwde systeembestandenchecker (SFC) in Windows, waarmee u kunt scannen op beschadigde bestanden en deze kunt vervangen door een verse kopie in de cache om het probleem op te lossen.Voor sommige gebruikers heeft deze methode veel geholpen.
Hier zijn de stappen om SFC uit te voeren:
- Druk op de Windows-toets en zoekcmdom deOpdrachtprompt
- TypeDISM /Online /Cleanup-Image /restorehealthin de opdrachtprompt en druk op de enter-toets om DISM uit te voeren alvorens het SFC-hulpprogramma uit te voeren.
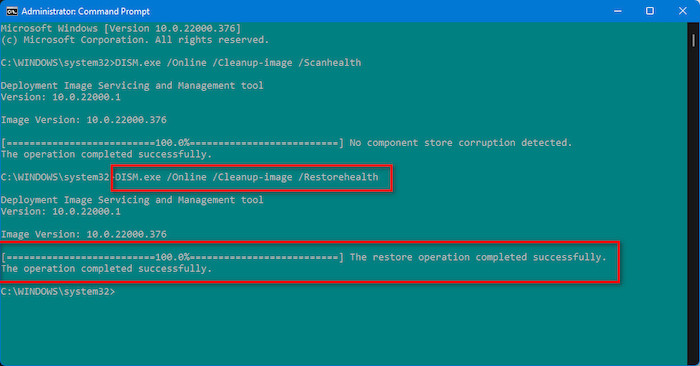
- Typesfc /scannowcommando na afloop van het DISM-proces en druk op de enter-toets om de scan te starten.
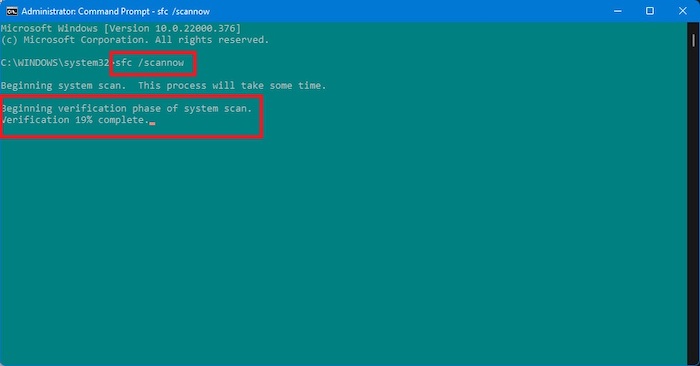
Het zal automatisch een defect bestand detecteren en het vervangen door een nieuw om het probleem op te lossen.Start nu de computer opnieuw op en probeer de update opnieuw te installeren, en hopelijk lukt het.Als u nog steeds geen updates kunt installeren op uw Windows 11, volg dan de volgende methode.
Volg onze gids over VPN werkt niet op Windows 11.
Oplossing 6.Pas de updates handmatig toe
Als alle bovenstaande oplossingen niet voor u werken, kunt u de Windows 11 update handmatig installeren.U moet de updates dus handmatig downloaden van Microsoft en ze zelf op uw computer installeren.
Hier zijn de stappen om handmatig updates toe te passen op Windows 11:
- Open een webbrowser en zoek naarMicrosoft Update Catalogus.
- Open het eerste resultaat.
- Typ in het zoekvak van de pagina het KB-nummer van de beveiligingsupdate, die u alle problemen bezorgt.
- Klik op de zoekknop, en je vindt de bijgewerkte bestanden daar.
- Download het updatebestand naar uw computer.
- Start het als administrator nadat de download is voltooid om de installatie te starten.
Deze keer zal je Windows 11 succesvol updaten.
Bekijk de gemakkelijkste manier om functietoetsen te repareren die niet meer werken in Windows 11
Laatste woorden
Als u de instructies opvolgt, kunt u hopelijk de update voor uw Windows 11 zonder problemen toepassen.Vergeet niet om het artikel te delen met je vrienden als zij ook soortgelijke problemen ondervinden met hun Windows 11.
Als u nog steeds problemen hebt, voel je vrij om ze met ons te delen, en we zullen meer dan blij zijn om te helpen.

