Fix Windows 11 Foutcode 0x800704cf [Bewezen oplossing 2022]
Bijgewerkt Januari 2023: Krijg geen foutmeldingen meer en vertraag je systeem met onze optimalisatietool. Haal het nu op - > deze link
- Download en installeer de reparatietool hier.
- Laat het uw computer scannen.
- De tool zal dan repareer je computer.
Op uw Windows 11-computer kunt u een foutbericht met de foutcode 0x800704cf ontvangen wanneer u probeert verbinding te maken met het netwerk of u aan te melden bij uw Microsoft Store.
Over het algemeen treedt de fout op bij het configureren van de internetverbinding of bij het openen van Microsoft-apps in de Microsoft Store.
Maak je geen zorgen.Je bent niet de enige die in hetzelfde schuitje zit.
Ik heb in een soortgelijke situatie als u gezeten, en ik ben in staat geweest om met de juiste tests en onderzoek uit deze kwestie te komen.Dus, als u op zoek bent naar een ultieme oplossing om uw 0x800704cf fout probleem op te lossen op Windows 11, dan bent u op de juiste plaats.
Belangrijke opmerkingen:
U kunt nu pc-problemen voorkomen door dit hulpmiddel te gebruiken, zoals bescherming tegen bestandsverlies en malware. Bovendien is het een geweldige manier om uw computer te optimaliseren voor maximale prestaties. Het programma herstelt veelvoorkomende fouten die kunnen optreden op Windows-systemen met gemak - geen noodzaak voor uren van troubleshooting wanneer u de perfecte oplossing binnen handbereik hebt:
- Stap 1: Downloaden PC Reparatie & Optimalisatie Tool (Windows 11, 10, 8, 7, XP, Vista - Microsoft Gold Certified).
- Stap 2: Klik op "Start Scan" om problemen in het Windows register op te sporen die PC problemen zouden kunnen veroorzaken.
- Stap 3: Klik op "Repair All" om alle problemen op te lossen.
Dit bericht zal u enkele van de beste bewezen en effectieve methodes tonen om uw 0x800704cf probleem op uw Windows 11 computer op te lossen.
Dus, waarom treedt de 0x800704cf fout op?
De fout 0x800704cf treedt op door een problematisch netwerkapparaat, verkeerd geconfigureerde TCP/IP-instellingen, gebrekkige netwerkstuurprogramma's, of het gebruik van een lokale gebruikersaccount.U kunt het probleem op uw Windows 11-pc oplossen door de adapterinstellingen te wijzigen, TCP/IP te resetten of netwerkstuurprogramma's bij te werken.
Lees aandachtig tot het einde om uw 0x800704cf fout probleem op te lossen.
Bekijk de makkelijkste manier om Windows Kan geen toegang krijgen tot netwerkschijf op Windows 11 te repareren.
Hoe Windows 11 Foutcode 0x800704cf te herstellen
Veel Windows 11-gebruikers meldden een foutcode 0x800704cf te ontvangen bij het configureren van de internetverbinding of het openen van Microsoft-apps in de Microsoft Store.
Er zijn een aantal mogelijke redenen voor foutcode 0x800704cf, zoals problematische netwerkapparaten, verkeerd geconfigureerde TCP/IP-instellingen, gebrekkige netwerkdrivers, of het gebruik van een lokale gebruikersaccount in plaats van een Microsoft-account.
De 0x800704cf foutcode creëert een zeer vervelende en frustrerende situatie voor gebruikers tijdens het doen van essentieel werk op hun Windows 11 computers.
Wat ook de oorzaak is van de 0x800704cf foutcode, het is een netwerkprobleem.
Om het probleem met foutcode 0x800704cf op te lossen, kunt u proberen de adapterinstellingen te wijzigen, TCP/IP te resetten, netwerkstuurprogramma's bij te werken of u aan te melden met een Microsoft-account op uw Windows 11-computer.
Dit gedeelte zal u verschillende geteste en bewezen oplossingen tonen om uw 0x800704cf foutcode probleem op uw Windows 11 computer op te lossen.
Dus, laten we er meteen induiken om de 0x800704cf foutcode probleem oplossing op uw Windows 11 computer te leren kennen.
Bekijk onze aanbevelingen van experts om Apps die op de achtergrond draaien in Windows 11 te stoppen.
Hier zijn de stappen om de Windows 11 foutcode 0x800704cf op te lossen:
1.Controleer uw netwerkverbinding
Een van de meest voorkomende oorzaken van netwerkgerelateerde problemen op Windows 11 PC's is een inactieve, tragere of problematische internetverbinding.
U moet dus eerst en vooral uw internetsnelheid controleren om betrouwbaarheid en veiligheid te garanderen.Doe voor de zekerheid een snelheidstest van uw internetsnelheden met Speedtest van Ookala of Fast.com.
Als uw snelheidstestresultaten niet zijn wat u verwachtte, kunt u proberen uw router opnieuw op te starten om het probleem op te lossen.
Hier zijn de stappen om uw Wi-Fi-router correct opnieuw op te starten:
- Haal de voedingskabel van de router uit het stopcontact en uit de router zelf.
- Wacht 5 tot 10 minuten.
- Steek het netsnoer in de router en in het stopcontact, druk vervolgens op de aan/uit-knop om de router aan te zetten.
- Wacht een paar seconden of minuten om de internetverbinding te herstellen.
Nadat u uw netwerkverbinding tot stand hebt gebracht, controleert u opnieuw de snelheid van uw netwerkverbinding om er zeker van te zijn dat uw probleem met de netwerkverbinding is opgelost.Controleer vervolgens of het probleem is verholpen.
Als u echter internetproblemen blijft houden, moet u contact opnemen met uw internetprovider (ISP) en het probleem melden.
Als de snelheid van uw internetverbinding goed is zoals u verwachtte en uw netwerkverbinding is stabiel, maar u wordt nog steeds geconfronteerd met de fout, probeer dan de gegeven oplossing te volgen om het netwerk 0x800704cf foutcode probleem op te lossen.
Volg onze handleiding over het opstarten in de veilige modus in Windows 11.
2.Netwerkadapter-probleemoplosser uitvoeren
Wanneer u een probleem heeft met uw Windows 11 systeem, probeer dan uw probleemoplosser te draaien.De probleemoplossingsmethode kan u helpen uw probleem automatisch te ontdekken en te verhelpen.
Start dus de probleemoplosser voor netwerkadapters op uw Windows 11-systeem om het probleem met de foutcode 0x800704cf op te lossen.
Hier zijn de stappen om netwerkadapter troubleshooter uit te voeren:
- Klik op deStart / Windowsicoon en selecteerInstellingenapp onder deVastgemaakte appsom het Systeem te openenInstellingen.

- Druk op deWin + Itoetsen op uw toetsenbord om het SysteemInstellingen.

- SelecteerSysteemtabblad aan de linkerkant van het instellingenmenu.
- SelecteerProblemen oplossenoptie aan de rechterkant van het systeemvenster.
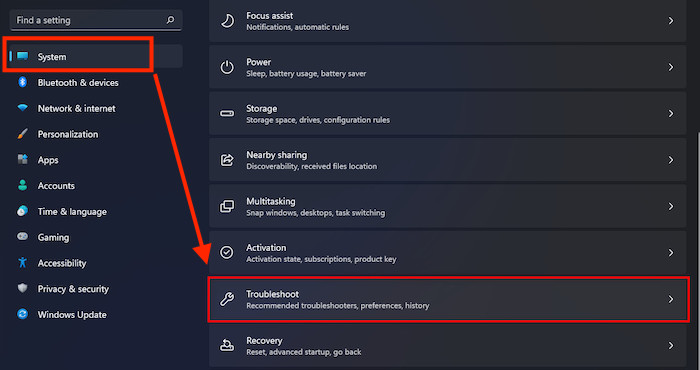
- Klik op deAndere probleemoplossers
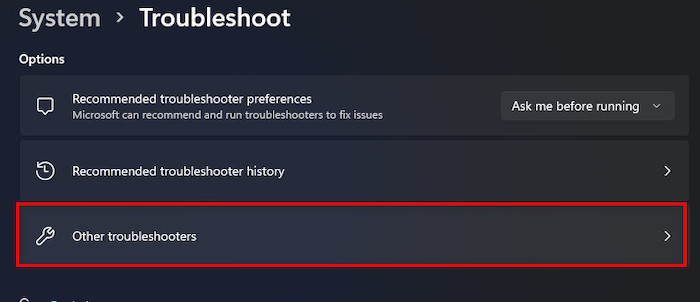
- Zoek deNetwerkadaptertroubleshoot optie onder deAndere
- Klik op deRunknop om deNetwerkadapter
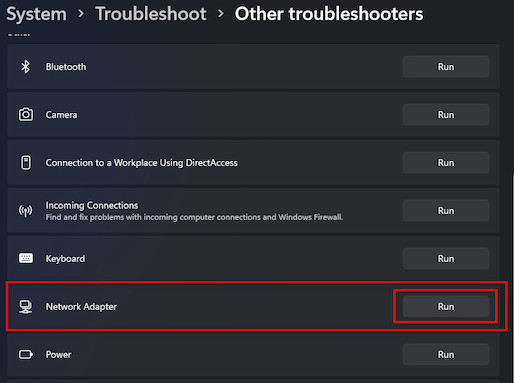
- Selecteerjenetwerkadapterom uw probleem vast te stellen.Als u niet zeker weet welk soort netwerkadapter u hebt, selecteer dan de laatste optie in de lijst.
- Klik op deVolgendeom de probleemoplossing te starten en het probleem op te sporen.
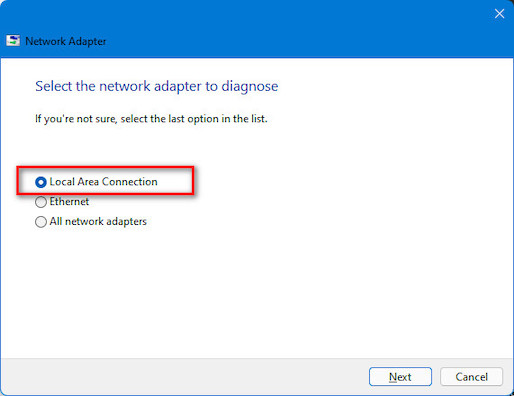
- Wacht een paar seconden omdetecterenenoplossende kwesties.
- Na een paar seconden, is het oplossen van problemenvoltooid.
- Klik op deBekijk gedetailleerde informatieom de gedetailleerde informatie over de problemen te bekijken.
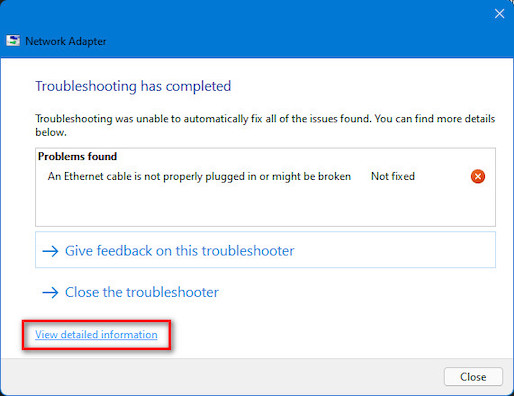
- Klik op deSluitenom het venster van de probleemoplosser te sluiten.
- Controleer of het probleem is opgelost.Zo niet, probeer dan de volgende oplossing.
Bekijk onze door experts aanbevolen gids over Hoe Telnet Inschakelen op Windows 11.
3.De adapterinstellingen wijzigen
Soms kan het wijzigen van de adapterinstellingen helpen om veel netwerkgerelateerde problemen op te lossen.
U kunt de adapterinstellingen wijzigen om het probleem met de netwerkfoutcode 0x800704cf op uw Windows 11-computer op te lossen.
Hier zijn de stappen om de adapterinstellingen te wijzigen:
- Druk op deWin + Itoetsen op uw toetsenbord om het Windows Systeem te openenInstellingen. Of,

- Klik op deStart / Windowsicoon en selecteerInstellingenapp onder deVastgemaakte appsom het Systeem te openenInstellingen.

- Selecteer deNetwerk & internettabblad aan de linkerkant van het instellingenmenu.
- Selecteer deGeavanceerde netwerkinstellingenoptie onderaan het rechter venster Netwerk & internet.
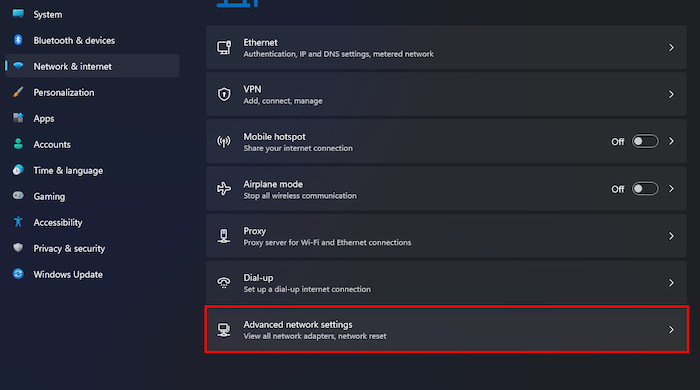
- Klik op deMeer netwerkadapter optiesonder deMeer instellingensectie om deNetwerkverbindingen

- Kies uwnetwerkverbinding,klik er met de rechtermuisknop op, en kiesEigenschappenom de Verbinding te openenStatusOf,
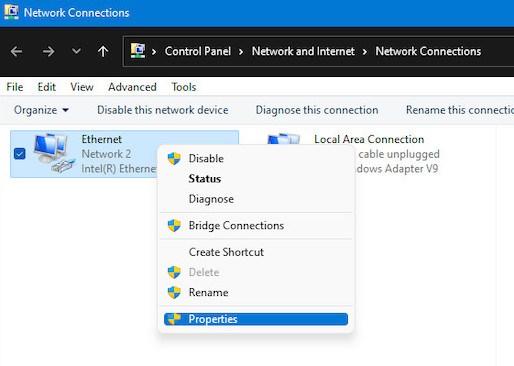
- Druk op deGa naartoets op uw toetsenbord om de Verbinding te openenStatusvenster en klik op deEigenschappenknop om uw geselecteerdenetwerkverbindingseigenschappen

- Verwijder het eerste vinkje:Client voor Microsoft netwerken,klik op deOKom de wijzigingen toe te passen.
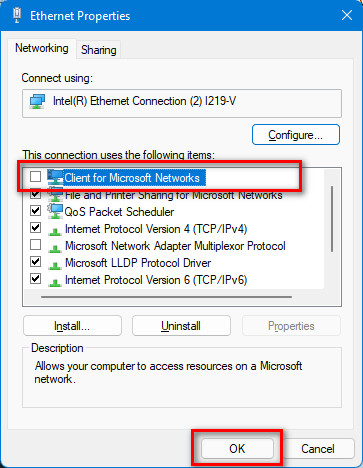
- Herstartuw computer enkijk opom te zien of het probleem is opgelost.Zo niet, probeer dan de volgende oplossing.
Heb je wat tijd over?Bekijk onze laatste oplossing voor Bluetooth Toggle Missing On Windows 11.
4.Netwerkadapterstuurprogramma opnieuw installeren
Als het aanpassen van uw netwerk adapter instellingen uw netwerk 0x800704cf foutcode probleem niet oplost, kan het zijn dat u uw netwerk adapter drivers opnieuw moet installeren.
Volg de onderstaande stappen om de drivers voor de netwerkadapter opnieuw te installeren:
- TypeApparaatbeheerop de Windows zoekbalk en druk opGa naartoets om deApparaatbeheer.
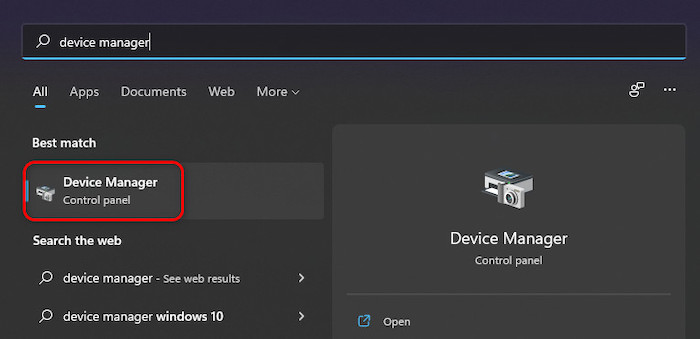
- Druk opWindows-toets + Xop uw toetsenbord en selecteerApparaatbeheervan de lijst.Of,

- Selecteer deNetwerkadaptersoptie en klik erop om de drivers lijst te zien.
- Kies uwDraadloze netwerkadapter
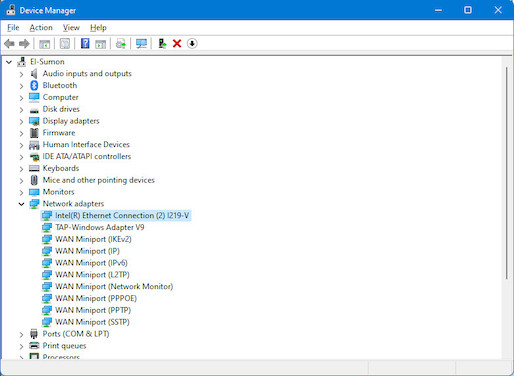
- Druk op deGa naartoets om de bestuurder te openenVenster Eigenschappen.
- Klik op deBestuurdertabblad om de details en opties van het stuurprogramma te openen.
- Klik op deApparaat verwijderenom het stuurprogramma te verwijderen.
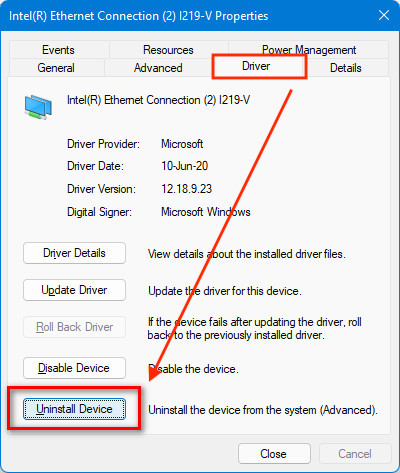
- Wachtwat tijd om de installatie van uw stuurprogramma te voltooien enHerstartuw computer.
- Na het herstarten van uw computer, zal uwNetwerkadapterstuurprogramma wordt automatisch opnieuw geïnstalleerd.
- Kijk opom te zien of uw probleem is opgelost.Zo niet, probeer dan de volgende oplossing.
Maar voordat u dat doet, moet u eerst ons laatste bericht over de Mapgrootte weergeven in Windows 11 lezen.
5.Het netwerk resetten
In uw Windows 11-computer kunnen onjuiste netwerkinstellingen leiden tot problemen met de netwerkverbinding.Als u geconfronteerd wordt met een netwerk-gerelateerde fout of probleem op uw Windows 11 computer, kan het resetten van het netwerk alle soorten netwerk-gerelateerde problemen oplossen.
Dus, u kunt proberen uw netwerk te resetten om uw netwerk 0x800704cf foutcode probleem op te lossen.
Let op:Als u het netwerk reset, worden al uw netwerkadapters verwijderd en opnieuw geïnstalleerd en worden andere netwerkcomponenten opnieuw ingesteld op hun oorspronkelijke instellingen.Mogelijk moet u daarna andere netwerksoftware opnieuw installeren, zoals VPN-clientsoftware of virtuele switches.
Hier zijn de stappen om het netwerk te resetten:
- Druk op deWin + Itoetsen op uw toetsenbord om het Windows Systeem te openenInstellingen. Of,

- Klik op deStart / Windowsicoon en selecteerInstellingenapp onder deVastgemaakte appsom het Systeem te openenInstellingen.
- Selecteer deNetwerk & internettabblad aan de linkerkant van het instellingenmenu.
- Selecteer deGeavanceerde netwerkinstellingenoptie onderaan het rechter venster Netwerk & internet.
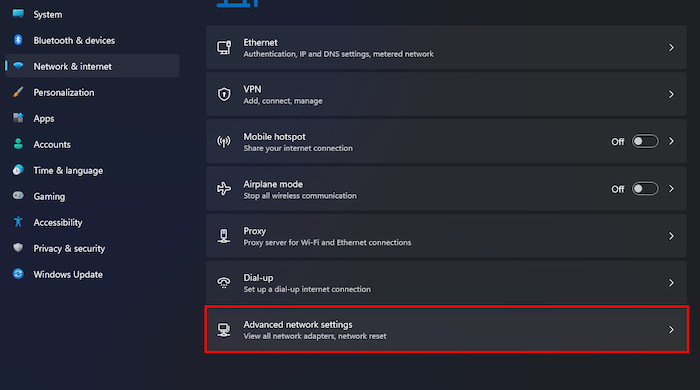
- Kies deNetwerk resetoptie onder deMeer instellingen
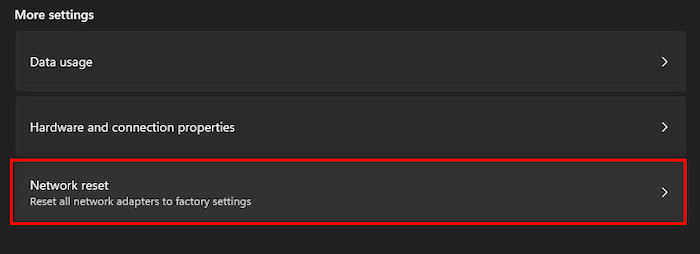
- Klik op deReset nuknop naast de Netwerk reset.
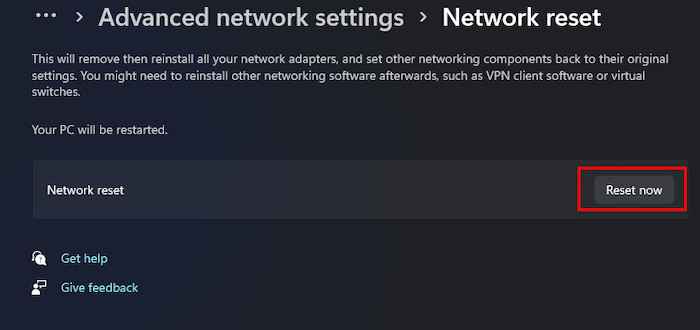
- KiesJaom het resetten van het netwerk te bevestigen wanneer het prompt venster verschijnt.
- Na het succesvol resetten van het netwerk,kijk opof uw probleem is opgelost.Zo niet, probeer dan de volgende oplossing.
Bekijk onze exclusieve handleiding over het repareren van een blauw scherm op Windows 11.
6.TCP / IP-instellingen resetten
Een andere goede techniek om uw netwerk 0x800704cf foutcode probleem op te lossen is om de TCP / IP instellingen op uw Windows 11 machine te resetten.
Hier zijn de stappen om de TCP / IP instellingen te resetten:
- Druk opWin+Sop uw toetsenbord om de WindowsZoeken opbar en typecmd.
- Klik op deStart als beheerderom de opdrachtprompt te openen met beheerdersbevoegdheid.

- Voer het volgende commando in om de TCP / IP instellingen te resetten:
- netsh int ip reset resetlog.txt

- netsh int ip reset resetlog.txt
- Kijk opof uw probleem is opgelost of verder gaat, probeer dan de volgende oplossing.
Bekijk onze aparte post over Energiestand wijzigen in Windows 11.
7.Reset uw PC
Hebben alle methodes gefaald om uw netwerk 0x800704cf foutcode probleem op te lossen?
Zo ja, dan is de definitieve oplossing het resetten van uw Windows om het probleem op uw Windows 11 systeem op te lossen.
Hier zijn de stappen om uw PC te resetten:
- Klik op deStartpictogram in de linkerhoek van de taakbalk en selecteerInstellingenapp onder deVastgemaakte appsom het Systeem te openenInstellingen.
- Druk op deWin + Itoetsen op uw toetsenbord om de WindowsSysteem

- SelecteerSysteemtabblad aan de linkerkant van het instellingenmenu.
- Klik op deReset PCknop naast deReset deze PC
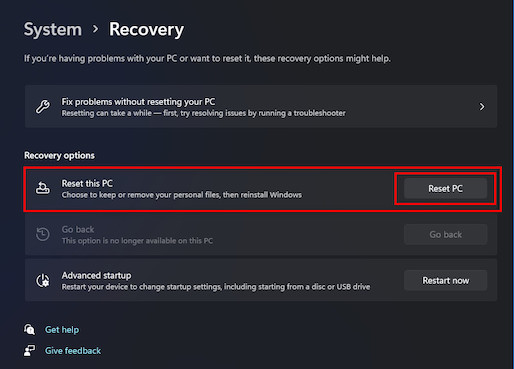
- Selecteer deBewaar mijn bestandenoptie om uw bestanden te behouden, maar het verwijdert alle apps en instellingen.Of,
- SelecteerVerwijder alles.als u al uw bestanden, apps en instellingen wilt verwijderen.
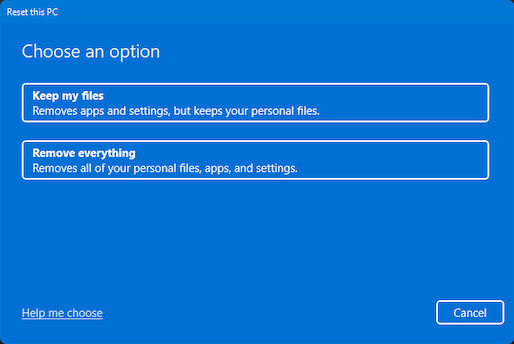
- Wachttotdat het systeemresetproces is voltooid.
- Na het voltooien van het reset proces, is uw probleem niet meer.
Bekijk onze expert-aanbevolen post over hoe te repareren blauw scherm op Windows 11.
Laatste gedachten
De foutcode 0x800704cf is een wijdverspreide fout voor Windows 11 gebruikers.De fout staat voor verschillende problemen met het Windows 11-systeem, zoals netwerkproblemen, problemen met de Microsoft Store of problemen met het delen van bestanden.Hoewel, alle problemen zijn netwerk problemen.
Er zijn veel mogelijke redenen voor het probleem met de 0x800704cf foutcode op uw Windows 11 computer.Dit bericht beschrijft in het kort de mogelijke oorzaken van het probleem met de netwerkfoutcode van Windows 11.
Hier demonstreer ik verschillende geteste en bewezen oplossingen om het 0x800704cf foutcode probleem op te lossen.U kunt uw Windows 11 0x800704cf foutcode probleem snel oplossen door deze praktische methodes toe te passen.
Ik hoop dat je dit bericht informatief vond.Als je een oplossing hebt gevonden, laat me dan weten welke methode voor jou werkt.
U kunt ook andere berichten bekijken als u meer wilt weten over soortgelijke onderwerpen.

