Fix Windows 11 kan geen stationsletter toewijzen
Bijgewerkt Januari 2023: Krijg geen foutmeldingen meer en vertraag je systeem met onze optimalisatietool. Haal het nu op - > deze link
- Download en installeer de reparatietool hier.
- Laat het uw computer scannen.
- De tool zal dan repareer je computer.
Windows 11 zou, net als al zijn oudere versies, automatisch stationsletters moeten toewijzen aan zowel interne als externe opslagapparaten.Het doel van het toewijzen van stationsletters is om een unieke indicatie te geven.Dit helpt de opslagpartitie verder bij het identificeren van de USB-apparaten die u op uw pc aansluit.Zoals verschillende gebruikers zijn tegengekomen, kan Windows 11 echter geen stuurprogrammaletters toewijzen.En als gevolg daarvan verschijnt het genoemde apparaat niet in Bestandsverkenner, noch ergens anders in het systeem.
Hoe op te lossen wanneer "Windows 11 kan geen stationsletter toewijzen"?
Gelukkig is het probleem niet zo ernstig en zijn er weinig oplossingen om het op te lossen.Vandaag gaat dit artikel over wat gebruikers kunnen doen als "Windows 11 kan geen stationsletter toewijzen" in hun systeem.En met dat gezegd, laten we meteen in de oplossing springen.Even kijken:
FIX 1: Start Virtual Disk Service opnieuw
Virtual Disk Service is verantwoordelijk voor het beheer van verschillende functies in uw besturingssysteem, waaronder het toewijzen van stuurprogramma's.Als deze Service nu een storing of storing tegenkomt, leidt dit tot verschillende interne systeemproblemen.Overweeg daarom om de virtuele schijfservice opnieuw te starten en te controleren of dit helpt of niet.
- Start eerst het RUN-dialoogvenster door op Windows + R te drukken.
- Typ nu in het lege tekstvak services.msc en klik vervolgens op OK.
- Blader nu in het servicevenster door de lijst met opties en zoek naar Virtuele schijf.
- Dubbelklik er nu op en selecteer de optie Eigenschappen.
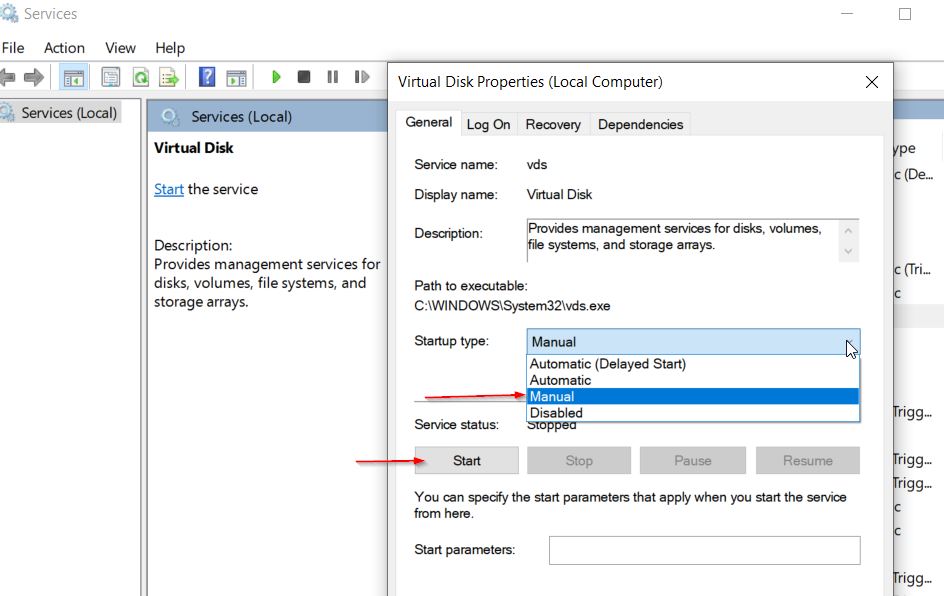
- Verderop in het gedeelte Opstarttype opent u het dropdown-menu en selecteert u Automatisch.
- Klik nu op het tabblad Start onder het gedeelte Service.Zelfs als de Service al actief is, moet u deze stoppen en opnieuw starten.
- Klik verder op Toepassen -> OK.
- Controleer nu of het genoemde probleem is opgelost of niet.
Gebruikers die de Virtual Disk Service niet kunnen starten/stoppen, kunnen de onderstaande stappen volgen:
Belangrijke opmerkingen:
U kunt nu pc-problemen voorkomen door dit hulpmiddel te gebruiken, zoals bescherming tegen bestandsverlies en malware. Bovendien is het een geweldige manier om uw computer te optimaliseren voor maximale prestaties. Het programma herstelt veelvoorkomende fouten die kunnen optreden op Windows-systemen met gemak - geen noodzaak voor uren van troubleshooting wanneer u de perfecte oplossing binnen handbereik hebt:
- Stap 1: Downloaden PC Reparatie & Optimalisatie Tool (Windows 11, 10, 8, 7, XP, Vista - Microsoft Gold Certified).
- Stap 2: Klik op "Start Scan" om problemen in het Windows register op te sporen die PC problemen zouden kunnen veroorzaken.
- Stap 3: Klik op "Repair All" om alle problemen op te lossen.
- Ga daarvoor naar de Windows-zoekbalk, typ 'cmd' en start het opdrachtpromptvenster. Zorg ervoor dat u het start met beheerderstoegang.
- Typ nu in het opdrachtpromptvenster 'sc query vds' en druk vervolgens op Enter.
- Als de bovenstaande opdracht wordt weergegeven als STOPPED, gebruik dan de volgende opdracht en druk vervolgens op Enter,
Netto start vds
- Start ten slotte uw computer opnieuw op en controleer of dit heeft geholpen of niet.
Lees ook
Hoe u een runtime-fout in Windows 11 kunt oplossen
Hoe op te lossen als 4K-video's niet worden afgespeeld op Windows 11
Oplossing: Windows 11-taakbalk wordt niet op volledig scherm verborgen
Hoe op te lossen als de helderheidsschuifregelaar ontbreekt op Windows 11 en 10
FIX 2: Verborgen Drive-attributen uitschakelen
Het probleem "Windows 11 kan stationsletter niet toewijzen" doet zich voor als de kenmerken Verborgen of Geen standaard stationsletter zijn geactiveerd in uw systeem.Om dit op te lossen, is de eenvoudigste oplossing om hetzelfde uit te schakelen en vervolgens te controleren op verbetering.Hier leest u hoe u hetzelfde kunt doen:
- Navigeer naar de Windows-zoekbalk, typ 'cmd' en start het opdrachtpromptvenster.Zorg ervoor dat u het start met beheerderstoegang.
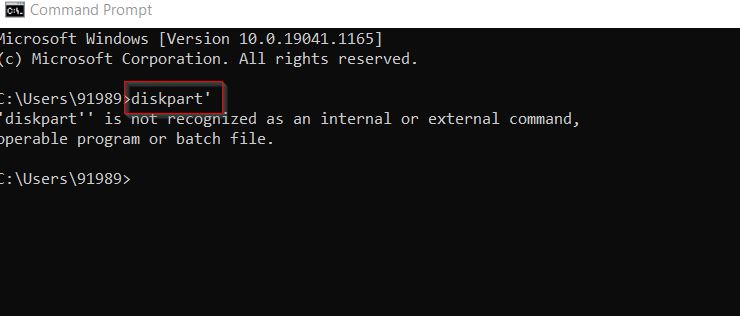
- Typ nu in het opdrachtpromptvenster 'diskpart' en druk vervolgens op Enter.
Opmerking: Zorg ervoor dat uw opslagapparaat is aangesloten.
- Typ verder 'list disk' en druk nogmaals op Enter.
- Kopieer verder het schijfnummer dat direct naast het aangesloten apparaat staat.
- Typ nu de volgende opdrachtprompt en druk op Enter.
selecteer schijf
- Hier
is de waarde die u uit de lijst met schijfkolommen heeft gekregen. - Typ nu de volgende opdracht om alle partities weer te geven en druk vervolgens op Enter,
lijst onderdeel
- Kopieer hier de waarde van de grootste partitie.
- Typ verder de volgende opdracht om die partitie te kiezen en druk vervolgens op Enter.
selecteer partitie
- Zorg er hier voor dat je het partitienummer vervangt door de waarde die je hebt gekregen van de opdracht lijstonderdeel.
- Typ nu de volgende opdracht en druk op Enter om alle kenmerken van de gekozen partitie te kiezen,
attributen volume
- Als u hier voor Verborgen en Nee standaard chauffeursletter een Ja ziet, gebruik dan de volgende opdracht om beide uit te schakelen:
attributen volume wissen verborgen
attributen volume clear nodefaultdriveletter
- Zorg ervoor dat u na elk van deze op Enter drukt.
- Typ nu het commando 'exit' om de Diskpart te sluiten.
- Sluit ten slotte het opdrachtpromptvenster en controleer op verbetering.
FIX 3: Automatisch koppelen inschakelen
Volgens een paar gebruikers die last hadden, werd het probleem "Windows 11 kan stationsletter niet toewijzen" nadat ze Auto-Mount hadden ingeschakeld, voor hen opgelost.U kunt ook hetzelfde proberen en controleren of het helpt of niet.Volg hiervoor de onderstaande stappen:
- Navigeer naar de Windows-zoekbalk, typ 'cmd' en start het opdrachtpromptvenster. Zorg ervoor dat u het start met beheerderstoegang.
- Typ nu in het opdrachtpromptvenster 'diskpart' en druk op Enter.
- Typ nu 'automount', druk op Enter en controleer de automount-status.
- Als u het als uitgeschakeld ziet, typt u 'automount enable', drukt u op Enter en schakelt u de automount-functie in.
- Typ daarna 'exit', druk op Enter en sluit de schijfpartitie.
- Controleer ten slotte op verbetering.
FIX 4: Schijfletters handmatig toewijzen in Windows 11
Hoewel geen van de bovenstaande methoden u helpt, kunt u eindelijk proberen schijfletters handmatig toe te wijzen in Windows 11.Volg hiervoor de onderstaande procedure:
- Sluit eerst uw apparaat aan op de pc.
- Start nu het RUN-dialoogvenster door volledig op Windows + R te drukken.
- Typ nu in het lege tekstvak 'diskmgmt.msc' en klik op OK. Hiermee wordt de Schijfbeheertool gestart.
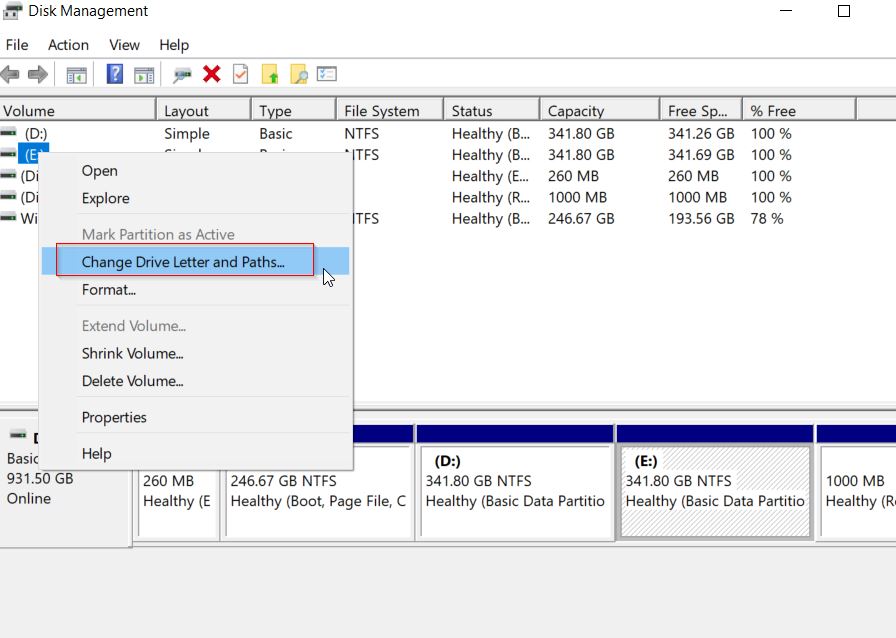
- Zoek in het menu in het linkerdeelvenster uw apparaat onder de kolom Volume, klik er met de rechtermuisknop op en kies de optie Stationsletter en paden wijzigen in het submenu.
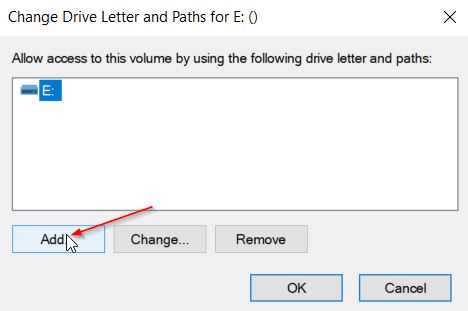
- Klik in de prompt op Toevoegen en selecteer vervolgens De volgende stationsletter toewijzen.
- Open nu de vervolgkeuzelijst, selecteer de gewenste brief en klik op OK.
En zo kun je letters toewijzen om te rijden.
Dit was allemaal voor het toewijzen van de stationsletters.Als u ook last heeft van het probleem Windows 11 Kan stationsletter niet toewijzen, zal de bovenstaande informatie u zeker helpen.
Volg de eenvoudigste methoden hierboven zonder veel tijd of moeite te besteden.Uiteindelijk hopen we dat de ene of de andere oplossing u zeker zal helpen om het probleem op te lossen.Als je vragen of feedback hebt, schrijf dan een opmerking in het onderstaande opmerkingenveld.

