Fix Windows 11 Nachtlampje werkt niet
Bijgewerkt Januari 2023: Krijg geen foutmeldingen meer en vertraag je systeem met onze optimalisatietool. Haal het nu op - > deze link
- Download en installeer de reparatietool hier.
- Laat het uw computer scannen.
- De tool zal dan repareer je computer.
Windows 11 heeft de functie 'Nachtlicht' die u in feite helpt om blauw licht te verminderen door warmere kleuren op het scherm te gebruiken om vermoeide ogen te minimaliseren en 's nachts de slaapkwaliteit te verbeteren.Deze functie is het beste voor een omgeving met weinig licht of een donkere omgeving terwijl u uw Windows 11-computer een tijdje gebruikt.Het is vermeldenswaard dat de Night Light-functie ook beschikbaar is in Windows 10.Maar als Windows 11 Night Light niet voor u werkt, probeer dan deze handleiding te volgen.
Oplossing: Windows 11 Nachtlampje werkt niet
Er is ook gemeld dat de Night Light-functie in sommige gevallen niet goed werkt met de slaapmodus.Mogelijk merkt u dat de functie Nachtlampje automatisch wordt uitgeschakeld nadat u uw computer een tijdje uit de slaapstand hebt gehaald.De optie om in het Action Center for Night Light in of uit te schakelen, is ook grijs, wat betekent dat je het tijdelijk niet kunt gebruiken, wat echt raar is.Deze problemen komen vrij vaak voor bij gebruikers.
Lees ook
Oplossing: probleem met audiogeluidvervorming in Windows 11
Belangrijke opmerkingen:
U kunt nu pc-problemen voorkomen door dit hulpmiddel te gebruiken, zoals bescherming tegen bestandsverlies en malware. Bovendien is het een geweldige manier om uw computer te optimaliseren voor maximale prestaties. Het programma herstelt veelvoorkomende fouten die kunnen optreden op Windows-systemen met gemak - geen noodzaak voor uren van troubleshooting wanneer u de perfecte oplossing binnen handbereik hebt:
- Stap 1: Downloaden PC Reparatie & Optimalisatie Tool (Windows 11, 10, 8, 7, XP, Vista - Microsoft Gold Certified).
- Stap 2: Klik op "Start Scan" om problemen in het Windows register op te sporen die PC problemen zouden kunnen veroorzaken.
- Stap 3: Klik op "Repair All" om alle problemen op te lossen.
Hoe Windows 11 WiFi werkt niet probleem op te lossen
Hoe op te lossen als 4K-video's niet worden afgespeeld op Windows 11
Oplossing: Windows 11-taakbalk wordt niet op volledig scherm verborgen
Hoe op te lossen als de helderheidsschuifregelaar ontbreekt op Windows 11 en 10
Om precies te zijn, soms kan uw recent geïnstalleerde Windows-build-update of het probleem met het beeldschermstuurprogramma dergelijke conflicten veroorzaken met de Windows 11 Night Light-functie.Ondertussen kunnen Night Light-instellingen of geplande timingconfiguratie ook verschillende problemen veroorzaken.Maar maak je geen zorgen, want we hebben hieronder een aantal mogelijke oplossingen gegeven.
1.Nachtlichtmodus inschakelen
Zorg ervoor dat de nachtlichtmodus volledig is ingeschakeld op de computer voordat u naar een andere tijdelijke oplossing gaat.Om dit te doen:
- Klik op het menu Start (Druk op de Win-toets) > Ga naar Instellingen (Druk direct op de Win+I-toetsen).
- Klik nu op Systeem in het linkerdeelvenster > Selecteer weergave.
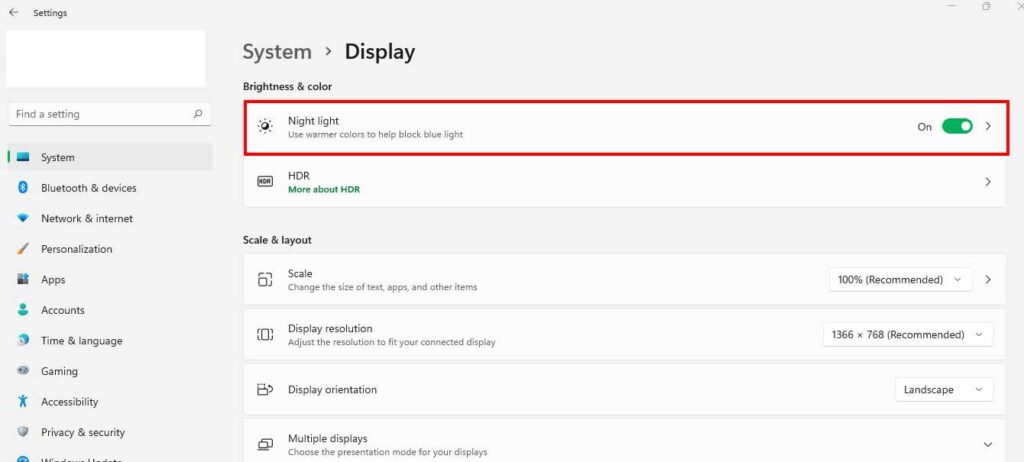
- Schakel de schakelaar Nachtlicht in > Eenmaal ingeschakeld, klikt u op hetzelfde blok en past u de schuifregelaar Kracht aan om te controleren hoeveel warmere toon u nodig heeft of wat rustgevend is voor uw ogen.
- Sluit het venster en geniet van Night Light.
Lees ook
Hoe u een runtime-fout in Windows 11 kunt oplossen
Hoe de scanner op te lossen werkt niet Probleem op Windows 11
2.Nachtlampje plannen inschakelen
Welnu, het kan ook zijn dat de optie Nachtlicht automatisch wordt in- of uitgeschakeld volgens de geselecteerde tijdzone op de computer.U kunt proberen de nachtlichtmodus te plannen door een specifieke tijdlijn aan te passen wanneer u deze het meest nodig heeft, zoals 's avonds of' s nachts of zelfs voordat u gaat slapen.Om dit te doen:
- Druk op de Win+I-toetsen om Windows-instellingen te openen.
- Klik op Systeem in het linkerdeelvenster > Selecteer weergave.
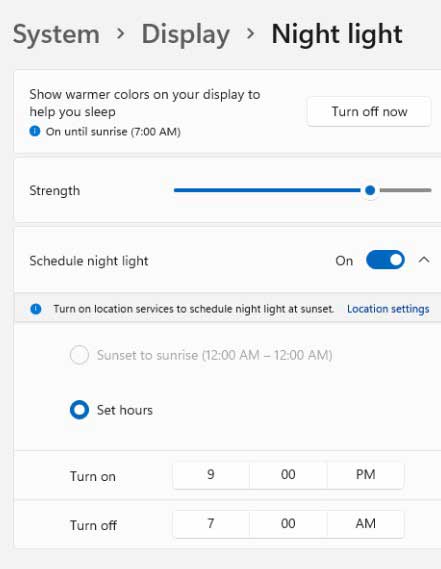
- Schakel de schakelaar Nachtlicht in > Schakel de schakelaar Nachtlicht plannen in.
- Nu ziet u twee opties, zoals Zonsondergang tot zonsopgang of Stel uren in.
- Als u zich niet op uw gemak voelt met de optie Zonsondergang tot zonsopgang, klik dan op Stel uren in.
- klik vervolgens op Inschakelen / Uitschakelen > Pas de tijd aan volgens uw voorkeur.
- Als u klaar bent, klikt u op het vinkje om de wijzigingen op te slaan.
- Start ten slotte het systeem opnieuw op om wijzigingen onmiddellijk toe te passen.
3.Stel de juiste datum en tijd in op de pc
Het is ook het vermelden waard om de juiste datum en tijd op de pc in te stellen door de onderstaande stappen te volgen.Soms kan een onjuiste tijd of datum of zelfs de tijdzone-instellingen verschillende problemen veroorzaken.Om dat te doen:
- Druk op de Win+I-toetsen om Windows-instellingen te openen.
- Klik op Tijd en taal in het linkerdeelvenster > Selecteer Datum en tijd in het rechterdeelvenster.
- Zowel de opties 'Tijd automatisch instellen' en 'Tijdzone automatisch instellen' moeten zijn ingeschakeld. [Indien nog niet ingeschakeld]
- Als beide al zijn ingeschakeld, zorg er dan voor dat u ze uitschakelt en de juiste tijdzone correct configureert.Schakel vervolgens beide bovenstaande opties weer in.
- Klik nu op Nu synchroniseren vanuit de optie Extra instellingen om de datum en tijd met de Windows-server te synchroniseren.
Moet lezen: Windows 11-printer werkt niet na update; Hoe te repareren?
4.Locatieservices inschakelen
De Night Light-functie kan ook afhankelijk zijn van de locatieservices op uw Windows 11.U moet ook de locatieservices op uw computer inschakelen door de onderstaande stappen te volgen:
- Druk op de Win+I-toetsen om Windows-instellingen te openen.
- Klik op Privacy en beveiliging in het linkerdeelvenster> Scroll een beetje naar beneden in het rechterdeelvenster.
- Klik op Locatie onder App-machtigingen > Schakel de schakelaar Locatieservices in.
- Zorg ervoor dat u het systeem opnieuw opstart om wijzigingen onmiddellijk toe te passen.
5.Grafisch stuurprogramma bijwerken
Het lijkt erop dat het grafische stuurprogramma op uw Windows-computer op de een of andere manier verouderd is of ontbreekt.In dat scenario is het altijd beter om te controleren op updates van grafische stuurprogramma's via de onderstaande stappen:
- Druk op de Windows + X-toetsen om het snelkoppelingsmenu te openen.
- Klik nu op Apparaatbeheer in de lijst > Dubbelklik op Beeldschermadapters.
- Klik met de rechtermuisknop op de speciale actieve grafische kaart die u gebruikt.
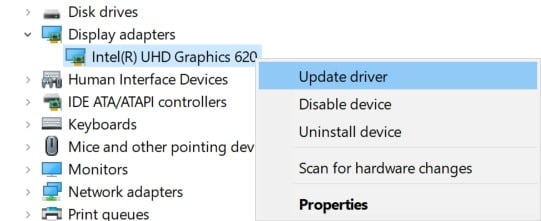
- Selecteer vervolgensStuurprogramma bijwerken> Kies ervoor om automatisch naar stuurprogramma's te zoeken.
- Als er een update beschikbaar is, zal het systeem deze automatisch downloaden en installeren.
- Als u klaar bent, start u de computer opnieuw op om de wijzigingen onmiddellijk toe te passen.
Anders kunt u ook de officiële website van de fabrikant van de grafische kaart bezoeken, zoals Nvidia of AMD, om de nieuwste stuurprogrammaversie voor uw specifieke GPU-kaartmodel te downloaden.
6.Controleren op in behandeling zijnde Windows-updates
Het lijkt erop dat u uw Windows OS-build al een tijdje niet hebt bijgewerkt.Als het waar is, zorg er dan voor dat u controleert op de nieuwste patch-update en deze meteen installeert.Soms kan een versie met fouten of een oudere build verschillende problemen veroorzaken met de systeemprestaties en programma's.
- Druk op de Windows + I-toetsen om het menu Windows-instellingen te openen.
- Klik op Windows Update in het linkerdeelvenster.
- Klik op Controleren op updates in het rechterdeelvenster.
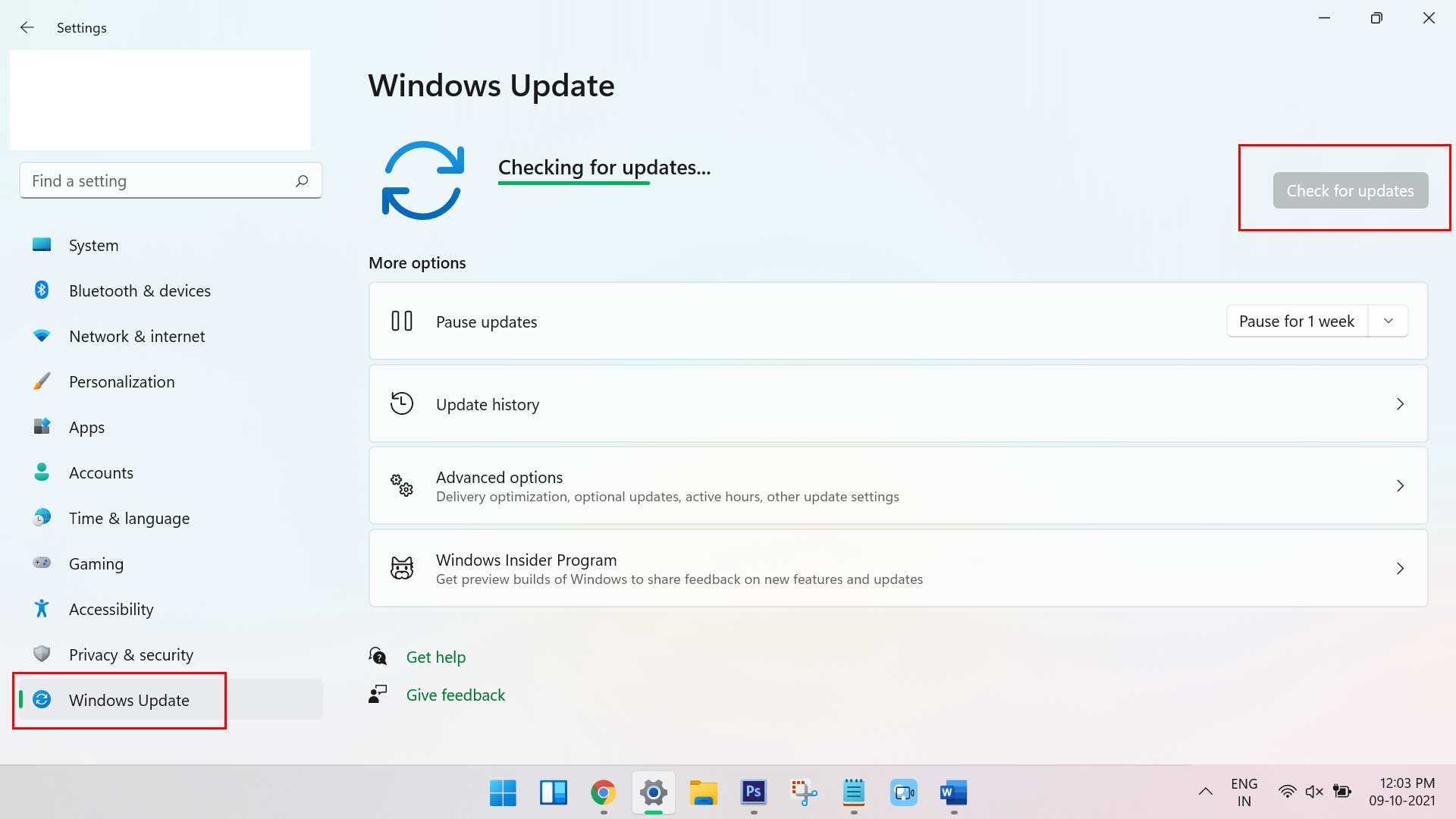
- Als er een update beschikbaar is, klikt u op Downloaden en installeren.
- Het kan zijn dat u enige tijd moet wachten om de update volledig te installeren.
- Start ten slotte de computer opnieuw op om de wijzigingen toe te passen.
Lees meer: Fix: toetsenbord werkt niet in Windows 11
7.Nachtlampje resetten via Register-editor
Als de bovenstaande methoden u niet hebben geholpen, probeer dan de Night Light-functie opnieuw in te stellen via de Windows Register-editor.Om dat te doen:
- Druk op de Win+R-toetsen om het dialoogvenster Uitvoeren te openen.
- Typ regedit en druk op Enter om de Register-editor te openen.
- Zodra de Register-editor is geopend, gaat u in het linkerdeelvenster naar HKEY_CURRENT_USER > Software > Microsoft > Windows > CurrentVersion > CloudStore > Store > DefaultAccount > Cloud.
- Nu ziet u de map default$windows.data.bluelightreduction.bluelightreductionstate in het linkerdeelvenster.
- Klik met de rechtermuisknop op de map > Klik op Verwijderen.
- Na het verwijderen moet u ervoor zorgen dat u alle vensters sluit en uw pc opnieuw start om wijzigingen toe te passen.
Deze methode zou u moeten helpen het probleem met het nachtlampje dat niet werkt op uw Windows 11-computer te verhelpen.Als dat niet het geval is, probeert u de volgende methode te volgen.
8.Schakel HDR uit in Beeldscherminstellingen
U kunt ook proberen de HDR-modus in de weergave-instellingen uit te schakelen door de onderstaande stappen te volgen.Als uw computerhardware of beeldscherm niet compatibel is met de HDR-modus, wordt de optie grijs weergegeven en hoeft u deze methode niet te volgen.
Maar als de HDR-modus voor u zichtbaar is en er is een optie om deze in/uit te schakelen, dan raden we u aan om HDR uit te schakelen in het menu Beeldscherminstellingen op Windows 11 (indien al ingeschakeld).
- Druk op de Windows + I-toetsen om het menu Windows-instellingen te openen.
- Klik op Systeem in het linkerdeelvenster > Selecteer weergave.
- Klik op HDR > Schakel de schakelaar meteen uit.
9.Windows 11 opnieuw instellen
Zorg ervoor dat u uw Windows 11 opnieuw instelt via het menu Instellingen door de onderstaande stappen te volgen.Door het systeem op de computer opnieuw in te stellen, kunt u meerdere systeemstoringen of tijdelijke problemen met cachegegevens oplossen.
Opmerking: het verwijdert de gebruikersgegevens en handmatige configuratie van de pc.Maak dus een back-up van de C:-schijfdocumenten, mediabestanden, enz. waar u het besturingssysteem hebt geïnstalleerd.
- Druk op de Windows + I-toetsen om het menu Windows-instellingen te openen.
- Klik op Systeem in het linkerdeelvenster> Scroll een beetje naar beneden in het rechterdeelvenster.
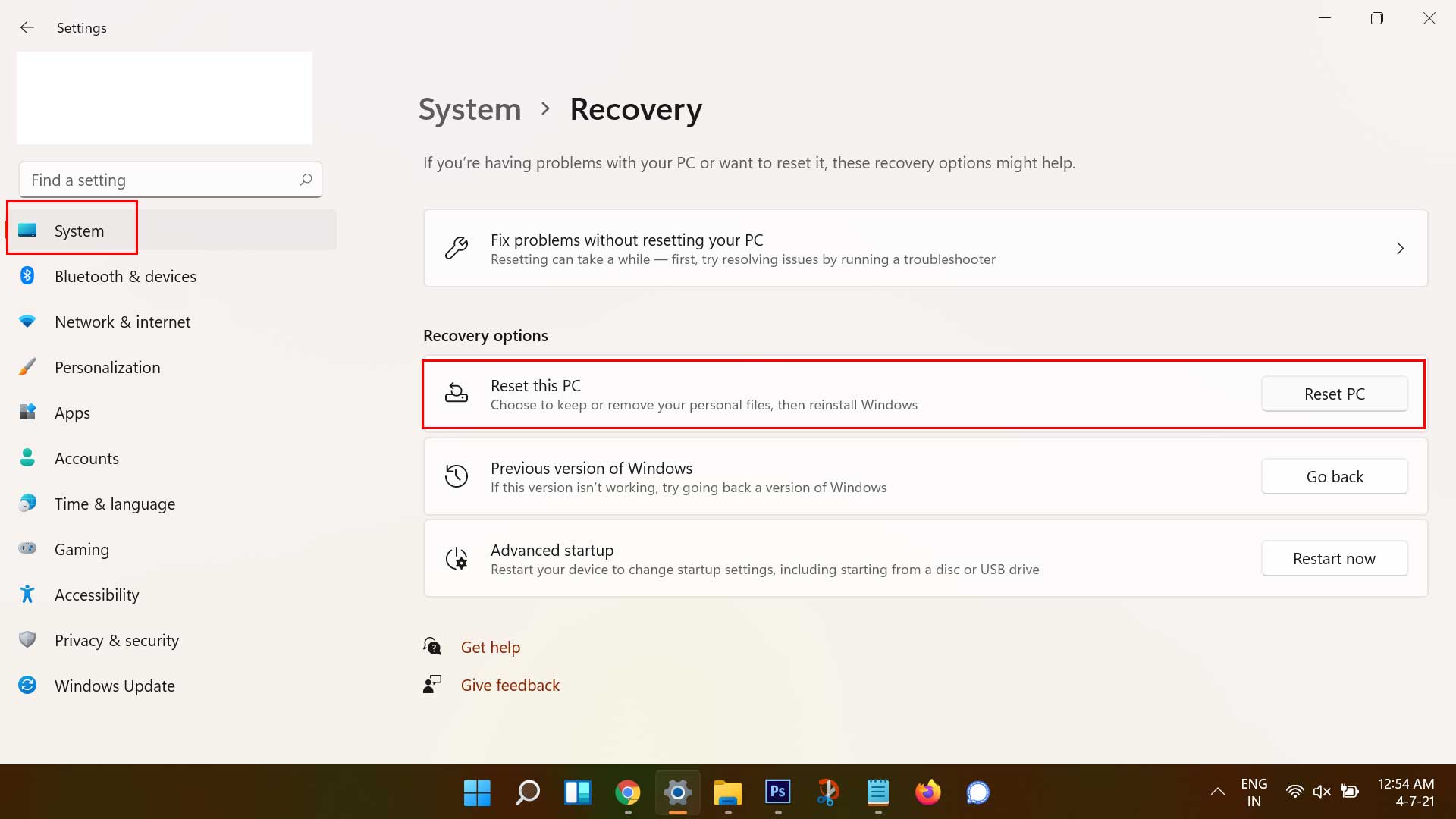
- Klik op Herstel > Klik op Reset pc bij de optie 'Deze pc opnieuw instellen'.
- Sta de taak toe als daarom wordt gevraagd en volg de instructies op het scherm om het resetproces te voltooien.
- Zorg ervoor dat u de optie 'Alles verwijderen' kiest om de Windows-functies en -instellingen terug te zetten naar de fabrieksinstellingen.
10.Neem contact op met Microsoft-ondersteuning
Als geen van de methoden voor u heeft gewerkt, kunt u contact opnemen met Microsoft-ondersteuning voor verdere hulp.Soms kan een professioneel persoon of team uw specifieke probleem met de software of een conflict met de hardware alleen oplossen.Geef gewoon een gedetailleerde uitwerking met screenshots of diagnostische gegevens, zodat het supportteam een kijkje kan nemen.
Dat is het, jongens.We gaan ervan uit dat deze gids nuttig voor u was.Voor verdere vragen kunt u hieronder reageren.

