Fix Windows 11 Snap Layouts Werken Niet In 3 Minuten [2022]
Bijgewerkt Januari 2023: Krijg geen foutmeldingen meer en vertraag je systeem met onze optimalisatietool. Haal het nu op - > deze link
- Download en installeer de reparatietool hier.
- Laat het uw computer scannen.
- De tool zal dan repareer je computer.
Windows 11 heeft een aantal opmerkelijke functies in het leven geroepen, maar die functies zijn niet zo perfect als ik me had voorgesteld.
De afgelopen week heb ik problemen gehad om de snap lay-outs van Windows 11 correct te laten werken.Als u zich in dezelfde situatie bevindt, lees dan verder om te ontdekken hoe ik het heb opgelost.
Waarom werkt snap windows niet?
Snap windows werkt niet omdat deze functie nog in de kinderschoenen staat, dus het zou een software bug kunnen zijn.In andere gevallen zouden snap-lay-outs ook problemen hebben als u concurrerende apps zoals PowerToys hebt geïnstalleerd als alternatief voor snap-lay-outs.
Belangrijke opmerkingen:
U kunt nu pc-problemen voorkomen door dit hulpmiddel te gebruiken, zoals bescherming tegen bestandsverlies en malware. Bovendien is het een geweldige manier om uw computer te optimaliseren voor maximale prestaties. Het programma herstelt veelvoorkomende fouten die kunnen optreden op Windows-systemen met gemak - geen noodzaak voor uren van troubleshooting wanneer u de perfecte oplossing binnen handbereik hebt:
- Stap 1: Downloaden PC Reparatie & Optimalisatie Tool (Windows 11, 10, 8, 7, XP, Vista - Microsoft Gold Certified).
- Stap 2: Klik op "Start Scan" om problemen in het Windows register op te sporen die PC problemen zouden kunnen veroorzaken.
- Stap 3: Klik op "Repair All" om alle problemen op te lossen.
Ik heb meer dan vijftig verschillende blogs en gidsen doorgenomen, alleen om erachter te komen dat sommige van de oplossingen niet eens werkten.Dus probeerde ik het zelf te repareren, en met succes.Maak je geen zorgen, ik zal je alleen vertellen over de fixes waarvan 100% bevestigd is dat ze werken, zodat je geen kostbare tijd verspilt.
Dus, pak wat verfrissingen en hou je computer dichtbij zodat we kunnen beginnen.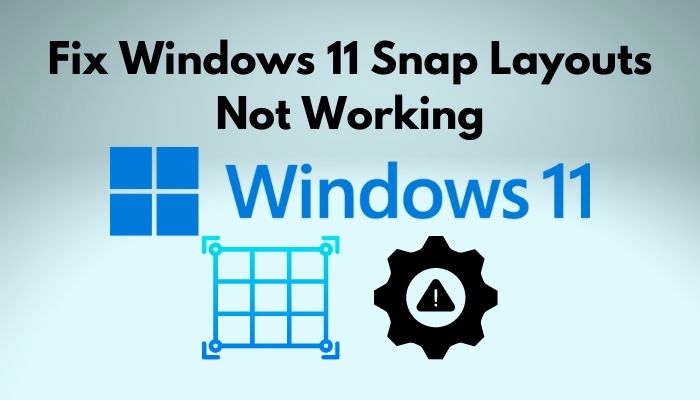
Bekijk onze aparte post over Energiestand wijzigen op Windows 11
Hoe Windows 11 Snap Layouts repareren die niet werken
De eerste stap voordat je een van de oplossingen probeert, is het oplossen van een aantal basisproblemen, zoals het herstarten van je computer of het sluiten en heropenen van de bestandsverkenner.Zodra u bevestigd hebt dat uw probleem nog steeds bestaat, kunt u deze herstellingen beginnen toe te passen.
Het is ook belangrijk op te merken dat als het probleem dat u ondervindt expliciet minder lay-out opties krijgt, dat een beperking is die te wijten is aan de resolutie van uw monitor of tablet, dus deze fixes zullen niet helpen.
Hier zijn de methoden om Windows 11 snap lay-outs te repareren die niet werken:
1.Handmatig inschakelen van Snap Layouts
Voordat u Windows de schuld geeft van deze problemen, moet u ervoor zorgen dat de functie daadwerkelijk is ingeschakeld in de Windows-instellingen.Normaal zou dit standaard aan moeten staan, maar een programma of een update kan dit onbedoeld hebben uitgezet.
Volg deze stappen om snap-lay-outs in te schakelen in Windows 11:
- Gebruik de snelkoppeling 'Windows-toets + I' om Instellingen te openen of klik met de rechtermuisknop op het Start-pictogram en selecteer 'Instellingen'.
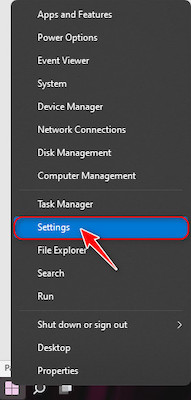
- Ga naar het tabblad Systeem als u daar nog niet bent.

- Scroll naar beneden tot u de optie Multitasking ziet en klik erop.

- Zet het kneveltje naast Snap vensters aan om snap layouts in te schakelen.
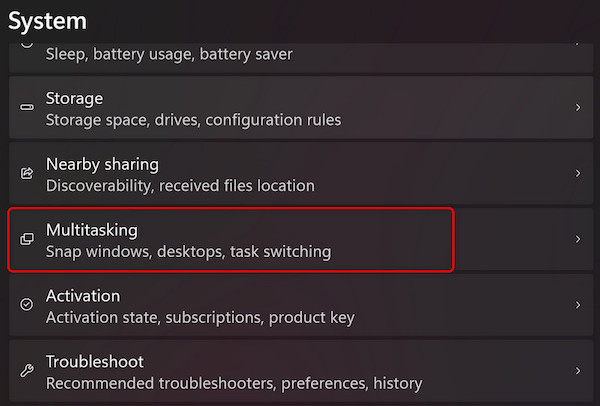
Als de toggle al aan stond of als u nog steeds snap-problemen krijgt, probeer dan de registerwaarden te bewerken om snap-layouts aan te zetten.
Bekijk onze exclusieve handleiding over het repareren van een blauw scherm op Windows 11
Hier zijn de stappen om snap layouts aan te zetten met register editor:
- Start het Start menu, zoek naar 'regedit' en klik op de eerste overeenkomst.
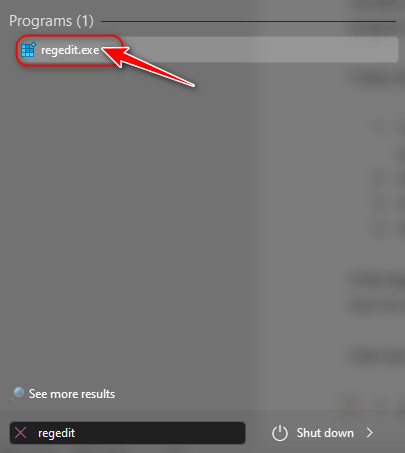
- Kopieer het volgende adres naar uw klembord door het te selecteren en op "Ctrl+C" op uw toetsenbord te drukken.
Computer
- Ga naar het venster van de Register-editor, klik met de rechtermuisknop op het tekstvak recht onder het menu, selecteer Plakken en druk vervolgens op Enter op uw toetsenbord.

- Zoek het 'EnableSnapAssistFlyout' register.Als u het niet kunt vinden, maak dan een nieuw register aan met die naam door met de rechtermuisknop te klikken op een lege ruimte en te klikken op Nieuw gevolgd door DWORD (32bit) waarde.

- Dubbelklik op het register 'EnableSnapAssistFlyout', verander de basis in Hexadecimaal, verander de Waardegegevens in 1 en klik OK.
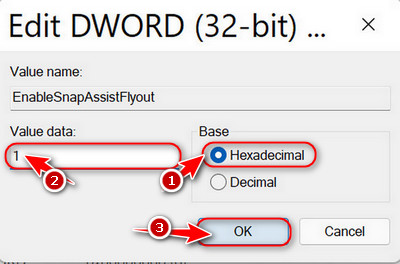
- Snap lay-outs zouden nu ingeschakeld moeten zijn wanneer u uw muis boven het vierkante pictogram naast X in de rechterbovenhoek van een verkennervenster houdt.

Dus, de superfetch dienst gebruikt veel CPU?Kijk hier hoe u SuperFetch uitschakelt onder Windows 11.
2.Snap Layout compatibiliteit voor Firefox inschakelen
Als u de vorige stap hebt uitgevoerd en de Firefox-app nog steeds niet wil vastklikken, komt dat omdat u in sommige Firefox-versies een instelling moet aanpassen om het browservenster vast te kunnen klikken.
Nieuwere versies schakelen dit automatisch in, maar als u de snap-layout meteen wilt inschakelen, volg dan deze stappen:
- Start de Firefox-browser.
- Zoek een leeg gebied op uw Firefox-werkbalk en klik op 'Werkbalk aanpassen' in de lijst.Je hebt rechts geklikt op de adresbalk of ergens anders als je het niet ziet.Probeer rechts te klikken ergens dicht bij het herlaad icoon links bovenaan.
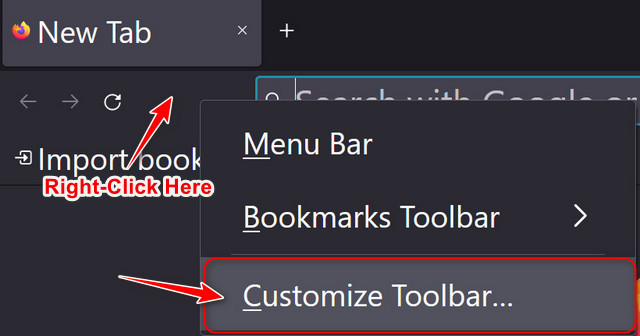
- Klik op het selectievakje naast de titelbalk onderaan het venster om er zeker van te zijn dat het is aangevinkt, en klik op de blauwe knop Gereed.

- Nadat Firefox opnieuw is gestart, zou het probleem met de snap-layout voorgoed verdwenen moeten zijn.
Maar voordat u dat doet, moet u eerst ons laatste bericht over de Mapgrootte weergeven in Windows 11 lezen.
3.Snap met behulp van sneltoetsen
Nadat u de Snap lay-outs met de vorige twee methodes hebt ingeschakeld, is het waarschijnlijk een software- of functieprobleem als u nog steeds problemen ondervindt.In dit geval kunt u proberen een van de twee toetsenbordcombinaties te gebruiken om de functie geforceerd te activeren.
Hier zijn de twee sneltoetsen om snap layouts te activeren:
- Druk tegelijkertijd op de Windows-toets en Z op uw toetsenbord om de verschillende snap-opties te bekijken.Klik op een lay-out om het huidige venster daaraan vast te maken.
- Druk tegelijkertijd op de Windows-toets en een enkele pijltoets om het huidige venster snel te verplaatsen.Het venster springt in de richting van de pijltjestoets die u hebt ingedrukt.Door bijvoorbeeld op Windows + pijltje naar boven te drukken, wordt het venster naar boven geklapt.
Heb je wat tijd over?Bekijk onze laatste oplossing voor Bluetooth-transmissie ontbreekt op Windows 11
4.Controleer of de app compatibel is
Sinds Windows 11 onlangs is uitgebracht, zijn er nog steeds veel apps die er niet goed voor zijn geoptimaliseerd.Daardoor werken sommige functies, zoals Snap lay-outs, niet goed met bepaalde apps.
U kunt controleren of de app incompatibel is door te controleren of Snap lay-outs correct werken voor andere standaard apps zoals File Explorer.Als het voor hen werkt, betekent het dat de app niet compatibel is.
Het zou het beste zijn om te wachten tot de app-ontwikkelaar zijn app heeft geoptimaliseerd om de snap-layout functie voor die app te gebruiken.Als u echter problemen ondervindt met File Explorer, ga dan verder met de volgende oplossing.
Bekijk onze door experts aanbevolen gids over Hoe Telnet Inschakelen op Windows 11
5.Controleer of Windows up-to-date is
Uw Windows build is waarschijnlijk buggy als u zo ver bent gekomen en nog steeds geen resultaten kon krijgen.De perfecte oplossing hiervoor is om de build te upgraden als er een update beschikbaar is.
Als u niet weet hoe u op updates moet controleren, volg dan deze stappen:
- Start de Instellingen-app vanuit het Start-menu of door simpelweg tegelijkertijd op 'Windows-toets + I' te drukken.
- Ga naar het tabblad 'Windows Update' in het linkerpaneel.
- Klik op de knop Controleren op updates in de rechterbovenhoek en download de laatste update als die beschikbaar is.Ga door naar de volgende fix als er geen updates zijn.
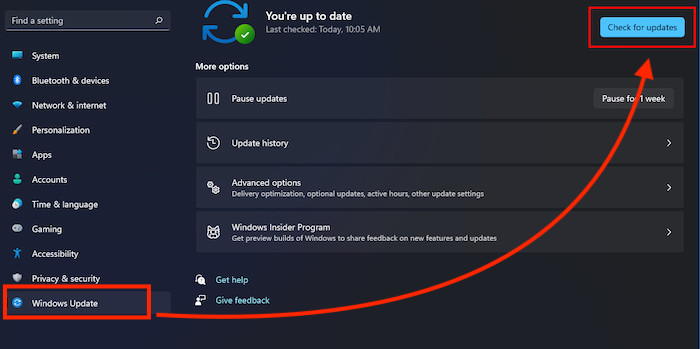
6.Windows-aanpassingsprogramma's van derden verwijderen
Windows is een van de weinige besturingssystemen die er zijn die je met veel vrijheid kunt aanpassen.Sommige apps die dit doen, verstoren echter bepaalde functionaliteit zonder dat dit de bedoeling is.
De apps waarvan bekend is dat ze problemen veroorzaken met Snap lay-outs zijn onder meer Microsoft PowerToys, Divvy, AquaSnap en andere soortgelijke apps.
Ik raad aan om alle aanpassingsapps die je hebt geïnstalleerd te verwijderen, omdat je ze altijd opnieuw kunt installeren als het niet werkte.
Bekijk ons laatste bericht over hoe een pc niet naar de slaapstand gaat in Windows 11
7.Schone installatie Windows 11
Na het uitproberen van alle zes methoden die ik eerder noemde, als je nog steeds vastzit met hetzelfde probleem, kan ik met zekerheid zeggen dat de Windows build die je momenteel gebruikt corrupt of buggy is.
De enige manier om dit te verhelpen is door Windows 11 helemaal opnieuw te installeren.Dit kan uw persoonlijke bestanden verwijderen, dus zorg ervoor dat u een back-up bewaart.Ik raad aan Windows 11 te installeren met behulp van de officiële Windows 11-installatie-assistent op de website van Microsoft.
Er staat hierover al een compleet stap-voor-stap artikel op deze website, dus kijk daar voor meer details.
Bekijk onze aanbevelingen van experts om Apps die op de achtergrond draaien in Windows 11 te stoppen
FAQ
Hoe krijg ik de snap-layout op Windows 10?
U kunt een snelle lay-out op Windows 10 krijgen met de PowerToys-app.Deze app is ontwikkeld door Microsoft en is volledig gratis te gebruiken.Het kan een functie genaamd FancyZones inschakelen, en het beste deel is dat je het ook kunt gebruiken op Windows 11.
Hoe gebruik ik snap assist in Windows 10?
U kunt snap assist in Windows 10 gebruiken door het venster gewoon naar uiterst links of uiterst rechts te slepen en de klik los te laten wanneer het aan de rand is.Het werkt op dezelfde manier in Windows 11.Windows 11 heeft echter voorgedefinieerde lay-outs die niet bestaan in Windows 10.
Laatste gedachten
Ik weet niet hoe het met u zit, maar de functie die mijn aandacht trok in Windows 11 was Snap lay-outs, dus het kwam als een schok voor mij toen ik het niet correct kon laten werken.Gelukkig was het niet al te moeilijk om het probleem op te lossen.
Ik hoop dat een van mijn fixes de truc heeft gedaan, en laat eventuele vragen achter in de commentaren hieronder.

