Fix Windows 11 Update Error 0x80040154 [Easy Guide 2022]
Bijgewerkt Januari 2023: Krijg geen foutmeldingen meer en vertraag je systeem met onze optimalisatietool. Haal het nu op - > deze link
- Download en installeer de reparatietool hier.
- Laat het uw computer scannen.
- De tool zal dan repareer je computer.
U start het Windows update proces, en het systeem geeft de foutcode 0x80040154 weer, waardoor u de updates niet kunt installeren.
Als dat het geval is, hoeft u zich geen zorgen te maken.
Ik heb in een soortgelijke situatie als u gezeten, en ik ben in staat geweest om met de juiste tests en onderzoek uit deze kwestie te komen.Dus, als u op zoek bent naar een ultieme oplossing om uw windows update probleem op te lossen op uw Windows 11 systeem computer, dan bent u op de juiste plaats.
Deze post zal u enkele van de beste praktische en effectieve technieken tonen om uw windows update probleem op uw Windows 11 computer op te lossen.
Belangrijke opmerkingen:
U kunt nu pc-problemen voorkomen door dit hulpmiddel te gebruiken, zoals bescherming tegen bestandsverlies en malware. Bovendien is het een geweldige manier om uw computer te optimaliseren voor maximale prestaties. Het programma herstelt veelvoorkomende fouten die kunnen optreden op Windows-systemen met gemak - geen noodzaak voor uren van troubleshooting wanneer u de perfecte oplossing binnen handbereik hebt:
- Stap 1: Downloaden PC Reparatie & Optimalisatie Tool (Windows 11, 10, 8, 7, XP, Vista - Microsoft Gold Certified).
- Stap 2: Klik op "Start Scan" om problemen in het Windows register op te sporen die PC problemen zouden kunnen veroorzaken.
- Stap 3: Klik op "Repair All" om alle problemen op te lossen.
Blijf lezen en volg de instructies nauwkeurig op.
Dus, laten we aan de slag om een aantal methoden om de Windows update probleem op te lossen binnen een paar minuten te leren kennen.
Bekijk ook onze aparte post over fout 0x00000001 in game pass op Windows 11.
Wat is de reden voor Update Error 0x80040154?
Er zijn twee hoofdredenen om de Update Fout 0x80040154 op uw Windows 11 computer te krijgen: Corrupte systeembestanden en verouderde Windows update componenten.Er zijn ook meer technische oorzaken voor de Windows 11 update fout, maar dit zijn de hoofdoorzaken.
Corrupte systeembestanden kunnen het systeemupdateproces stoppen wanneer u uw Windows 11-systeem bijwerkt en de updatefout te zien krijgt.Overweeg een reparatie-installatie uit te voeren om uw updateprobleem op Windows 11 op te lossen.
Verouderde Windows Update componenten zijn een andere belangrijke reden om de Windows update fout te krijgen.Wanneer het systeem het updateproces probeert te voltooien, kan het verouderde Windows-onderdeel ervoor zorgen dat het proces vastloopt.
Het bijwerken van de Windows update componenten kan de update fout op uw Windows 11 PC moeiteloos oplossen om het Windows update probleem op te lossen.
Je hebt de mogelijke oorzaken van het probleem met de Windows 11 update fout op je Windows 11 computer tot nu toe gezien, en in het volgende deel zal ik je verschillende geteste en bewezen oplossingen laten zien om het probleem op te lossen.
Dus, laten we in de belangrijkste sectie duiken om het Windows 11 update fout probleem zonder verdere vertraging op te lossen.
Volg onze gids ominstallatie mislukt fout 800f0830 op Windows 11.
Windows 11 Updatefout 0x80040154 verhelpen
Veel Windows 11 gebruikers meldden dat ze een updatefout 0x80040154 krijgen tijdens het starten van het Windows update proces dat hen verhindert om de vensters bij te werken.
Er zijn enkele praktische manieren om het probleem met de Windows update fout op te lossen.Dit gedeelte zal u verschillende geteste en bewezen oplossingen tonen om het Windows update fout probleem op te lossen op Windows 11 computers.
Laten we er meteen induiken om te zien welke oplossing je hebt om het Windows update fout probleem op te lossen.
Bekijk onze gids als uw pc niet in de slaapstand wil gaan in Windows 11.
Hier zijn de stappen om de Windows 11 update fout 0x80040154 op te lossen:
1.Probleemoplosser voor Windows Update uitvoeren
U kunt de probleemoplosser voor Windows-updates gebruiken om de updatefout 0x80040154 op uw Windows 11-pc op te lossen.Problemen oplossen is een van de gemakkelijkste en snelste manieren om elk soort fout op te lossen.
Om het update probleem 0x80040154 op je Windows 11 PC op te lossen gebruik je de Windows Update probleemoplosser,volg deze stappen:
- Druk op deWin + Itoetsen op uw toetsenbord om de Windows systeeminstellingen te openen.

- Klik op deStartpictogram in de linkerhoek van de taakbalk en selecteerInstellingenapp onder deVastgemaakte appsom het Systeem te openenInstellingen.

- SelecteerSysteemtabblad aan de linkerkant van het instellingenmenu.
- SelecteerProblemen oplossenoptie aan de rechterkant van het systeemvenster.
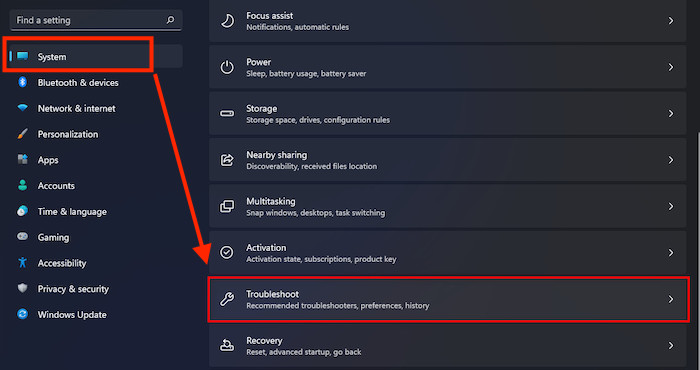
- Klik op deAndere probleemoplossers
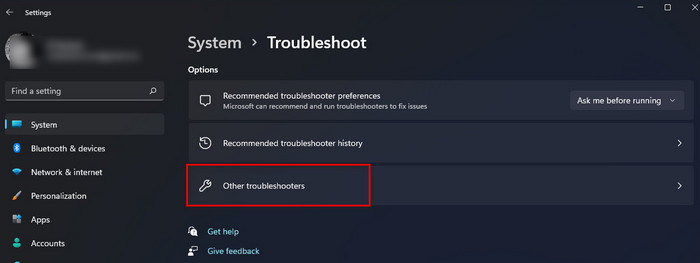
- Onder deMeest voorkomendsectie, kunt u deWindows Updateprobleemoplossingsoptie.
- Klik op deRunknop om deWindows Update probleemoplosser.

- Wacht een paar seconden omdetecterenenoplossende Windows Update problemen.
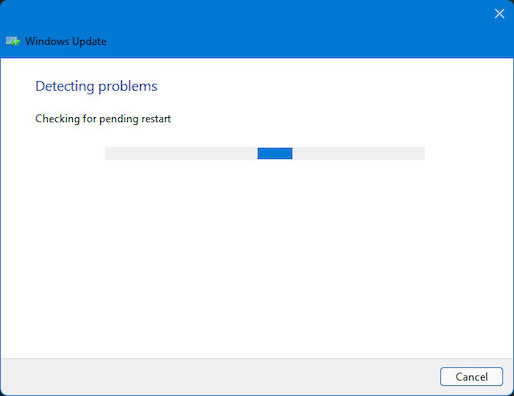
- Na het oplossen van het update probleem, is Windows Update troubleshootingvoltooid.
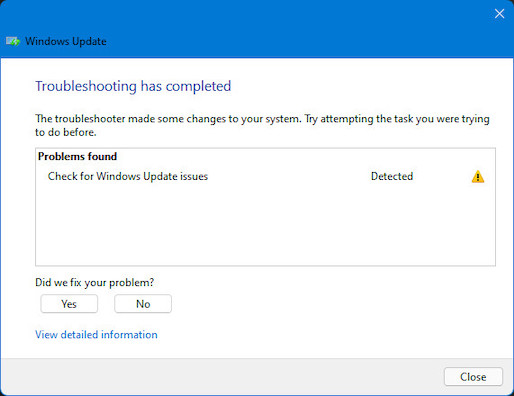
- Klik op deBekijk gedetailleerde informatieom de gedetailleerde informatie over de problemen te bekijken.
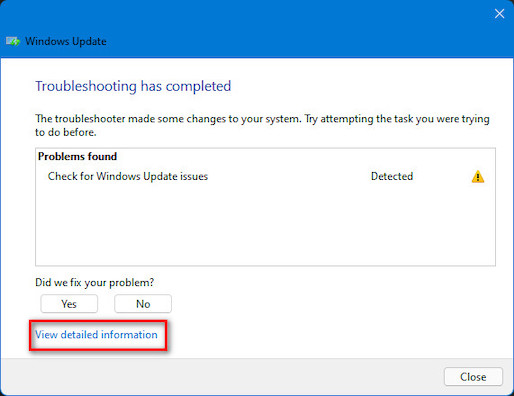
- Klik op deSluitenom het venster van de probleemoplosser Windows Update te sluiten.
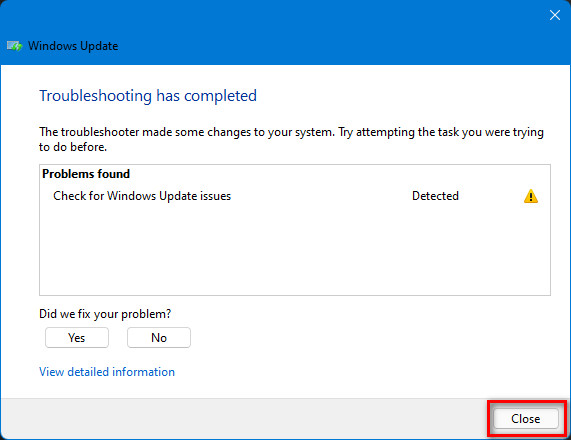
- Probeer omupdatede ramen opnieuw om te zien of het probleem is opgelost.
Kijk hier hoe u SuperFetch uitschakelt onder Windows 11.
2.Reset Windows Update Onderdelen
Een van de belangrijkste oorzaken van de Windows 11 update fout 0x80040154 is verouderde Windows update componenten.Om de windows update fout op uw Windows 11 systeem PC op te lossen, moet u eerst de windows update elementen resetten.
Volg de onderstaande stappen om de Windows update componenten te resetten om uw Windows 11 update fout op te lossen:
- Druk opWin + Sop uw toetsenbord om de WindowsZoeken op
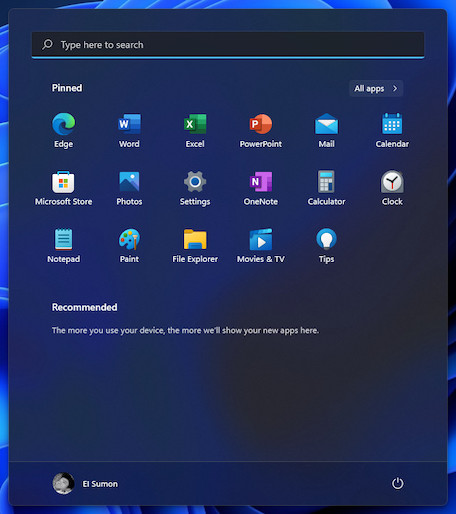
- Typecmdop de zoekbalk en klik opUitvoeren als Administratorom deOpdrachtpromptals een beheerders privilege.
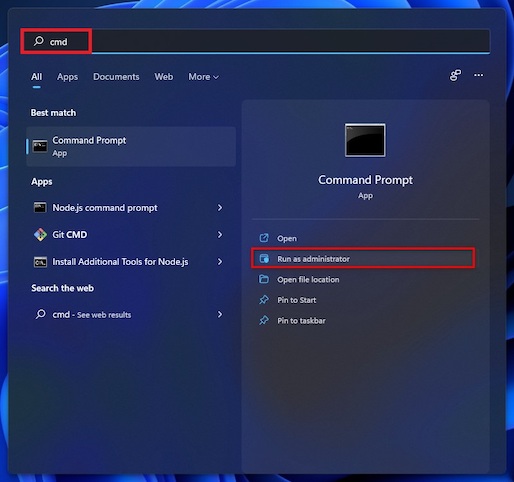
-
Runelk van de volgende commando's afzonderlijk omstopde diensten:

- net stopbits
- net stop wuauserv
- net stop appidsvc
- net stop cryptsvc
-
Ga naarde volgende commando's en druk op deGa naarknop omhernoemendeSoftwareDistributieenCatroot2map:
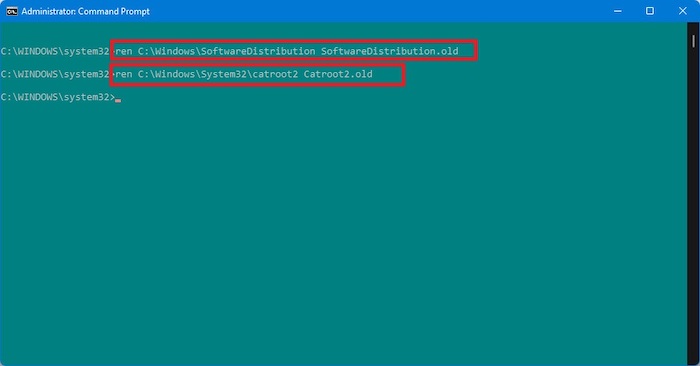
- ren C:Windows-SoftwareDistributie SoftwareDistributie.old
- ren C:Windows:systeem32:catroot2:catroot2.old
-
Ga naarde volgende commando's omherstartde diensten die eerder stopten:
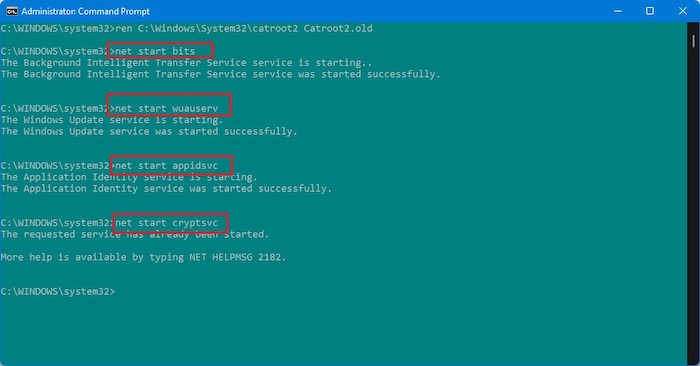
- net start bits
- net start wuauserv
- net start appidsvc
- net start cryptsvc
- Herstartuw computer en update de vensters opnieuw om te zien of het probleem is opgelost.
Bekijk ook onze aparte post over hoe u de grootte van mappen kunt weergeven in Windows 11.
3.Een schone boot uitvoeren
Clean Boot State wordt gebruikt om geavanceerde Windows-problemen te diagnosticeren en op te lossen.De clean boot methode kan u helpen bij het effectief oplossen van elk Windows probleem.
U kunt proberen Windows in de veilige modus te zetten en de fout te herstellen.Als het probleem zich niet voordoet in de veilige modus, voer dan een clean boot uit.
Volg de onderstaande stappen om een clean boot uit te voeren om de Windows 11 update fout te herstellen:
- Druk opWin + Rtoetsen op uw toetsenbord om de WindowsRun
- Typemsconfigin het dialoogvenster Uitvoeren.
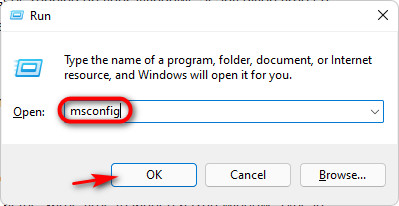
- Druk op deGa naartoets of klik op deOKtoets om deSysteem Configuratie
- SelecteerNormaal opstartenals uw opstartselectie in deAlgemeentabblad venster.
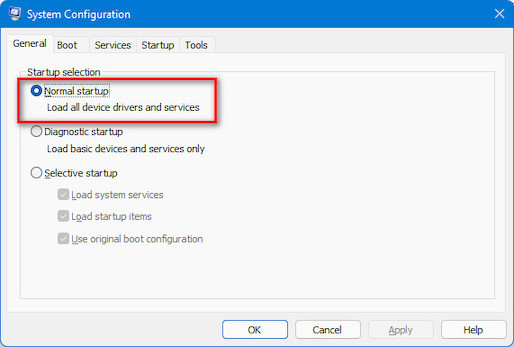
- Selecteer deDiensten

- Controleer deVerberg alle Microsoft diensten

- Klik op deAlles uitschakelenknop om alle Windows Services uit te schakelen.
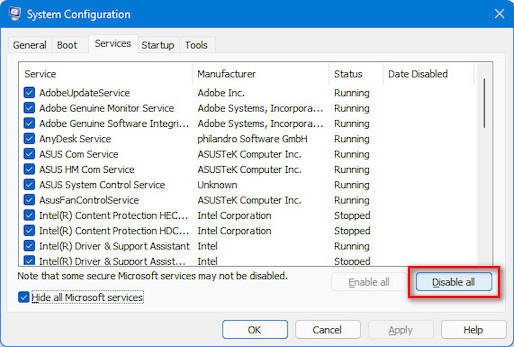
- Klik op deSolliciteerknop om de wijzigingen op te slaan en klik op deOK
- Probeerupdatede ramen opnieuw om te zien of het probleem is opgelost.
Bekijk onze exclusieve handleiding over het repareren van een blauw scherm op Windows 11.
4.Start de SFC & DISM Tool
Voer deSysteembestandcontrole (SFC)en deDeployment Image Servicing en Beheer (DISM)programma's om beschadigde systeembestanden op uw Windows 11 systeem te scannen, herstellen en repareren om de Windows 11 update fout te herstellen.
Volg de onderstaande stappen om de SFC en DISM tool uit te voeren om de Windows 11 update fout op uw Windows 11 systeem te herstellen :
- Druk op deWin + Stoets op uw toetsenbord om deWindows Zoek paneel.
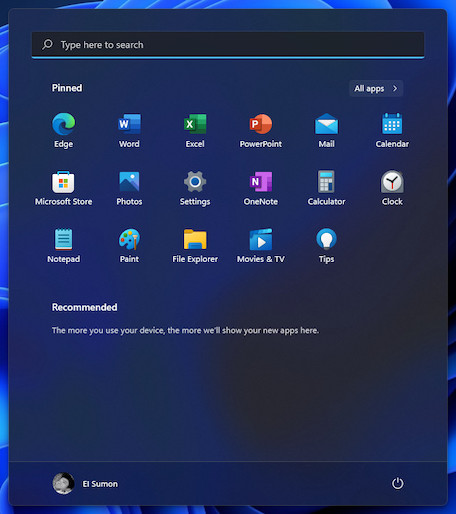
- Typecmden klik opStart als beheerderom deOpdrachtpromptmet beheerdersrechten.
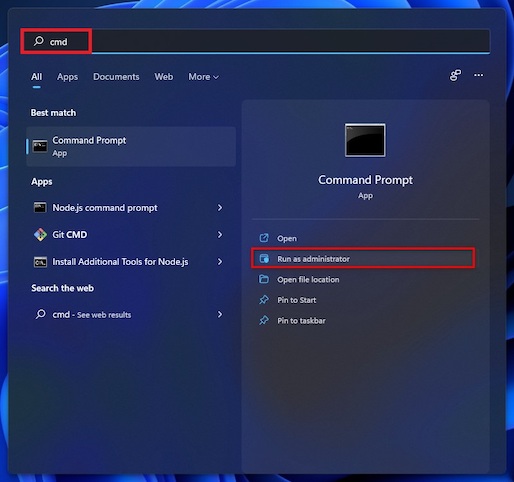
- Type desfc /scannowcommando en druk op deGa naartoets om de systeemscan te starten.Het zal de beschadigde systeembestanden herstellen en repareren.
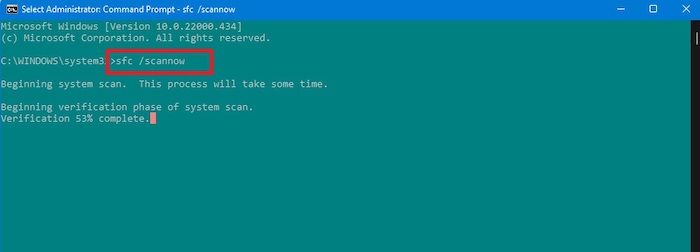
- Wacht tot het proces is voltooid.
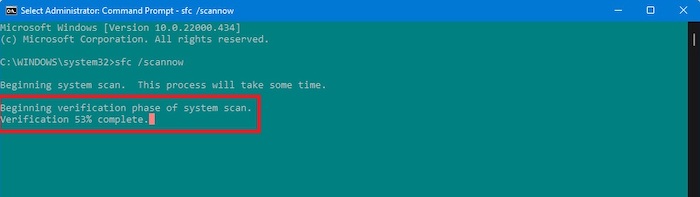
- Na het voltooien van de SFC scan, voert u het DISM programma uit in het huidige venster.
- Type deexe /Online /Cleanup-image /Scanhealthcommando en druk op deGa naartoets, en wacht tot het proces is voltooid.

- Na het voltooien van het proces, voerexe /Online /Cleanup-image /Restorehealthcommando en druk op deGa naartoets, en wacht tot het proces is voltooid.

- Herstartuw computer na de succesvolle scan.
- Probeer omupdatede ramen opnieuw om te zien of het probleem is opgelost.
Bekijk onze gids als uw pc niet in de slaapstand wil gaan in Windows 11.
5.Reset uw PC
Als de bovenstaande methoden uw Windows 11 update probleem niet hebben opgelost, reset dan uw PC om het Windows 11 update fout probleem op uw Windows 11 systeem op te lossen.
Volg deze stappen om uw Windows 11 systeem opnieuw in te stellen om het probleem met de Windows 11 update fout op te lossen :
- Druk op deWin + Itoetsen op uw toetsenbord om de Windows systeeminstellingen te openen.

- Klik op deStartpictogram in de linkerhoek van de taakbalk en selecteerInstellingenapp onder deVastgemaakte appsom het Systeem te openenInstellingen.
- SelecteerSysteemtabblad aan de linkerkant van het instellingenmenu.
- Klik op deReset PCknop naast deReset deze PC
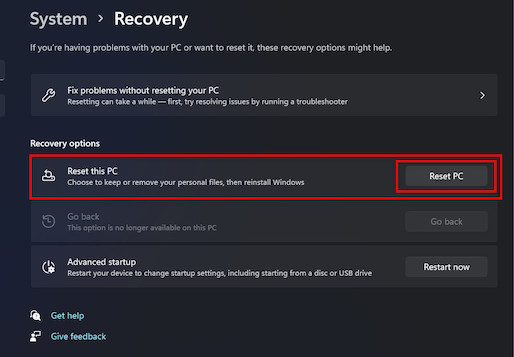
- Selecteer deBewaar mijn bestandenoptie om uw bestanden te behouden, maar het verwijdert alle apps en instellingen.Of,
- SelecteerVerwijder alles.om al je bestanden, apps en instellingen te verwijderen.

- Wachttotdat het systeemresetproces is voltooid.
- Na het voltooien van het proces, is uw update fout 0x80040154 probleem niet meer.
Bekijk onze aanbevelingen van experts om Apps die op de achtergrond draaien in Windows 11 te stoppen.
Laatste gedachten
Windows update fout op Windows 11 computers is een veel voorkomend probleem voor een groep Windows 11 gebruikers.Wanneer gebruikers proberen Windows te updaten, toont het systeem de update fout 0x80040154.
Er zijn twee veel voorkomende redenen waarom de updatefout optreedt in Windows 11 computers.Dit bericht bespreekt deze twee hoofdredenen om te begrijpen waarom de Windows 11 update fout optreedt in uw Windows 11 computer.
Er zijn verschillende praktische oplossingen om de updatefout in Windows 11 op te lossen.Hier demonstreer ik verschillende geteste en bewezen oplossingen om de Windows update fout op te lossen op Windows 11 systeem computer.
Ik hoop dat je dit bericht informatief vond.Als je een oplossing hebt gevonden, laat me dan weten welke methode voor jou werkt.
U kunt ook andere berichten bekijken als u meer wilt weten over soortgelijke onderwerpen.

