Fix Windows heeft een probleem ondervonden bij het installeren van de stuurprogrammasoftware
Bijgewerkt Januari 2023: Krijg geen foutmeldingen meer en vertraag je systeem met onze optimalisatietool. Haal het nu op - > deze link
- Download en installeer de reparatietool hier.
- Laat het uw computer scannen.
- De tool zal dan repareer je computer.
Het is essentieel om uw systeem bij te werken met de nieuwste stuurprogramma's om het continu te laten werken.Hoewel Windows automatisch de nieuwste updates scant en installeert, komen gebruikers soms tijdens het handmatig doen een ongewenst probleem tegen.Het probleem wordt weergegeven met een prompt waarin staat: "Er is een probleem opgetreden in Windows bij het installeren van de stuurprogrammasoftware voor uw apparaat."Dit bericht wordt gevolgd door de foutmelding 'Toegang is geweigerd'.
Fix Windows heeft een probleem ondervonden bij het installeren van het probleem met de driversoftware
Als u ook degene bent die hetzelfde bericht ontvangt, komt dit omdat Windows de handtekening van het stuurprogramma niet verifieert.Het is echter een van de oude fouten en er zijn tal van fixes en oplossingen beschikbaar.In dit artikel hieronder hebben we enkele van de meest betrouwbare en waardevolle oplossingen verzameld die u zullen helpen de situatie te omzeilen.
FIX 1: Schakel de handhaving van de handtekening van de bestuurder uit:
Zoals hierboven besproken, kan een van de belangrijkste redenen voor het bericht "Windows heeft een probleem ondervonden bij het installeren van de stuurprogrammasoftware" het probleem met de handtekening van het stuurprogramma zijn.Daarom, zoals gesuggereerd door enkele van de getroffen gebruikers, zou het uitschakelen van de handhaving moeten helpen bij het wegwerken van het probleem.Volg hiervoor de onderstaande stappen:
- Ga eerst naar de zoekbalk op het bureaublad en type Geavanceerd opstarten.
- Selecteer in de zoekresultaten de optie Geavanceerde opstartopties wijzigen.
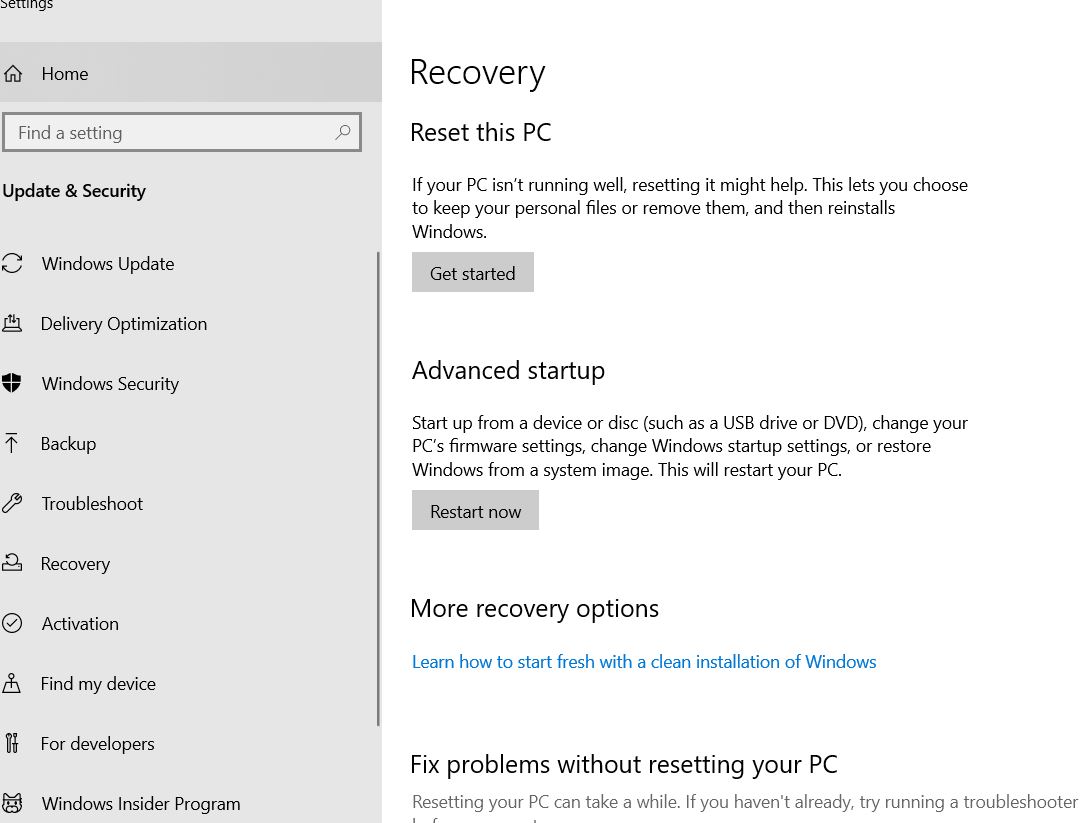
- Ga in het volgende venster naar het gedeelte Geavanceerd opstarten en klik op het tabblad Nu opnieuw opstarten.Het zal uw systeem opstarten in de Windows Herstelmodus.
- Klik nu vanuit het blauwe venster op de optie Problemen oplossen en selecteer vervolgens Geavanceerde opties.
- Klik in het volgende scherm op Opstartinstellingen, navigeer naar de rechterbenedenhoek en selecteer vervolgens Opnieuw opstarten.Het zal uw systeem opstarten naar het venster Opstartinstellingen.
- Druk nu op de F7-toets om de handhaving van de handtekening van de bestuurder uit te schakelen.Het proces zal je opstarten in een speciale modus.
- Zodra u uw bureaubladscherm ziet, opent u het venster Apparaatbeheer en overweegt u het stuurprogramma opnieuw te installeren.Controleer hier of het genoemde probleem is opgelost of aanhoudt.
- Als u tijdens het installatieproces een waarschuwingsprompt ontvangt waarin staat dat Windows de uitgever van deze stuurprogrammasoftware niet kan verifiëren, klikt u op de optie Deze stuurprogrammasoftware toch installeren.
FIX 2: Voer de probleemoplosser uit via het Configuratiescherm:
Windows heeft een aantal ingebouwde probleemoplossers die de gebruikers in de meeste foutgevallen helpen.Dus, hier met het probleem "Windows heeft een probleem ondervonden bij het installeren van de stuurprogrammasoftware voor uw apparaat", heeft het uitvoeren van de probleemoplosser vanaf het configuratiescherm veel gebruikers geholpen.Als u deze oplossing gebruikt, wordt de reden achter dit probleem geïdentificeerd en automatisch opgelost.Om dit te doen,
Belangrijke opmerkingen:
U kunt nu pc-problemen voorkomen door dit hulpmiddel te gebruiken, zoals bescherming tegen bestandsverlies en malware. Bovendien is het een geweldige manier om uw computer te optimaliseren voor maximale prestaties. Het programma herstelt veelvoorkomende fouten die kunnen optreden op Windows-systemen met gemak - geen noodzaak voor uren van troubleshooting wanneer u de perfecte oplossing binnen handbereik hebt:
- Stap 1: Downloaden PC Reparatie & Optimalisatie Tool (Windows 11, 10, 8, 7, XP, Vista - Microsoft Gold Certified).
- Stap 2: Klik op "Start Scan" om problemen in het Windows register op te sporen die PC problemen zouden kunnen veroorzaken.
- Stap 3: Klik op "Repair All" om alle problemen op te lossen.
- Ga eerst naar de zoekbalk op het bureaublad, typ Configuratiescherm en open het relevante zoekresultaat.
- Ga in het Configuratiescherm naar Weergeven op, open het vervolgkeuzemenu en selecteer Categorie.
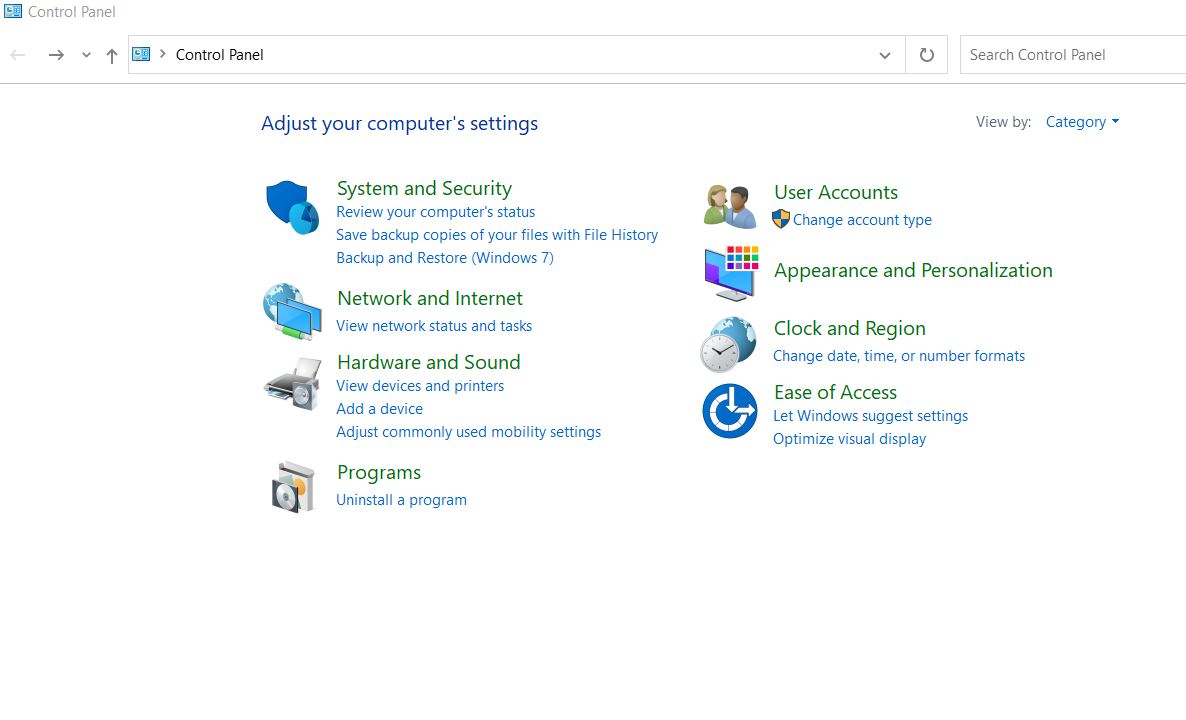
- Klik nu onder het gedeelte Hardware en geluiden op Apparaten en printers weergeven.
- Zoek in het volgende venster het problematische apparaat, klik erop met de linkermuisknop en selecteer vervolgens de probleemoplossingsoptie van het bovenste verticale menu.
- Opmerking: als u uw problematische apparaat niet kunt vinden, klik dan op het computerpictogram.
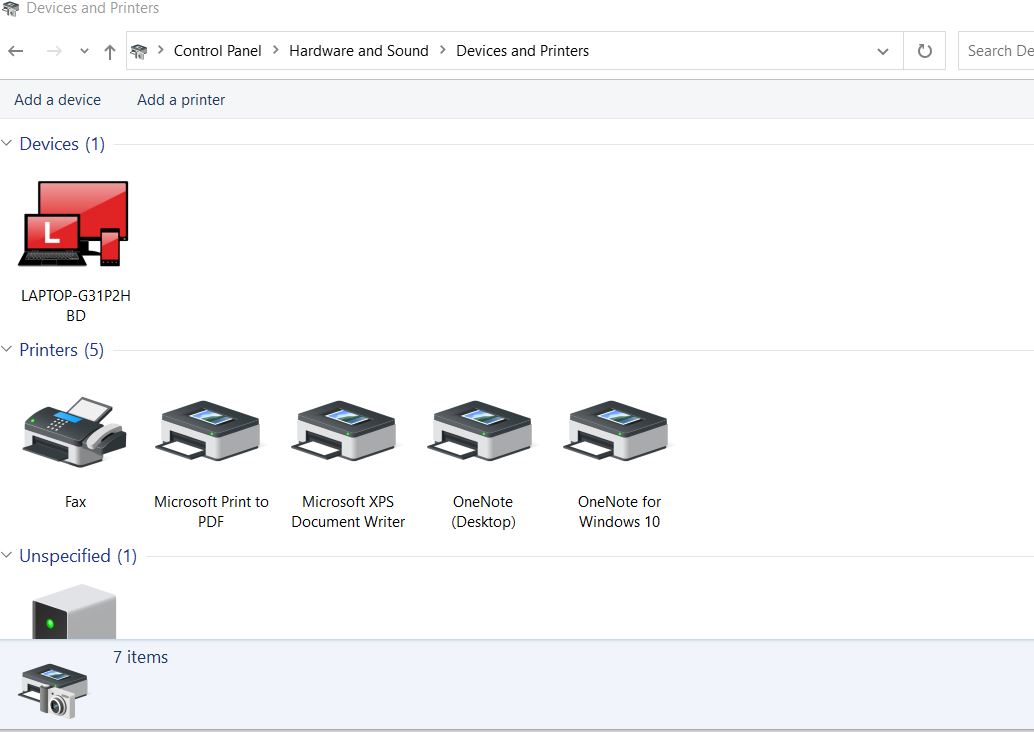
- Laat de probleemoplosser nu verder gaan.Het zal het probleem automatisch detecteren.Volg de instructies op het scherm en laat het probleem oplossen.
- Als u klaar bent, controleert u of het genoemde probleem is opgelost of niet.
TIP: Als u tijdens de 4e stap, nadat u op de optie Problemen met uw computer hebt geklikt, een lijst met fouten ziet, zoek dan hier het problematische apparaat door op het keuzerondje te klikken en vervolgens op Volgende te klikken.Volg de instructies op het scherm om het proces te voltooien.
FIX 3: Specificeer het pad voor driverinstallaties:
Het opgeven van het pad voor het installeren van stuurprogramma's is waarschijnlijk een van de handigste oplossingen die u zullen helpen bij het oplossen van het probleem "Windows heeft een probleem ondervonden bij het installeren van de stuurprogrammasoftware voor uw apparaat".Het proces vereist het installeren van het stuurprogramma (handmatig) voor het apparaat nadat u het hebt aangesloten of Apparaatbeheer hebt gebruikt terwijl het apparaat is aangesloten.Om dit te doen,
- Ga eerst naar de zoekbalk op het bureaublad, typ Apparaatbeheer en selecteer het relevante zoekresultaat.
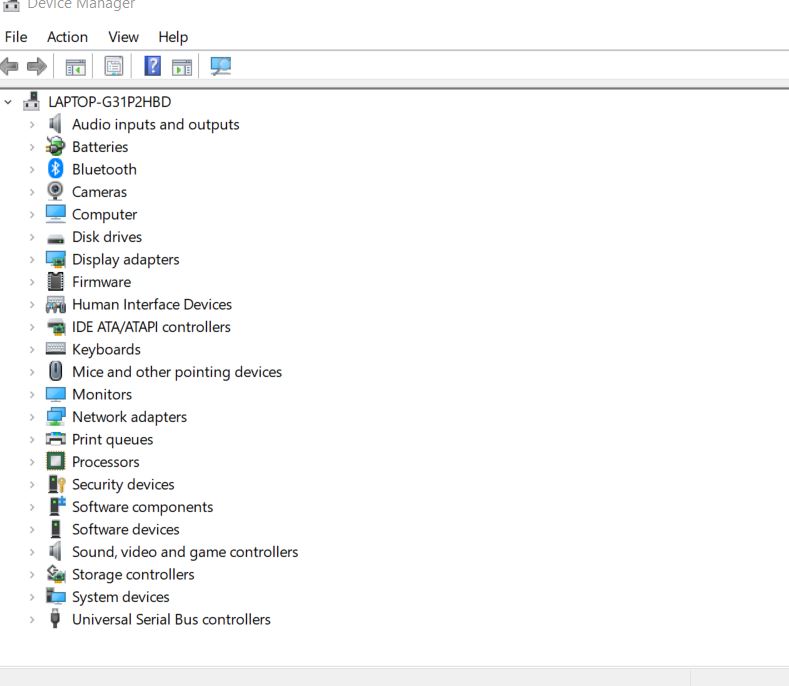
- Zoek in het venster Apparaatbeheer het problematische apparaat, klik er met de rechtermuisknop op en selecteer Eigenschappen.
- Ga in het eigenschappenvenster naar het tabblad Stuurprogramma en klik op de optie Stuurprogramma bijwerken.
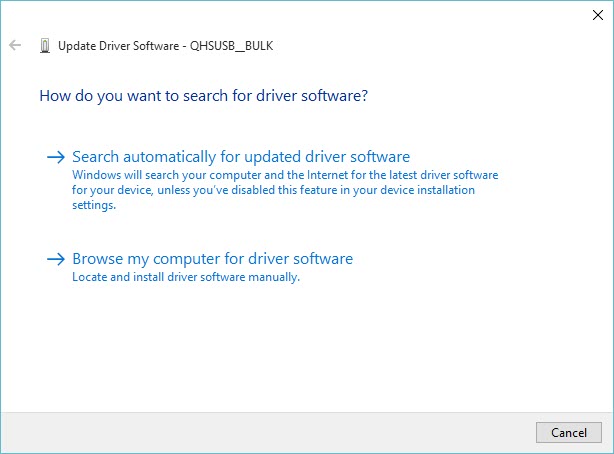
- Selecteer in het volgende venster de optie Browse my computer for driver software.
- Ga nu onder 'Zoeken naar stuurprogramma's op deze locatie' naar de volgende locatie.
C:WindowsWinSxS
- Uw systeem zal nu automatisch controleren op stuurprogramma-installatie onder deze locatie.Als u klaar bent, controleert u of het genoemde probleem is opgelost of niet.
FIX 4: Specificeer het pad voor driverinstallaties met behulp van het verborgen beheerdersaccount:
Als de bovenstaande FIX u niet helpt, overweeg dan om het proces te herhalen met behulp van het verborgen beheerdersaccount.Het lost niet alleen het genoemde probleem op, maar biedt ook verschillende andere verborgen voordelen.Om dit te doen,
- Klik eerst op het inlogscherm van uw systeem, tijdens het opstartproces of nadat u bent uitgelogd, op het Power-pictogram en houd tegelijkertijd de shift-toets ingedrukt en klik op Opnieuw opstarten.
- In plaats van het systeem opnieuw op te starten, wordt een blauw scherm weergegeven met een lijst met opties.
- Navigeer hier naar de volgende opties: Problemen oplossen -> Geavanceerde opties -> Opdrachtprompt.
- Typ nu in het opdrachtpromptvenster de volgende opdracht en druk vervolgens op Enter
net user administrator /actief:ja
- Binnen een seconde wordt het bericht weergegeven: "De opdracht is succesvol voltooid".
- Log nu in op het beheerdersaccount en wacht voordat alles helemaal klaar is.
- Start daarna uw systeem opnieuw op en log in op het nieuwe beheerdersaccount zonder wachtwoord.Sluit ook uw apparaat aan om het te installeren.
- Als u klaar bent met het verborgen beheerdersaccount, schakelt u het uit door de opdrachtprompt met beheerderstoegang te openen, typt u de volgende opdracht en drukt u op Enter
net user administrator /active:no
FIX 5: Bied volledige controle aan TrustedInstaller:
Als een van de bovenstaande oplossingen niet voor u werkt, is dit de laatste oplossing die u kunt proberen door TrutedInstaller volledige controle te geven.Deze oplossing helpt u bij het wegwerken van het probleem "Windows heeft een probleem ondervonden bij het installeren van de stuurprogrammasoftware voor uw apparaat".Om TrustedInstaller de volledige controle te geven,
- Ga eerst naar een van de mappen of bibliotheken op uw systeem en klik vervolgens in het menu in het linkerdeelvenster op de optie Deze pc.
- Dubbelklik nu om de lokale schijf C te starten: en navigeer vervolgens naar de Windows-map erin.
- Klik hier in het volgende venster met de rechtermuisknop op de map System32 en selecteer de optie Eigenschappen.
- Klik in het venster Eigenschappen op het tabblad Beveiliging in het verticale menu en klik vervolgens op de knop Bewerken.
- Verleen de beheerder toestemming als daarom wordt gevraagd.
- Navigeer in het venster Toestemming voor System32 naar Groeps- of gebruikersnaam en zoek de optie TrustedInstaller.
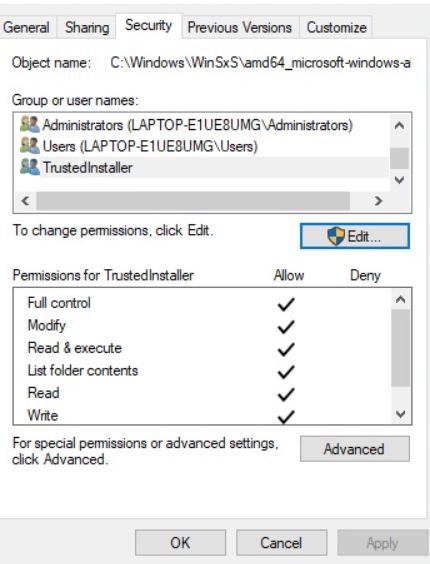
- Selecteer het en navigeer vervolgens hieronder naar Toestemming voor TrustedInstaller.
- Vink hier het selectievakje voor toestaan aan dat zich na de optie Volledig beheer bevindt.
- Opmerking: Als TrustedInstaller niet in de lijst staat, klik dan op het tabblad Toevoegen en zoek het op om het aan de lijst toe te voegen.Geef nu volledige controle.
- Herhaal nu exact hetzelfde proces voor de SysWOW64-map.
Als u hiermee klaar bent, start u uw pc opnieuw op en worden de wijzigingen toegepast.Nu kunt u controleren of de genoemde fout is opgelost of nog steeds aanhoudt.
Als u ook een van de gebruikers bent van het probleem "Windows heeft een probleem ondervonden bij het installeren van de stuurprogrammasoftware voor uw apparaat", dan zou de bovenstaande informatie nuttig voor u zijn.We zijn er zeker van dat een van de vijf oplossingen het probleem onder alle omstandigheden voor u zal oplossen.
Als geen van de bovenstaande oplossingen voor u heeft gewerkt, bestaat de mogelijkheid dat uw systeem is geïnfecteerd met malware of een virus.Daarom raden we u aan het eerst op te lossen en daarna de fixes te gebruiken.Als je vragen of feedback hebt, schrijf dan de opmerking in het onderstaande opmerkingenveld.

