Fix Windows heeft geen toegang tot het opgegeven apparaatpad of bestandsfout
Bijgewerkt Januari 2023: Krijg geen foutmeldingen meer en vertraag je systeem met onze optimalisatietool. Haal het nu op - > deze link
- Download en installeer de reparatietool hier.
- Laat het uw computer scannen.
- De tool zal dan repareer je computer.
Windows 10 is het meest populaire en meest gebruikte desktopbesturingssysteem ter wereld.Microsoft werkt heel hard om updates van beveiligingspatches en de nieuwste build-updates vrij vaak te pushen.Maar ergens ontbreekt het en veel fouten hinderen nog steeds een groot aantal gebruikers.Windows heeft geen toegang tot het opgegeven apparaatpad of bestandsfout is er een van.Als u ook met hetzelfde wordt geconfronteerd, is deze gids iets voor u.
Zoals gezegd, ondanks het feit dat er veel verbeteringen en extra functies zijn, heeft Windows 10 een behoorlijk aantal bugs of fouten die gebruikers kunnen ervaren bij dagelijks gebruik.Over deze specifieke fout gesproken, deze kan optreden wanneer een gebruiker een toepassing of zelfs een bestand probeert te openen, wijzigen of verwijderen.Er staat: "Windows heeft geen toegang tot het opgegeven apparaatpad of bestand.Mogelijk hebt u niet de juiste machtigingen om toegang te krijgen tot het item.'
Wat is Windows heeft geen toegang tot het opgegeven apparaatpad of bestandsfout?
Net als bij andere Windows 10-fouten is er geen definitieve reden bekend die een dergelijk probleem kan veroorzaken.Volgens meerdere rapporten die online zijn opgedoken, lijkt het er echter op dat de specifieke fout kan optreden omdat u waarschijnlijk niet de juiste toestemming heeft om het bestand te openen.Terwijl zelfs de foutmelding aangeeft dat welk specifiek apparaatpad of bestand je ook probeert te openen/bewerken/verwijderen, niet mogelijk is vanwege beheerdersrechten.
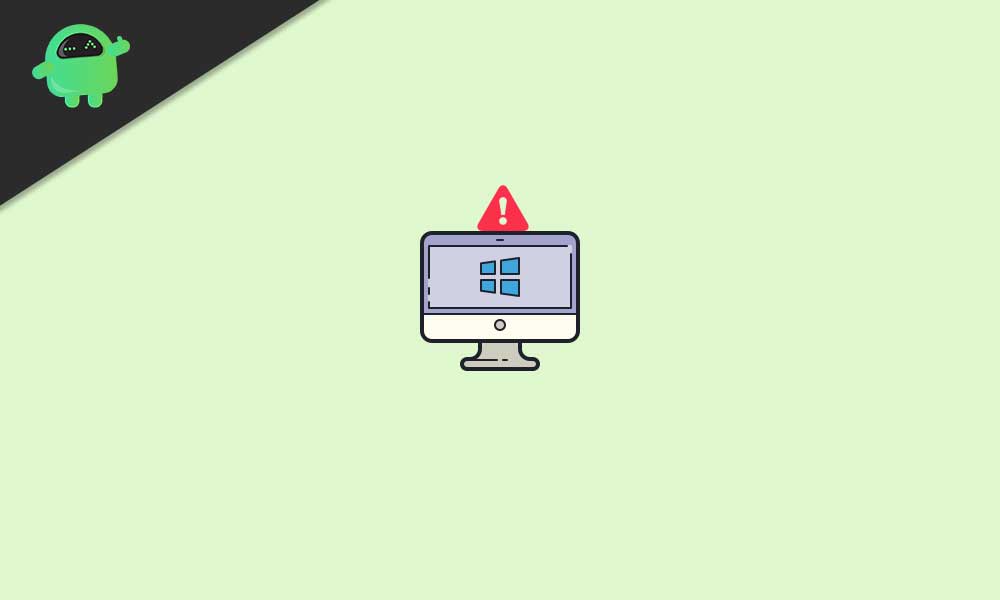
Belangrijke opmerkingen:
U kunt nu pc-problemen voorkomen door dit hulpmiddel te gebruiken, zoals bescherming tegen bestandsverlies en malware. Bovendien is het een geweldige manier om uw computer te optimaliseren voor maximale prestaties. Het programma herstelt veelvoorkomende fouten die kunnen optreden op Windows-systemen met gemak - geen noodzaak voor uren van troubleshooting wanneer u de perfecte oplossing binnen handbereik hebt:
- Stap 1: Downloaden PC Reparatie & Optimalisatie Tool (Windows 11, 10, 8, 7, XP, Vista - Microsoft Gold Certified).
- Stap 2: Klik op "Start Scan" om problemen in het Windows register op te sporen die PC problemen zouden kunnen veroorzaken.
- Stap 3: Klik op "Repair All" om alle problemen op te lossen.
Er zijn dus een aantal mogelijke redenen die in dergelijke scenario's kunnen worden gevonden, bijvoorbeeld:
- U heeft niet de juiste toestemming om het bestand te openen.
- De bestandslocatie is niet meer beschikbaar of u hebt geen toegang.
- Het bestand is al gewijzigd of verwijderd door malware of een virus.
- Misschien blokkeert een antivirusprogramma uw toegang.
- Het bestand is op een ontoegankelijke externe schijf of op een netwerklocatie geplaatst en kan niet worden geopend omdat het momenteel niet is aangesloten op de pc.
- Het bestand of de snelkoppeling ontbreekt of is beschadigd.
Oplossing: Windows heeft geen toegang tot het opgegeven apparaatpad of bestandsfout
Omdat we nu alle mogelijke redenen duidelijk voor ogen hebben, kunnen we enkele van de aanbevolen oplossingen van het Microsoft Support Forum officieel volgen die een dergelijk probleem zeker zouden moeten oplossen.Dus, zonder nog meer tijd te verspillen, laten we erin springen.
1.Controleer de bestands- of mapmachtigingen
Let op: zorg ervoor dat u uw Windows 10-computer gebruikt als beheerder of dat u deel uitmaakt van de domeinbeheerdersgroep (als u zich in een domein bevindt).
Hier staan 'Machtigingen' voor de beheerderstoegangsregels die zijn gekoppeld aan programma's, bestanden, enz. om handmatig items op het systeem te maken, openen, bewerken of verwijderen.Het bepaalt in feite of u toegang hebt tot het specifieke bestand of niet en zelfs wat u met dat bestand kunt doen.Om de toestemming van een specifiek bestand of map te controleren, kunt u de onderstaande stappen volgen:
- Klik met de rechtermuisknop op het specifieke bestand of de map waar u last van heeft.
- Selecteer nu Eigenschappen.
- Klik op het tabblad Beveiliging > Zorg ervoor dat u onder de Groeps- of Gebruikersnamen op uw naam klikt om de machtigingen te zien die u heeft.
- Klik op Bewerken > Selecteren om de selectievakjes voor de gewenste machtigingen in te schakelen.
- Als u klaar bent, selecteert u OK om de wijzigingen op te slaan.
2.Controleer de bestandslocatie
Als u deze foutmelding vrij vaak ontvangt tijdens het openen, verwijderen of zelfs wijzigen van een specifiek bestand/map, dan is de kans groot dat de snelkoppeling of de installatie toegang probeert te krijgen tot een locatie die momenteel niet beschikbaar is op uw pc.
Hier kan de ontoegankelijke bestands-/maplocatie een netwerklocatie of een verwisselbare schijf zijn.Het is dus essentieel om het juiste pad van het problematische bestand te controleren voordat u een conclusie trekt.
3.Controleer of het bestand niet is verplaatst of verwijderd
Soms krijgt u ook de foutmelding Kan geen toegang krijgen als het bestand permanent is verplaatst of verwijderd.Controleer dus goed of het bestand naar een andere locatie is verplaatst of uit de opslag is gehaald.Als het naar een andere locatie is verplaatst, hebt u vanaf daar toegang tot het bestand.
Maar als het is verwijderd, kunt u het ofwel herstellen vanuit de Prullenbak of het opnieuw downloaden/kopiëren vanaf de bron.Dit is hoe u eenvoudig de Windows Cannot Access the Specified Device Path of File-fout kunt oplossen.
4.Maak de snelkoppeling opnieuw aan
Als uw bestand of map om een onbekende reden ontbreekt of beschadigd raakt, zorg er dan voor dat u het snelkoppelingsbestand opnieuw maakt.
Als de snelkoppeling van een toepassing of een ander bestandstype echter beschadigd is, moet u deze in de meeste gevallen repareren of opnieuw installeren.Bekijk het eens.
5.Deblokkeer het bestand
Sommige bestanden kunnen in sommige scenario's door Windows worden geblokkeerd.Zorg ervoor dat u de eigenschappen van het problematische bestand bekijkt.Sommige ongelukkige gebruikers kunnen ook een foutmelding krijgen met de melding 'Dit bestand is afkomstig van een andere computer en is mogelijk geblokkeerd om deze computer te helpen beschermen'. Volg de onderstaande stappen om het bestand te controleren en te deblokkeren:
- Klik met de rechtermuisknop op het geblokkeerde bestand > Klik op Eigenschappen.
- Selecteer hier op het tabblad Algemeen Deblokkeren (als de optie beschikbaar is).
6.Controleer uw antivirussoftware
De kans is ook groot dat uw antivirusprogramma het bestand blokkeert om veiligheidsredenen of als het bestandstype als malware wordt beschouwd.U kunt dit probleem dus eenvoudig oplossen door de antivirussoftware op uw pc tijdelijk uit te schakelen en vervolgens het bestand te openen/bewerken/verwijderen.
Op een andere manier kunt u het specifieke bestand of de specifieke toepassing op uw antivirusprogramma op de witte lijst zetten om uw antivirussoftware te vertellen dat deze er niet mee conflicteert.Als u klaar bent, kunt u het weer van de witte lijst verwijderen of het antivirusprogramma zoals gewoonlijk inschakelen.
Opmerking: zorg ervoor dat uw pc tijdens het uitschakelen van het antivirusprogramma kwetsbaar kan worden voor malware-aanvallen via online bestanden of het uitwisselen van bestanden met een derde persoon.
Dat is het, jongens.We gaan ervan uit dat deze gids nuttig voor u was.Voor verdere vragen, laat het ons weten in de reactie hieronder.

