Fix Wireless Network Fout 0x00028002
Bijgewerkt Januari 2023: Krijg geen foutmeldingen meer en vertraag je systeem met onze optimalisatietool. Haal het nu op - > deze link
- Download en installeer de reparatietool hier.
- Laat het uw computer scannen.
- De tool zal dan repareer je computer.
Er is een verschil tussen een router en een modem. Je kunt deze twee niet met elkaar vergelijken, omdat ze allebei hun eigen doel hebben. Maar als u een router hebt, mag u draadloos verbinding maken met een netwerk. Het is de enige mogelijke manier om via draadloze fidelity (WiFi) te verbinden.
Dus als u problemen ondervindt bij het verbinden met een lokaal netwerk, kan het zijn vanwege "Draadloze netwerkfout 0x00028002". Omdat dit probleem meestal bij u wordt geleverd met u in de slaapstand zonder verplichte voorzorgsmaatregelen te nemen. Hier, Introduceer u op verschillende manieren om draadloos netwerkfout 0x00028002 te bevestigen. Dus u kunt deze frustrerende situatie zelf overwinnen.
3 manieren om draadloze netwerkfout 0x00028002
Bekende netwerken beheren

Belangrijke opmerkingen:
U kunt nu pc-problemen voorkomen door dit hulpmiddel te gebruiken, zoals bescherming tegen bestandsverlies en malware. Bovendien is het een geweldige manier om uw computer te optimaliseren voor maximale prestaties. Het programma herstelt veelvoorkomende fouten die kunnen optreden op Windows-systemen met gemak - geen noodzaak voor uren van troubleshooting wanneer u de perfecte oplossing binnen handbereik hebt:
- Stap 1: Downloaden PC Reparatie & Optimalisatie Tool (Windows 11, 10, 8, 7, XP, Vista - Microsoft Gold Certified).
- Stap 2: Klik op "Start Scan" om problemen in het Windows register op te sporen die PC problemen zouden kunnen veroorzaken.
- Stap 3: Klik op "Repair All" om alle problemen op te lossen.
- Start Windows 10-instellingen in het menu Start.
- Navigeer naar netwerk & internet
- Selecteer Wi-Fi van het scherm links.
- Klik op Beheer bekende netwerken die beschikbaar is onder het Wi-Fi-gedeelte.
- Selecteer nu uw gewenste netwerk en klik op vergeten
- Selecteer eenmaal klaar hetzelfde netwerk om verbinding te maken.
- Voer het wachtwoord in en u bent goed om te gaan.
Netwerkadapters bijwerken

- Druk op de Windows-logo + R-toets om de runbox te openen.
- Type Devmgmt.msc in het vak en druk op ENTER.
- Breng de nodige machtigingen toe om de Device Manager
- Zoek en breid het netwerkadapters toe.
- Klik met de rechtermuisknop op uw geïnstalleerde netwerkstuurprogramma en selecteer Update-stuurprogramma
- Selecteer vanuit het volgende venster Search automatisch voor bijgewerkte stuurprogramma's
- Als een nieuw stuurprogramma wordt gevonden, laat uw computer het installeren.
- opnieuw gedaan, start uw pc opnieuw op.
Configureer uw systeem
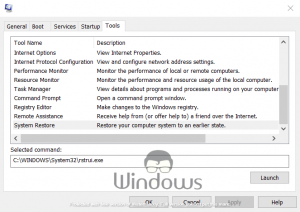
- Open systeemconfiguratie van de Cortana-zoekbalk.
- Navigeer naar het tabblad Gereedschappen .
- onder Tool Name , Lokaliseren en selecteren Systeemherstel
- Nadat u de optie Herstel hebt geselecteerd, klikt u op de knop Start .
- Kies de meest recente tijdsperiode van het systeemherstel van de verstrekte lijst.
- Klik op de knop Volgende .
- Volg de instructies op het scherm totdat uw systeem is hersteld.

