Fix - Zwart scherm bij gebruik van Remote Desktop-verbinding in Windows 11
Bijgewerkt Januari 2023: Krijg geen foutmeldingen meer en vertraag je systeem met onze optimalisatietool. Haal het nu op - > deze link
- Download en installeer de reparatietool hier.
- Laat het uw computer scannen.
- De tool zal dan repareer je computer.
Remote Desktop Connection of RDC is een functie die van nature aanwezig is in de Windows Pro en Enterprise Editions. Hiermee kunt u uw systeem op afstand verbinden met een andere machine zonder dat u apps van derden hoeft te gebruiken. Als u een zwart scherm ziet terwijl u verbinding maakt met een ander systeem via RDP, maak u dan geen zorgen. Volg de workarounds om een snelle oplossing te vinden, anders volg je deze eenvoudige stappen om het probleem in een mum van tijd op te lossen.
Workarounds-
1. Controleer de aansluiting op beide systemen. Gebrek aan een goede verbinding kan dit probleem veroorzaken.
2. Zorg ervoor dat de gebruiker zich eerst afmeldt. Abrupt afsluiten van het systeem op afstand kan dit probleem veroorzaken.
Belangrijke opmerkingen:
U kunt nu pc-problemen voorkomen door dit hulpmiddel te gebruiken, zoals bescherming tegen bestandsverlies en malware. Bovendien is het een geweldige manier om uw computer te optimaliseren voor maximale prestaties. Het programma herstelt veelvoorkomende fouten die kunnen optreden op Windows-systemen met gemak - geen noodzaak voor uren van troubleshooting wanneer u de perfecte oplossing binnen handbereik hebt:
- Stap 1: Downloaden PC Reparatie & Optimalisatie Tool (Windows 11, 10, 8, 7, XP, Vista - Microsoft Gold Certified).
- Stap 2: Klik op "Start Scan" om problemen in het Windows register op te sporen die PC problemen zouden kunnen veroorzaken.
- Stap 3: Klik op "Repair All" om alle problemen op te lossen.
3.Herstarthet systeem en sluit opnieuw aan. Dit zal het probleem tijdelijk oplossen.
Fix 1 - Verander de resolutie
Het wijzigen van de resolutie heeft het probleem voor veel gebruikers opgelost.
1. Type eerst "Desktop-verbinding op afstand" in het zoekvak.
2. Tik vervolgens op de "Desktop-verbinding op afstand" om het te openen.

3. Klik nu op "Toon Opties" om alle beschikbare opties te bekijken.
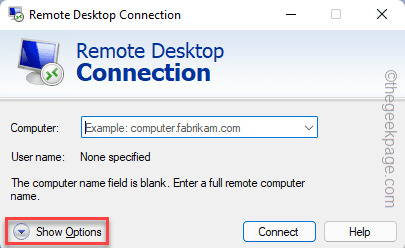
3. Wanneer de Remote Desktop Connection wordt geopend, gaat u naar de "Weergave" tabblad.
4. Schuif daarna de schuifregelaar "Resolutie" naar een lagere waarde dan de volledige resolutie.
5. Klik tenslotte op "Connect".
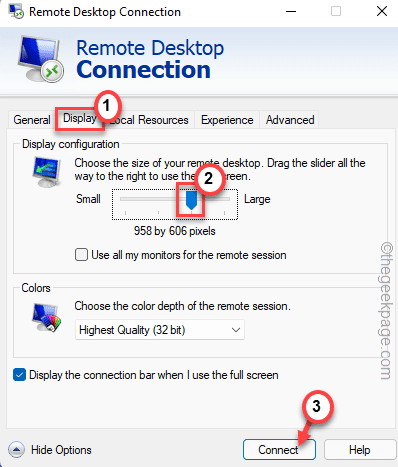
6. Als het scherm nog steeds zwart lijkt, schuift u de resolutie verder omlaag om een lagere resolutie te gebruiken.
7. Druk vervolgens op "Connect" om verbinding te maken met het systeem op afstand.

Deze keer zou het externe bureaublad er normaal moeten uitzien.
Fix 2 - Schakel de Bitmap caching uit
Het uitschakelen van de Bitmap caching heeft het probleem voor veel gebruikers opgelost.
1. Druk eerst op de Windows-toets en typ "RDP".
2. Klik vervolgens op de "Remote Deskop Verbinding" om toegang te krijgen.

3. Klik nu op "Toon Opties".
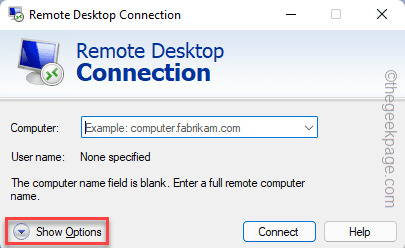
4. Ga in de pagina Remote Desktop Connections naar de "Ervaring" tabblad.
5. Verder,vink uitde "Persistent bitmap cachen" box.
6. Druk vervolgens op "Connect" om het proces te voltooien.
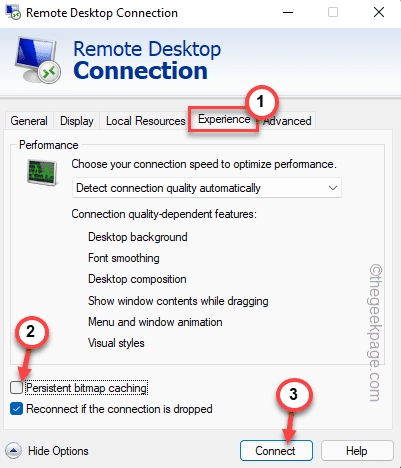
Dit zou uw probleem met betrekking tot de Remote Desktop Connection moeten oplossen.
Oplossing 3 - Wijzig het Groepsbeleid
Er is een bepaalde beleidsinstelling die moet worden toegestaan om de Remote Desktop service goed te laten werken.
Stappen voor de Client machine
1. U moet op deWindows-toets+R toetsen bij elkaar.
2. Type vervolgens "gpedit.msc" en klik op "OK".
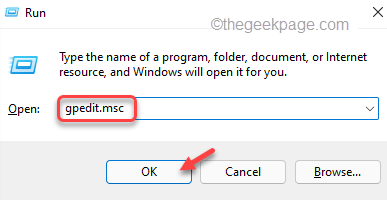
3. Zodra de Groepsbeleid-editor wordt geopend, gaat u naar deze plaats �\xBD?/p>
Computerconfiguratie > Administratieve sjablonen > Windows-onderdelen > Remote Desktop Services > Remote Desktop Connection Client
4. Nu, aan de rechterkant, zoek naar de "Zet UDP uit op client".
5. Juist,dubbelklik opop het beleid om het te bewerken.

5. Kies gewoon de "Ingeschakeld" optie om het in te schakelen.
6. Tik nu op "Solliciteer" en "OK" om de instellingen toe te passen.

Sluit de Editor voor lokaal groepsbeleid.
Dit zal werken, maar het kan zijn dat u de beleidsupdate moet forceren.
8. Open een verhoogd opdrachtpromptvenster met beheerdersrechten. Plak dit commando en druk opGa naar.
gpupdate /force

Sluit de terminal en start het externe bureaublad opnieuw op en maak opnieuw verbinding.
Stappen voor de machine op afstand
U moet de beleidsinstellingen op de externe machine wijzigen.
1. Type eerst "groepsbeleid" in het zoekvak.
2. Druk vervolgens op "Groepsbeleid bewerken" om het te openen.
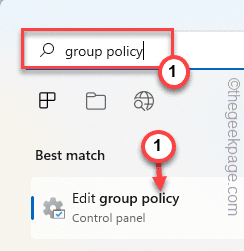
3. Zodra u Groepsbeleid-instellingen opent, vouwt u op deze manier uit -
Computerconfiguratie > Beheer sjablonen > Windows-componenten > Remote Desktop Services > Remote Desktop Session Host > Remote Session Environment
4. Nu,dubbelklikop de "WDDM grafisch displaystuurprogramma gebruiken voor Remote Desktop-verbindingen" om het te openen.

5. Stel nu het beleid in op "Uitgeschakeld" om het specifieke beleid uit te schakelen.
6. Klik tenslotte op "Solliciteer" en "OK" om de instellingen op te slaan.
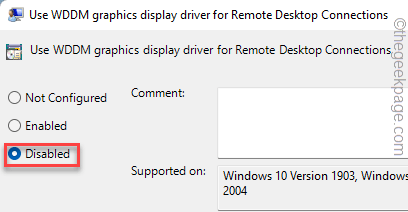
Dit zou je moeten helpen om dit probleem op te lossen. Na dezeherstartenhet systeem.
Fix 4 -Start en automatiseer RDP-gerelateerde diensten
RDC vereist dat een paar diensten continu draaien op de machine.
1. Druk opWindows-toets+Rtoetsen bij elkaar.
2. Type vervolgens "services.msc" en druk opGa naar.

3. Wanneer het Services-venster verschijnt, scrollt u helemaal naar beneden naar de "Desktop-diensten op afstand".
4. Dan,dubbelklik opom er toegang toe te krijgen.
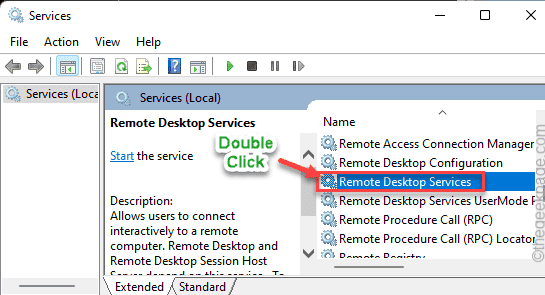
5. Stel daarna de "Opstarttype:" instellingen in op "Automatisch".
6. Als u merkt dat de service nog niet is gestart, tikt u op "Start" om het onmiddellijk te starten.
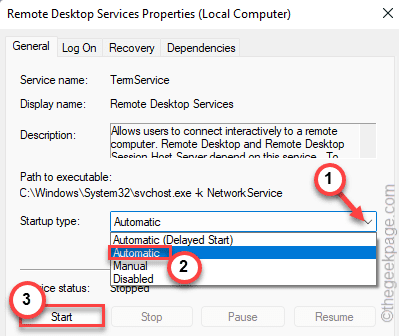
7. Druk vervolgens op "Solliciteer" en "OK" om de wijzigingen op te slaan.
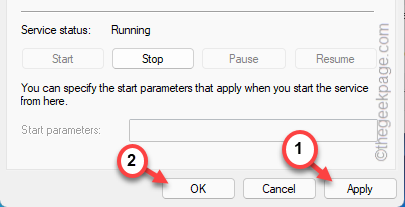
8. Nu,dubbelklik opop de "Remote Desktop Services UserMode poort omleiden" om het te openen.
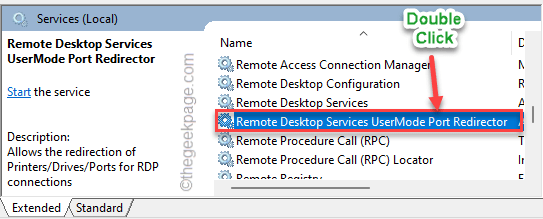
9. Net als voorheen, klik op de drop-down en kies "Automatisch".
10. Klik daarna op "Start" om de service op uw systeem te hervatten.
11. Klik vervolgens op "Solliciteer" en "OK" om deze wijzigingen toe te passen.
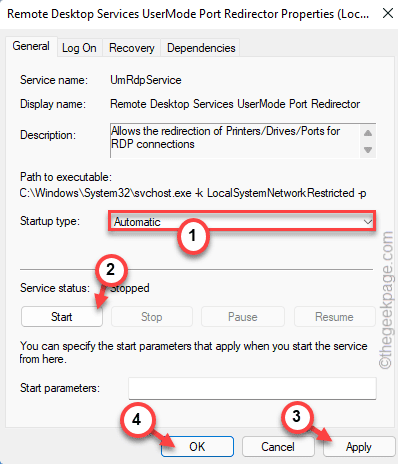
Sluit daarna de Services app. Maak dan verbinding met de machine op afstand. Het zal prima werken.
Fix 5 - Herstart de machine op afstand vanaf de opdrachtregel
Veel gebruikers hebben beweerd dit probleem te kunnen oplossen door de machine op afstand via RDP opnieuw op te starten.
1. Je moet je eerst aanmelden op de machine op afstand.
2. Type "cmd" in het zoekvak.
3. Klik vervolgens met de rechtermuisknop op de "Opdrachtprompt" en tik op "Start als beheerder" om de terminal als administrator te openen.
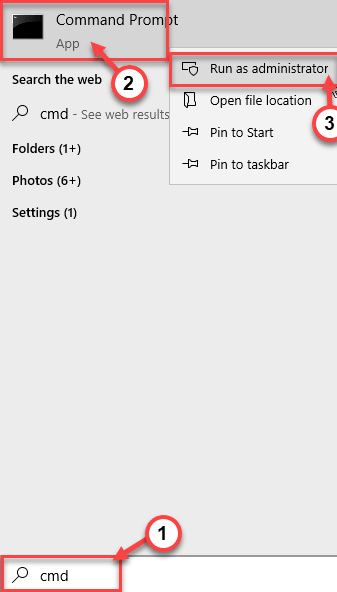
4. Type nu dit commando en pas het aan om in te loggen op de machine op afstand.
net use \IPC$ /USER:
Vervang gewoon de "", "" en "" in de code met uw referenties.
Veronderstel, het IP van de machine op afstand is192.168.0.1, het wachtwoord is1997en de gebruikers-ID is user1, het commando zal zijn -
net te gebruiken.0.1IPC$ 1997 /USER:user1
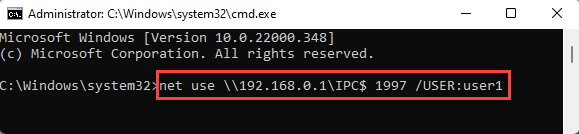
5. Nadat u bent ingelogd op het systeem, moet u het opnieuw opstarten vanaf de commandoregel.
shutdown /r /m \het IP-adres van de externe machine>
Net als voorheen, verander de "externe machine IP" dienovereenkomstig aan uw zaak.
Voorbeeld- Aangezien het IP van de machine op afstand192.168.0.1op ons systeem, het commando is -
shutdown /r /m \2.168.0.1

Sluit hierna de opdrachtprompt.
Fix 6 - Schakel Shadow Play uit
[VOOR NVIDIA KAART GEBRUIKERS]
Als de externe machine een NVIDIA kaart heeft en Shadow Play (of In-game Overlay) is daarop ingeschakeld, kan dit probleem zich voordoen.
1. Type eerst "Geforce" in het zoekvak.
2. Tik vervolgens op de "Geforce ervaring" om het te openen.
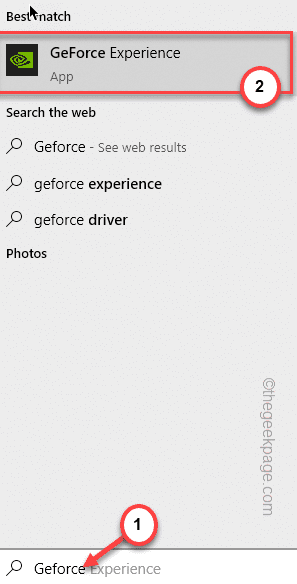
3. Tik nu op het tandwielvormige Instellingen-pictogram.
4. Klik vervolgens op de "ALGEMEEN"sectie in het linkerdeelvenster.
5. Schakel nu de "IN-GAME OVERLAY" instellingen naar "Uit".
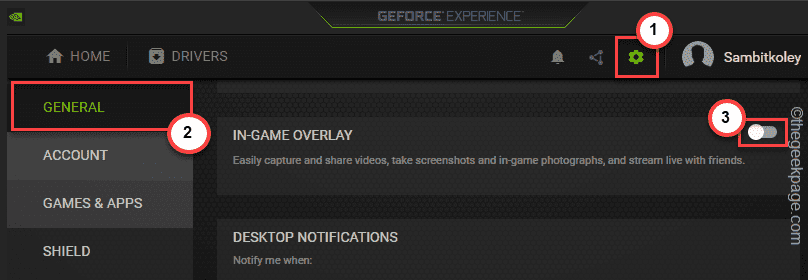
Nadat u dit gedaan heeft, sluit u de Geforce Experience app.
Maak dan verbinding met de machine op afstand en controleer of u nog steeds het zwarte scherm ziet.
Fix 7 - Schakel het snel opstarten uit
Als uw machine geconfigureerd is om snel opstarten te gebruiken, zou het uitschakelen ervan moeten helpen.
1. Druk eerst op deWindows-toets+Rtoetsen bij elkaar.
2. Type vervolgens "powercfg.cpl" en klik op "OK".
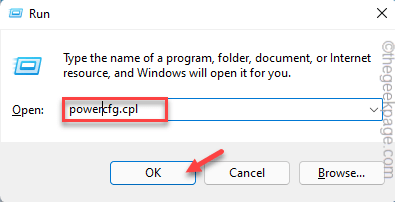
4. Tik nu op de "Kies wat de aan/uit knop doet".
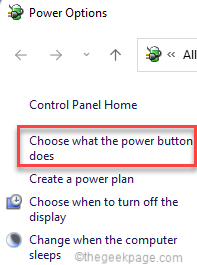
5. Klik nu op de "Instellingen wijzigen die momenteel niet beschikbaar zijn".

6. Daarna,vink uitde "Zet snel opstarten aan (aanbevolen)".
7. Druk vervolgens op "Wijzigingen opslaan" om deze wijziging op te slaan.
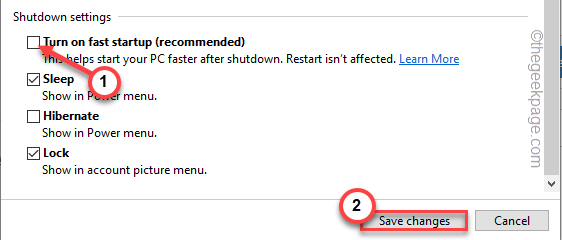
Hiermee schakelt u het snel opstarten op uw systeem uit.Herstarthet systeem en sluit de machine opnieuw aan.
Controleer of u nog steeds met het probleem zit of niet.
Fix 8 - Update de grafische driver
Het bijwerken van het stuurprogramma van de grafische kaart heeft voor veel gebruikers geholpen.
1. Klik eerst met de rechtermuisknop op deWindows sleutelen tik op de "Apparaat beherenr".
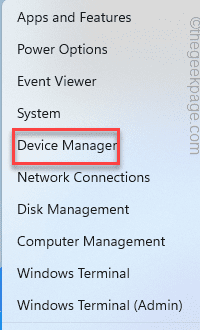
2. Wanneer Apparaatbeheer wordt geopend, vouwt u de "Beeldschermadapter".
3. Klik vervolgens met de rechtermuisknop op het displaystuurprogramma en tik op "Stuurprogramma bijwerken".

4. Druk daarna op "Zoek automatisch naar bijgewerkte stuurprogramma's".

Laat Windows de stuurprogramma's voor uw beeldschermadapter zoeken, downloaden en installeren.
Zodra u klaar bent, sluit u Apparaatbeheer enherstarthet systeem.
Verbind daarna het systeem met de machine op afstand en controleer of het zwarte scherm nog steeds zichtbaar is of niet.
Fix 9 - Herstart de verkenner in RDC
Meestal werkt het herstarten van de Verkenner vrij goed, omdat het dit probleem met het zwarte scherm kan oplossen.
1. Verbind eerst de machine op afstand.
2. Klik hier met de rechtermuisknop op deWindows-pictogramen tik op "Taakbeheer".
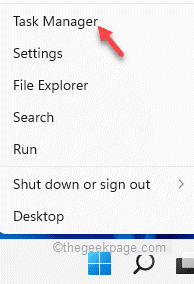
3. Wanneer het Taakbeheer wordt geopend, tikt u op de "Bestand" in de menubalk.
4. Druk daarna op "Nieuwe taak uitvoeren".

5. Type nu "verkenner.exe" in het venster Uitvoeren.
6. Klik vervolgens op "OK".

Dit zalherstartde Verkenner en het probleem met het zwarte scherm op te lossen.
Je zult het zwarte scherm probleem niet zien.

