[FIXED] De netwerknaam kan niet worden gevonden Windows foutprobleem
Bijgewerkt Januari 2023: Krijg geen foutmeldingen meer en vertraag je systeem met onze optimalisatietool. Haal het nu op - > deze link
- Download en installeer de reparatietool hier.
- Laat het uw computer scannen.
- De tool zal dan repareer je computer.
Als u een van degenen bent dienetto-gebruikopdracht op hun computersysteem om toegang te krijgen tot de gedeelde bronnen van een computer op afstand en als u de volledig gekwalificeerde domeinnaam (FQDN) van de computer op afstand gebruikt, hebt u mogelijk de Windows-fout De netwerknaam kan niet worden gevonden aangetroffen.Als u een van degenen die deze fout hebben gekregen, dan in dit artikel, gaan we u vertellen een aantal methoden met de hulp van die u kunt zich te ontdoen van deze De netwerknaam kan niet worden gevonden Windows fout.
Dit geeft een foutmelding zoals,
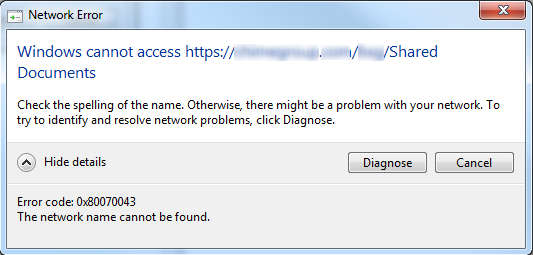
Inhoudsopgave
Belangrijke opmerkingen:
U kunt nu pc-problemen voorkomen door dit hulpmiddel te gebruiken, zoals bescherming tegen bestandsverlies en malware. Bovendien is het een geweldige manier om uw computer te optimaliseren voor maximale prestaties. Het programma herstelt veelvoorkomende fouten die kunnen optreden op Windows-systemen met gemak - geen noodzaak voor uren van troubleshooting wanneer u de perfecte oplossing binnen handbereik hebt:
- Stap 1: Downloaden PC Reparatie & Optimalisatie Tool (Windows 11, 10, 8, 7, XP, Vista - Microsoft Gold Certified).
- Stap 2: Klik op "Start Scan" om problemen in het Windows register op te sporen die PC problemen zouden kunnen veroorzaken.
- Stap 3: Klik op "Repair All" om alle problemen op te lossen.
- Oorzaken van de Windows foutmelding Netwerknaam kan niet worden gevonden:
- Soortgelijke types van de Windows-fout De netwerknaam kan niet worden gevonden:
- Het probleem met de netwerknaam kan niet in Windows worden gevonden oplossen
- 1.Verhoog de waarde van de LmhostsTimeout Register Entry -
- 2.Installeer Internet Protocol versie 6 (IPv6) op de lokale computer.
- Conclusie:
Oorzaken van de Windows foutmelding Netwerknaam kan niet worden gevonden:
- Ten eerste kunnen we zeggen dat je toegang kunt krijgen tot de gedeelde mappen op een computer op afstand door gebruik te maken van IP maar niet van de hostnaam.Als u de hostnaam gebruikt, kunt u deze melding krijgen: "Geen enkele netwerkprovider heeft het opgegeven netwerkpad geaccepteerd."
- Als u echter toegang heeft tot de gedeelde mappen op een externe computer door gebruik te maken van FQDN maar niet van NetBIOS naam.Maar als je het tegenovergestelde doet en de NetBIOS naam gebruikt, kun je deze melding krijgen: "Geen enkele netwerkprovider heeft het opgegeven netwerkpad geaccepteerd."
- Als u een van degenen bent die net gebruik maakt van een gedeelde bron van een externe computer, kunt u het volgende ontvangen: Systeemfout 67 is opgetreden.De netwerknaam kan geen venster vinden.
- Je kunt een map my documents niet mappen met dit commando: net use h: \\Mijn documenten.Als u dat doet, krijgt u het bovenstaande bericht.
Soortgelijke types van de Windows-fout De netwerknaam kan niet worden gevonden:
- Windows Server 2012 r2
- Java
- 0x80070043
- System.io.ioexception
- windows de netwerknaam kan niet worden gevonden
- Windows Server 2016
- New-psdrive
- Kaart aandrijving
Het probleem met de netwerknaam kan niet in Windows worden gevonden oplossen
We willen duidelijk maken dat dit The Network Name Cannot Be Found Windows artikel stappen bevat die je vertellen hoe je het register kunt wijzigen.We kunnen zeggen dat er ernstige problemen kunnen ontstaan als u het register onjuist wijzigt.Daarom moeten we zeggen dat je ervoor moet zorgen dat je deze stappen zorgvuldig volgt.U moet een back-up maken van het register voordat u het wijzigt voor wat extra bescherming.Wat kan u helpen bij het herstellen van het register als het Windows probleem De netwerknaam kan niet worden gevonden zich voordoet?
1.Verhoog de waarde van de LmhostsTimeout Register Entry -
U kunt de waarde van de registervermelding LmhostsTimeout verhogen om het time-outinterval van NetBT-queries naar het lmhosts-bestand en DNS te vergroten.Anders dan dat, kun je ook deze The Network Name Cannot Be Found 0x80070043 methode gebruiken om NetBT vragen meer tijd te geven om de FQDN van de computer op afstand op te lossen.
- Klik opStart
- Klik opRun, typeregedit
- Klik dan,OK.
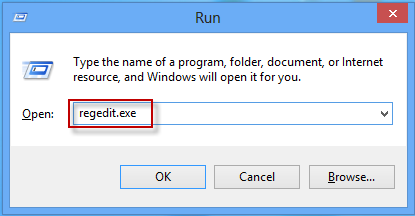
- Daarna moet je in het linkerdeelvenster de volgende registersubsleutel zoeken en aanklikken:HKEY_LOCAL_MACHINE\SYSTEMCurrentControlSet\Services\NetBTparameters
- Dubbelklik in het rechterdeelvenster opLmhostsTimeout.
- U moet een waarde invoeren die groter is dan de huidige waarde in deWaarde gegevensdoos.
- Klik dan,OK.

*Note:Indien u de LmhostsTimeout registervermelding niet terugvindt in de Register Editor, maak dan een nieuwe registervermelding aan.
Om dit te doen, volgt u deze stappen voor groepsbeleidbeheer De netwerknaam kan niet worden gevonden:
-
- In het linkerdeelvenster, klik met de rechtermuisknop op deParametersondersleutel.
- Na dat punt naarNieuw.
- Klik dan opDWORD Waarde.
- TypeLmhostsTimeout
- Druk dan op ENTER.
- Dubbelklik opLmhostsTimeout, klikDecimaal.
- Tijdens dit alles moet u ervoor zorgen dat u een tijd in milliseconden invoert tussen 1000 en 4294967295 in hetWaarde gegevensdoos.
- Klik opOK.
*Note:Het geldige hexadecimale basisbereik voor de LmhostsTimeout-invoer is 3E8 tot 0xFFFFFFFF.
- Sluit de Register-editor af.
- Start uw computer opnieuw op.
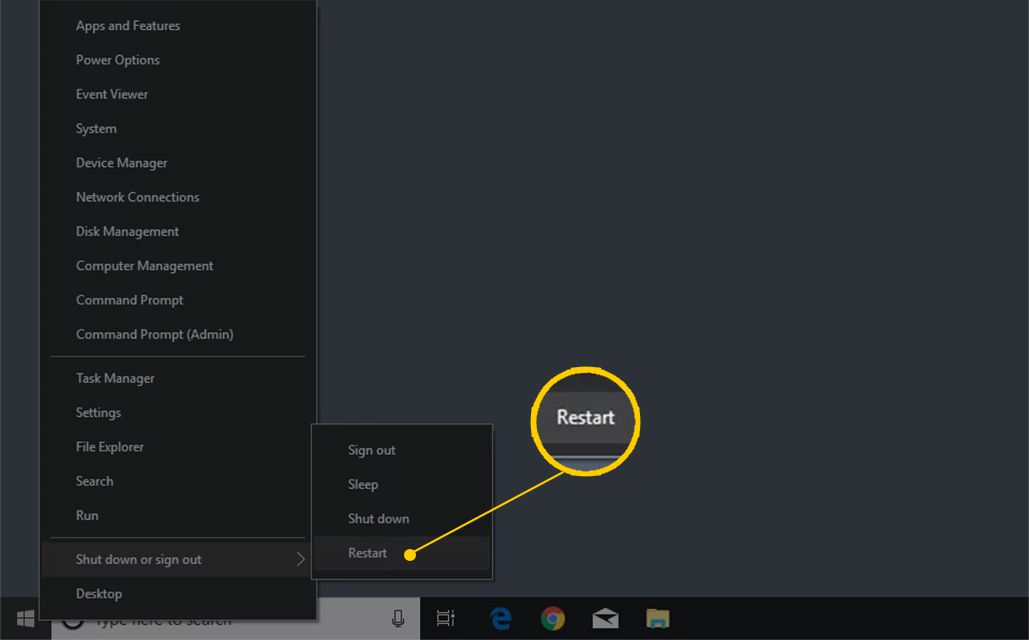
2.Installeer Internet Protocol versie 6 (IPv6) op de lokale computer.
*Note:Om dit groepsbeleid De methode Netwerknaam kan niet worden gevonden te gebruiken, moet u er eerst voor zorgen dat een van de volgende voorwaarden waar moet zijn:
-
- Het lokale systeem dat u gebruikt, moet draaien op Microsoft Windows Server 2003 of Microsoft Windows XP.
- Verder moet de externe computer waarmee u verbinding wilt maken, draaien op Windows Server 2003, Windows XP of Microsoft Windows 2000.
- Klik opStart
- Klik opRun, typencpa.cpl
ncpa.cpl
- Klik dan,OK.

- Na dit alles moet je met de rechtermuisknop klikken op de lokale verbinding, die je wilt wijzigen.
- Klik dan opEigenschappen.
- Klik opInstalleer.
- Dan in deKlik, het type netwerkcomponent dat u wilt installerenlijst.
- Klik opProtocolen klik dan opToevoegen.
- Klik opMicrosoft TCP/IP versie 6.
- Klik dan,OK.
- Klik opSluitenom alle veranderingen die u aan uw netwerkverbinding hebt aangebracht veilig te stellen.
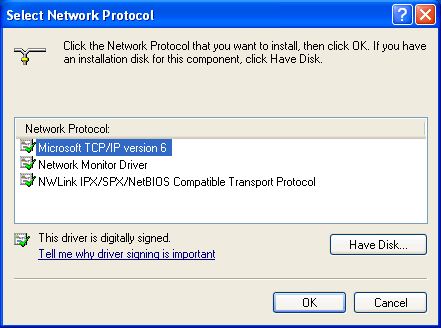
Conclusie:
Zoals we al eerder hebben verteld dat ditDe netwerknaam kan niet worden gevondenWindows artikel bevat stappen die je laten zien hoe je het register kunt wijzigen.Dus we zeggen dat je ervoor moet zorgen dat je deze stappen zorgvuldig volgt, die in dit artikel worden verteld.Voor extra bescherming, maak een back-up van het register voordat u het wijzigt, en het wegwerken van The Network Name Cannot Be Found windows error.
In dit artikel hebben we de methodes verteld waarmee je kunt oplossenDe netwerknaam kan niet worden gevondenwindows error, en als het u geholpen heeft bij het oplossen van deze fout, dan zouden we dat graag willen weten, en dat kunt u doen door hieronder te reageren.

