Formaat van taakbalkpictogrammen wijzigen Windows 11
Bijgewerkt Januari 2023: Krijg geen foutmeldingen meer en vertraag je systeem met onze optimalisatietool. Haal het nu op - > deze link
- Download en installeer de reparatietool hier.
- Laat het uw computer scannen.
- De tool zal dan repareer je computer.
Het aanpassen van onze teams is een van de meest gebruikte opties voor een aantrekkelijkere gebruikerservaring. Het veranderen van de achtergrond Windows 11 bijvoorbeeld is een van de meest initiële taken als we ons team hebben en dat zie je ook vaak in zakelijke omgevingen. Als we het hebben over de taakbalk, kunnen we ook verschillende opties vinden waarmee we het uiterlijk van Windows 11 kunnen configureren. Een van de geweldige nieuwigheden die werden gepresenteerd met Windows 11 was de taakbalk met een nieuw ontwerp, gebaseerd op Fluent Design, nieuwe pictogrammen eraan verankerd (zoals Teams) en een nieuwe positie omdat de taakbalk nu gecentreerd is. Maar iets dat is veranderd, is dat de grootte van de pictogrammen niet rechtstreeks kan worden gewijzigd, maar er zijn twee opties om dit te bereiken en in Solvetic zullen we ze in detail zien.
1. Formaat van taakbalkpictogrammen wijzigen Windows 11 vanuit Register-editor
Stap 1
Dit is de eerste manier om de grootte van de taakbalk aan te passen pictogrammen, zien we dat de pictogrammen een standaardgrootte hebben:
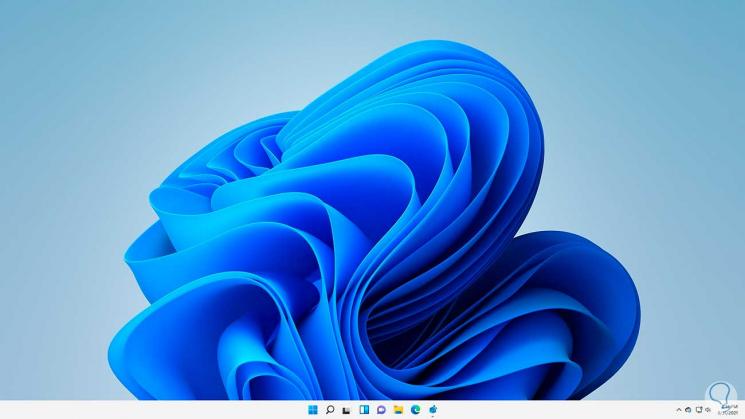
Belangrijke opmerkingen:
U kunt nu pc-problemen voorkomen door dit hulpmiddel te gebruiken, zoals bescherming tegen bestandsverlies en malware. Bovendien is het een geweldige manier om uw computer te optimaliseren voor maximale prestaties. Het programma herstelt veelvoorkomende fouten die kunnen optreden op Windows-systemen met gemak - geen noodzaak voor uren van troubleshooting wanneer u de perfecte oplossing binnen handbereik hebt:
- Stap 1: Downloaden PC Reparatie & Optimalisatie Tool (Windows 11, 10, 8, 7, XP, Vista - Microsoft Gold Certified).
- Stap 2: Klik op "Start Scan" om problemen in het Windows register op te sporen die PC problemen zouden kunnen veroorzaken.
- Stap 3: Klik op "Repair All" om alle problemen op te lossen.
Stap 2
Om deze methode te gebruiken, opent u de register-editor met "regedit" van Start.
+ 2+
Opmerking
We raden aan een back-up te maken voordat u wijzigingen aan de Windows 11-registers aanbrengt.
Stap 3
Laten we naar het pad gaan:
HKEY_CURRENT_USER - Software - Microsoft - Windows - Huidige versie - Verkenner - Geavanceerd
Stap 4
Klik met de rechtermuisknop op een vrij gebied en selecteer de optie "Nieuw - DWORD-waarde (32 bits)":
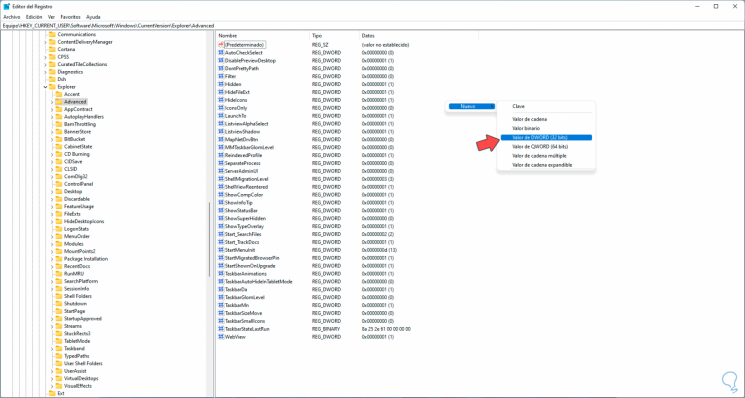
Stap 5
Wijs de naam "TaskbarSi" toe aan deze DWORD-waarde:
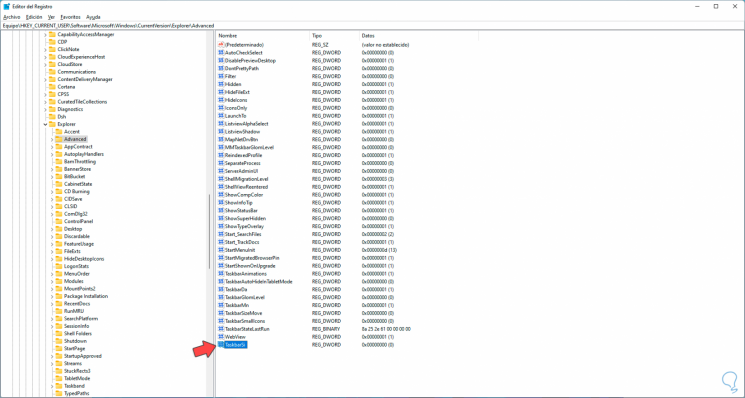
Stap 6
We wijzigen de waarde en stellen het volgende vast:
- 1 voor middelgrote pictogrammen
- 2 voor grote pictogrammen
Stap 7
De waarde 0 laat kleine pictogrammen als standaard in Windows11. De beginwaarde is 0:
+ 5+
Stap 8
In dit geval voeren we 2. Pas de wijzigingen toe.
+ 6+
Stap 9
We herstarten Windows 11 om de wijzigingen toe te passen:
+ 7+
Stap 10
We loggen in en de pictogrammen hebben de grootte die is ingesteld in de DWORD-waarde:
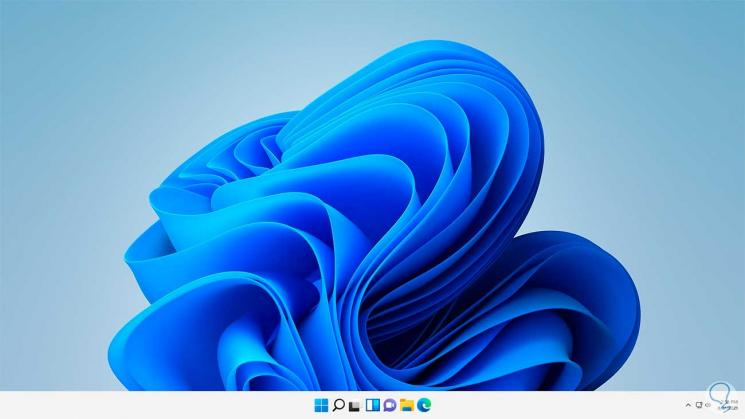
2 . Formaat taakbalkpictogrammen wijzigen Windows 11 vanuit Instellingen
Stap 1
Een andere optie is om de schaal van het scherm aan te passen, hiervoor klikken we met de rechtermuisknop op het bureaublad en selecteren de optie "Scherminstellingen":
+ 9+
Stap 2
We zullen het volgende zien:
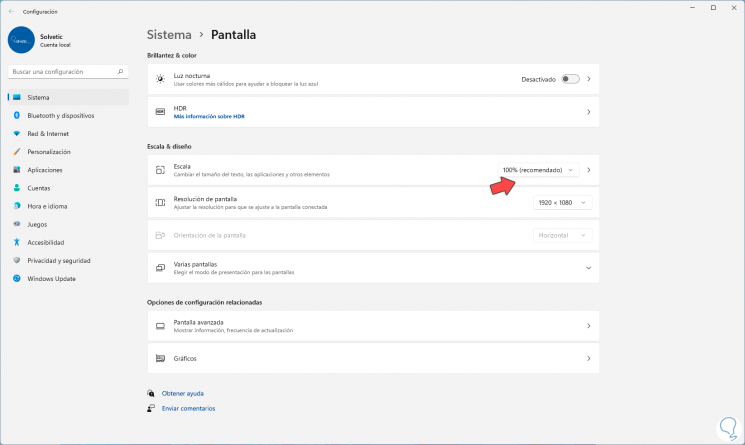
Stap 3
Stel in het gedeelte "Schaal" het gewenste percentage in en het effect is van toepassing op het hele systeem:
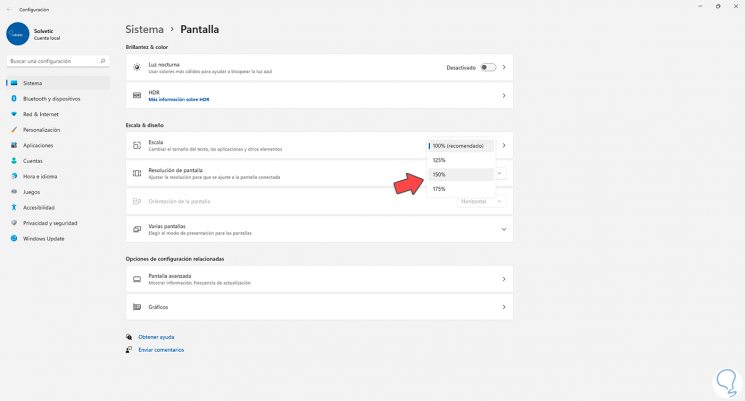
Stap 4
We zien de verandering in dit geval met 150%:
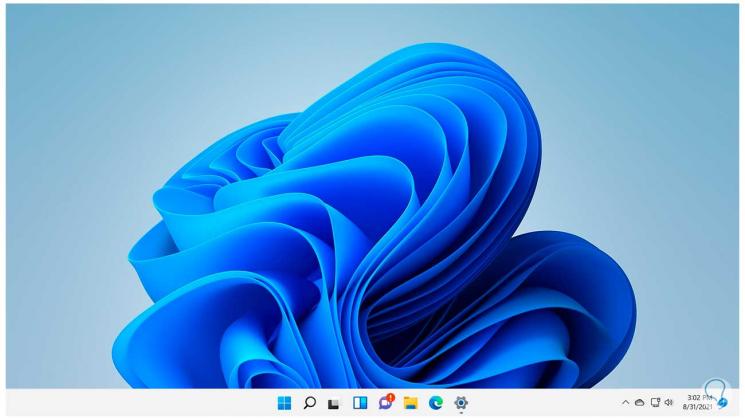
Dit zijn de beschikbare opties om de grootte van de taakbalkpictogrammen in Windows 11 te wijzigen.

