Foutcode 0x80073cf4 bij het verplaatsen van Microsoft Store-apps opgelost
Bijgewerkt Januari 2023: Krijg geen foutmeldingen meer en vertraag je systeem met onze optimalisatietool. Haal het nu op - > deze link
- Download en installeer de reparatietool hier.
- Laat het uw computer scannen.
- De tool zal dan repareer je computer.
Met Windows 10 kunt u apps naar een andere locatie verplaatsen als de ontwikkelaar dat toestaat.Maar soms kan het verplaatsen van een app van het ene gebied naar het andere mislukken, en een van die foutcodes is 0x80073cf4.Dit gebeurt meestal als je grote applicaties verplaatst en een foutmelding krijgt: "We waren niet in staat om de toepassing te verplaatsen. De bewerking is niet met succes voltooid. Foutcode 0x80073cf4.
Het verplaatsen van de toepassing is mislukt, foutcode 0x80073cf4.
De foutcode geeft een specifiek probleem aan, dat volgens een Microsoft-document als volgt is.
ERROR_INSTALLATION_WITHOUT_DISK_SPACE
Met andere woorden, er is niet genoeg schijfruimte op uw computer.U moet ruimte vrijmaken op de schijf of het doelgedeelte en dan proberen de toepassing opnieuw te verplaatsen.Nu u weet wat u moet doen, kunt u deze methoden van Techquack volgen om ruimte op de harde schijf vrij te maken, of alternatieve methoden gebruiken.
Belangrijke opmerkingen:
U kunt nu pc-problemen voorkomen door dit hulpmiddel te gebruiken, zoals bescherming tegen bestandsverlies en malware. Bovendien is het een geweldige manier om uw computer te optimaliseren voor maximale prestaties. Het programma herstelt veelvoorkomende fouten die kunnen optreden op Windows-systemen met gemak - geen noodzaak voor uren van troubleshooting wanneer u de perfecte oplossing binnen handbereik hebt:
- Stap 1: Downloaden PC Reparatie & Optimalisatie Tool (Windows 11, 10, 8, 7, XP, Vista - Microsoft Gold Certified).
- Stap 2: Klik op "Start Scan" om problemen in het Windows register op te sporen die PC problemen zouden kunnen veroorzaken.
- Stap 3: Klik op "Repair All" om alle problemen op te lossen.
Wat veroorzaakt foutcode 0x80073cf4 bij het verplaatsen van Microsoft Store-apps
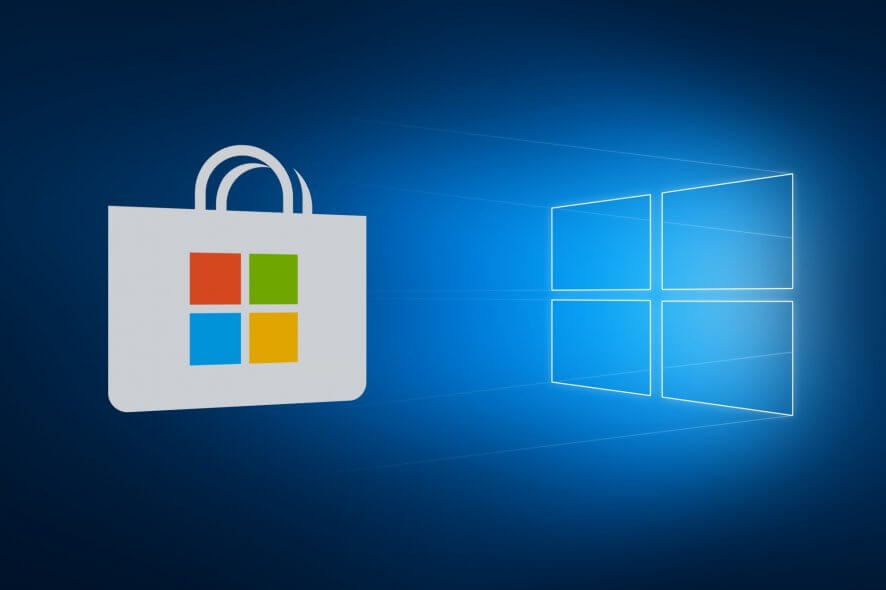
Foutcode 0x80073cf4 is een installatiefout die optreedt bij het downloaden van een toepassing uit de Microsoft Store of het verplaatsen van een toepassing van de ene schijf naar de andere.Dit gebeurt vaak wanneer de getroffen toepassing of het getroffen programma een grote bestandsgrootte heeft.
Dit is een eenvoudige fout met een heel duidelijke oorzaak: gebrek aan schijfruimte.De belangrijkste reden voor deze fout is dat er niet genoeg ruimte op uw computer is voor de nieuwe installatie, of dat er niet genoeg ruimte is op de doelschijf waar u de toepassing naartoe wilt verplaatsen.
Aangezien de oorzaak van de fout duidelijk is, kunt u gemakkelijk de meest effectieve oplossing voor de Microsoft Store-fout vinden.
Foutcode 0x80073cf4 oplossen bij het verplaatsen van Microsoft Store-apps
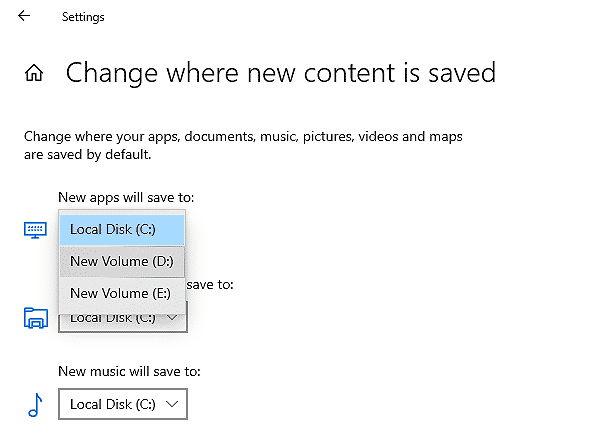
Installeer de nieuwe toepassing op een andere schijf
Zoals eerder vermeld, verschijnt foutcode 0x80073cf4 op het scherm wanneer er niet genoeg ruimte op de schijf is voor een nieuwe toepassing.
Een eenvoudige oplossing voor dit probleem is om de nieuwe toepassing te verplaatsen naar een schijf met meer ruimte.Dit zal de fout herstellen en u kunt de nieuwe toepassing zonder problemen installeren.
Om de nieuwe toepassing naar een andere schijf te verplaatsen, volgt u deze stappen:
- Typ Instellingen in de zoekbalk en klik op Openen om de toepassing te starten.
- Selecteer Systeem en klik op Opslag in het linkerdeelvenster.
- Klik op Opslaglocatie voor nieuwe inhoud wijzigen.
- Selecteer tenslotte een andere speler onder "Nieuwe toepassingen worden opgeslagen in".
- Dat is het.De Microsoft Store installeert nieuwe apps nu op een andere locatie en u kunt ze gemakkelijk uitvoeren.
De vrije ruimte op uw computer vergroten
Aangezien de oorzaak van fout 0x80073cf4 weinig schijfruimte is, kunt u ruimte vrijmaken door apps die u niet meer gebruikt te verwijderen.
Om toepassingen te verwijderen die u niet meer nodig hebt:
- Ga naar het Configuratiescherm en klik op "Programma's".
- Klik met de rechtermuisknop op het programma dat u wilt installeren.
- Klik tenslotte op Uninstall en wacht tot het proces is voltooid.
Doe hetzelfde met alle ongewenste toepassingen en programma's.Dit zal schijfruimte vrijmaken en de fout herstellen.
Als u echter geen toepassingen wilt verwijderen, kunt u ook 'Disk Cleaner' gebruiken om ongewenste bestanden van uw PC te verwijderen.De 'Disk Cleaner' verwijdert onnodige bestanden, gegevens in het cachegeheugen, tijdelijke bestanden en oude downloads die fouten kunnen veroorzaken.
Om ongewenste bestanden te verwijderen, gebruikt u de dienst "Windows Schijfopruiming":
- Typ "Schijfopruiming" in de zoekbalk en klik op "Openen" om de toepassing te starten.
- Selecteer de schijf die u wilt schoonmaken.
- Selecteer nu de bestanden die u wilt verwijderen en klik op OK.
- Zodra het proces is voltooid, probeert u de toepassing te installeren om te zien of de fout is verholpen.
- U zou in staat moeten zijn om nieuwe toepassingen te installeren en ze zonder problemen uit te voeren.
De app opnieuw installeren
Als geen van de bovenstaande methodes werkte, probeer de app dan opnieuw te installeren.Door de toepassing opnieuw te installeren, wordt deze in haar oorspronkelijke staat hersteld en worden eventuele fouten hersteld.
Hieronder wordt beschreven hoe u de toepassing kunt verwijderen en opnieuw kunt installeren:
- Typ Powershell in de zoekbalk en klik op Uitvoeren als beheerder om de toepassing uit te voeren met beheerdersrechten.
- Voer het onderstaande commando in en druk op Enter.
- Get-appxpackage AppName | Remove-appackage
- Zodra het proces is voltooid, installeert u de app opnieuw en controleert u of de fout is verholpen.
Fabrieks Reset
Als je fout 0x80073cf4 tegenkomt tijdens het spelen van games op je Xbox 360, raden we je aan een harde reset uit te voeren.Hierdoor wordt de console teruggezet naar de fabrieksinstellingen zonder dat er spellen worden verwijderd.
Aangezien een fabrieksreset u zal uitloggen uit uw respectievelijke accounts, moet u ervoor zorgen dat u uw inloggegevens kent voordat u deze methode gebruikt.
Hier is hoe je een fabrieksreset uitvoert:
- Druk op de Xbox knop om de instructies te openen.
- Ga naar Profiel en Systeem en selecteer Instellingen.
- Selecteer Systeem en klik op Console-info.
- Selecteer Reset Console.
- Selecteer nu Reset en klik op Mijn games en apps opslaan.Wacht tot het proces begint.
- Controleer daarna of de fout is hersteld.
Vaak gestelde vragen
Hoe fout 0x80073cfd op te lossen?
Ik stel voor dat je de volgende stappen uitvoert en kijkt of het helpt. * Open de opdracht "Uitvoeren" door op Windows + R te drukken, typ "WSReset.exe" (zonder de aanhalingstekens), en druk op Enter.Kijk of dit het probleem heeft opgelost.Ik hoop dat deze informatie nuttig voor u is.Als u nog andere vragen heeft, stel ze gerust.
Wat betekent foutcode 0x80073cf6?
Fout 0x80073cf6 treedt op na het bijwerken en opnieuw opstarten van uw Xbox of na het bijwerken van uw Windows 10 app.De volgende foutcode verschijnt na het downloaden van een update en het opnieuw opstarten van uw Xbox of na het bijwerken van uw Windows 10-app: Error 0x80073cf6.Wij onderzoeken momenteel deze fout.
Hoe los ik de fout in de Microsoft Store op?
- Kies Start.
- Selecteer Instellingen.
- Selecteer Apps.
- Selecteer Apps en functies.
- Selecteer de toepassing die u wilt repareren.
- Selecteer Geavanceerde instellingen.
- Selecteer Reparatie.
- Nadat de reparatie is voltooid, probeert u de toepassing te starten.
Hoe los ik Microsoft Store-fout 0x80131500 op?
- Start de Windows Store probleemoplosser.
- Reset de Microsoft Store cache.
- Controleer uw datum en tijd instellingen.
- Verander de regionale instellingen op uw computer.
- Verander uw internetverbinding.
- Maak een nieuwe gebruikersaccount aan.
- Registreer de Microsoft Store toepassing opnieuw met PowerShell.

