Foutcode SEC_ERROR_BAD_SIGNATURE in Firefox FIXEN
Bijgewerkt Januari 2023: Krijg geen foutmeldingen meer en vertraag je systeem met onze optimalisatietool. Haal het nu op - > deze link
- Download en installeer de reparatietool hier.
- Laat het uw computer scannen.
- De tool zal dan repareer je computer.
DeFout bij beveiligde verbinding mislukt met code SEC_ERROR_BAD_SIGNATUREwordt aan Firefox-gebruikers getoond wanneer zij een website proberen te openen met de browser. Maar gebruikers meldden dat deze websites zonder problemen toegankelijk waren op andere browsers. Zodra u deze foutmelding ziet, hebt u geen toegang meer tot vertrouwde websites zoals Facebook.
Mogelijke oorzaken van deze fout zijn:
- Verkeerde browser netwerk configuratie
- Toepassingen van derden of antivirussoftware die op uw systeem zijn geïnstalleerd
- Browser extensies of add-ons
Als u een van hen bent die dit probleem met uw Firefox-browser ondervindt, lees dan dit artikel om de oplossingen te kennen die door andere gebruikers zijn voorgesteld om deze fout te verhelpen.
Fix 1 - Schakel Derde Partij Antivirus uit
Veel gebruikers hebben ondervonden datbeveiligingssoftware van derdenblokkeert uw systeem van verbinding met het internet en verhindert op zijn beurt de toegang tot websites. Dus open je antivirus programma en zoek naar de optie omuitschakelenhet. Zodra u het antivirusprogramma hebt uitgeschakeld, start u uw browser opnieuw en controleert u of u de websites zonder enige fout kunt openen. Als dit voor u werkt, moet een uitsluiting worden toegevoegd aan de netwerkconfiguratie voor uw antivirusprogramma.
Belangrijke opmerkingen:
U kunt nu pc-problemen voorkomen door dit hulpmiddel te gebruiken, zoals bescherming tegen bestandsverlies en malware. Bovendien is het een geweldige manier om uw computer te optimaliseren voor maximale prestaties. Het programma herstelt veelvoorkomende fouten die kunnen optreden op Windows-systemen met gemak - geen noodzaak voor uren van troubleshooting wanneer u de perfecte oplossing binnen handbereik hebt:
- Stap 1: Downloaden PC Reparatie & Optimalisatie Tool (Windows 11, 10, 8, 7, XP, Vista - Microsoft Gold Certified).
- Stap 2: Klik op "Start Scan" om problemen in het Windows register op te sporen die PC problemen zouden kunnen veroorzaken.
- Stap 3: Klik op "Repair All" om alle problemen op te lossen.
Fix 2 - Open Browser in Veilige Modus
1. OpenFirefox.
2. Selecteer dedrie horizontale lijnentoets om deapplicatiemenuin de rechterbovenhoek.
3. In het menu dat verschijnt, kiest uHelp.

4. Klik opProbleemoplossingsmodus...in deFirefox helpmenu.
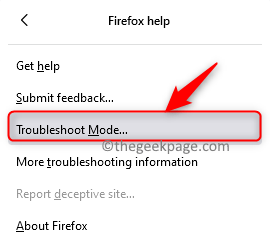
5. Firefox vraagt u nu of uFirefox opnieuw opstarten in de modus Problemen oplossen?
6. Klik op deHerstartknop.

7. Klik nu op deOpenknop in het venster met de vraag of de browser al dan niet in de modus Problemen oplossen moet worden geopend.
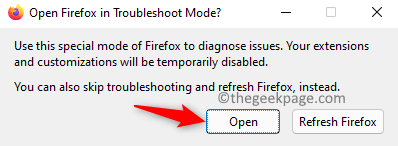
8. De browser start nu opnieuw op in de veilige modus met alle extensies en aangepaste instellingen uitgeschakeld.
9. Controleer of het probleem is opgelost.
Als dit helpt om het probleem op te lossen, dan moet u de browserextensies een voor een verwijderen en degene vinden die dit probleem veroorzaakte.
Fix 3 - Browser Proxy Instellingen Uitschakelen
1. Start deFirefoxbrowser.
2. Typeover:voorkeurenin de adresbalk van de browser om naar deInstellingenpagina.

3. U zult in deAlgemeentabblad. Typ in het zoekvakNetwerkom te zoeken naarNetwerk Instellingen.
4. Klik in het zoekresultaat op deInstellingen...knop verbonden metNetwerk Instellingen.
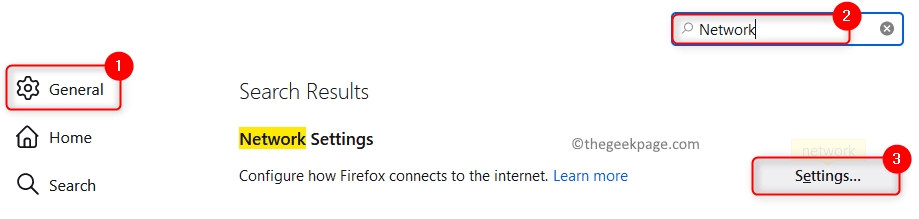
5. Selecteer het keuzerondje naastGeen proxyin deVerbindingsinstellingenraam.
6. Klik opOK.
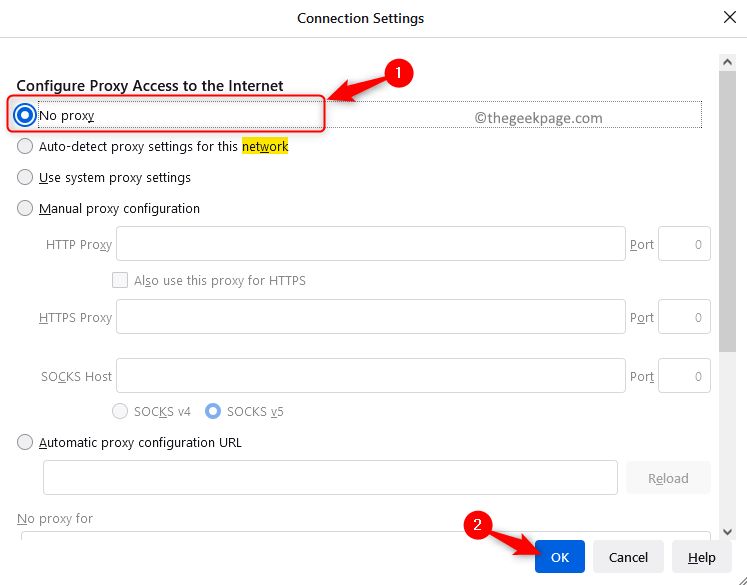
7. Als er tabbladen open staan, sluit die dan.
8.HerlanceringFirefox en controleer of de fout is opgelost.
Fix 4 - Geïnstalleerd certificaat vertrouwensinstellingen wijzigen
1. Open deFirefoxbrowser en typeover:voorkeurenin de adresbalk omInstellingen.

2.Wis uw browser geschiedenisvolgens de onderstaande stappen.
- Typ in het zoekvakgeschiedenis.
- Scroll naar beneden naarGeschiedenisen klik op deGeschiedenis wissen...knop.

- InWis alle geschiedenisvenster, selecteerAllesin het uitklapmenu behorend bij deTijdsspanne om te wissen.
- Kijk opalle vakjes onder deGeschiedenisenGegevenssectie.
- Klik opOK.
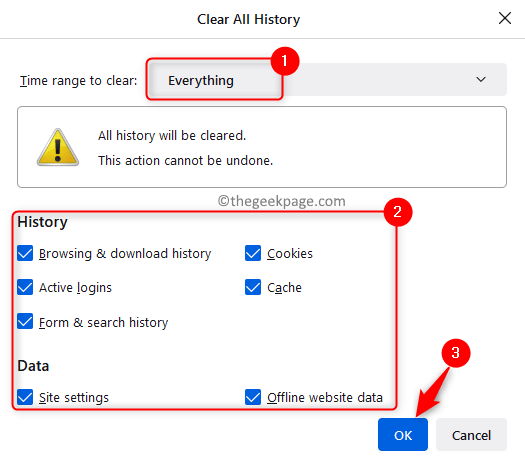
3. Zodra de geschiedenis is gewist, bent u terug bij deInstellingenpagina.
4. Selecteer dePrivacy en veiligheidtab.
5. Scroll naar beneden en zoek deCertificatensectie en klik opCertificaten bekijken...

6. In deCertificaatbeheerder,ga naar deAutoriteitentab.
7. Hier worden de certificaten in alfabetische volgorde vermeld. Selecteer het specifieke certificaat op basis van de website die het probleem geeft.
8. Klik opBewerk Vertrouwen...knop aan de onderkant.
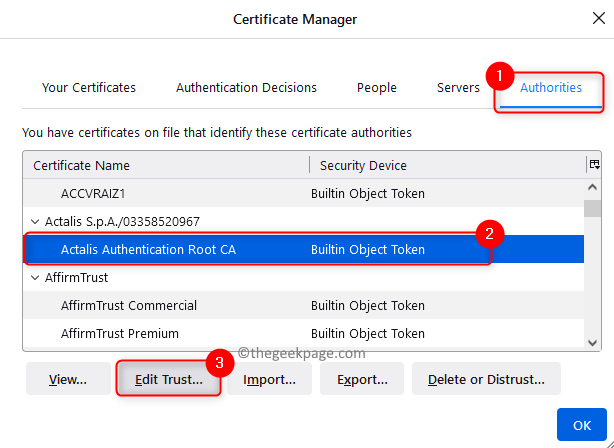
9. In deBewerk CA Certificaat vertrouwensinstellingenvenster, zorg ervoor datkijk opbeide optiesDit certificaat kan websites identificerenenDit certificaat kan e-mailgebruikers identificeren.
10. Klik vervolgens opOK.
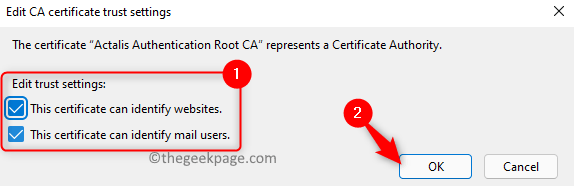
11. Ga nu naar de adresbalk van de browser en probeer de site te openen die deze fout gaf. Controleer of het probleem is opgelost.
Noot: als dit de eerste keer is dat u een dergelijke wijziging in de certificaten aanbrengt, zal Firefox u waarschuwen met een berichtPotentiële veiligheidsrisico's in het verschiet. Als je de site vertrouwt, klik dan opGeavanceerden danAccepteren.
Dat is het!
We hopen dat u de gewenste websites in uw Firefox-browser hebt kunnen openen zonder de foutcode SEC_ERROR_BAD_SIGNATURE te zien. Reageer en laat ons weten welke oplossing u heeft geholpen om dit probleem op te lossen.

