Foutcorrectie - Er zijn geen vaste schijven om weer te geven in DiskPart
Bijgewerkt Januari 2023: Krijg geen foutmeldingen meer en vertraag je systeem met onze optimalisatietool. Haal het nu op - > deze link
- Download en installeer de reparatietool hier.
- Laat het uw computer scannen.
- De tool zal dan repareer je computer.
Vaste schijven worden niet weergegeven is een foutmelding die verschijnt in Diskpart.Het geeft aan dat er iets mis is met de harde schijf van uw computer.Deze fout kan zelfs verhinderen dat uw computer succesvol opstart.Om dit probleem effectief op te lossen, verzamelt Techquack een aantal methoden en presenteert ze in dit bericht.
Geen schijf is een foutmelding die u kunt krijgen bij het gebruik van schijfdelen in Windows 10, Windows 8/8.1 en Windows 7.Dit gebeurt wanneer de harde schijf niet wordt gedetecteerd, waardoor de computer niet kan opstarten.U kunt uw computer echter nog steeds opstarten vanaf de Windows installatiemedia.
Wat is de reden voor de fout "Harde schijf wordt niet weergegeven" op DiskPart?

De harde schijf is niet goed aangesloten:blijkt dat een van de meest voorkomende oorzaken van deze specifieke fout een slecht aangesloten harde schijf is.In de meeste gevallen gebeurt dit wanneer de SATA- of ATI-datakabel niet volledig is aangesloten of defect is.In dit geval kunt u het probleem oplossen door de behuizing van de laptop of PC te openen en de PC op te starten zonder de harde schijf alvorens deze opnieuw aan te sluiten.
Belangrijke opmerkingen:
U kunt nu pc-problemen voorkomen door dit hulpmiddel te gebruiken, zoals bescherming tegen bestandsverlies en malware. Bovendien is het een geweldige manier om uw computer te optimaliseren voor maximale prestaties. Het programma herstelt veelvoorkomende fouten die kunnen optreden op Windows-systemen met gemak - geen noodzaak voor uren van troubleshooting wanneer u de perfecte oplossing binnen handbereik hebt:
- Stap 1: Downloaden PC Reparatie & Optimalisatie Tool (Windows 11, 10, 8, 7, XP, Vista - Microsoft Gold Certified).
- Stap 2: Klik op "Start Scan" om problemen in het Windows register op te sporen die PC problemen zouden kunnen veroorzaken.
- Stap 3: Klik op "Repair All" om alle problemen op te lossen.
Ontbrekend VMware stuurprogramma:Als dit probleem optreedt na een NAT storing terwijl een VMware virtuele machine wordt gebruikt, is het waarschijnlijk een direct gevolg van een kernel panic.In dit geval zult u moeten vertrouwen op de herstelmodus om alles weer aan de praat te krijgen en uw Windows-installatie te herstellen.Om dit te doen, moet u een reeks CMD's uitvoeren op de uitgebreide opdrachtregel.
Beschadigde BCD gegevens:Verschillende getroffen gebruikers hebben bevestigd dat dit probleem zich ook kan voordoen als gevolg van corrupte systeembestanden in de opstartconfiguratiegegevens.In dit geval kunt u het probleem oplossen door de uitgebreide opdrachtregel te openen en de beschadigde BCD-bestanden te herstellen met een reeks commando's.
Initialisatiefout:Een initialisatiefout kan ook de hoofdoorzaak zijn van deze specifieke foutmelding.Als dit scenario van toepassing is, zou de beste oplossing voor eindgebruikers het hulpprogramma voor automatisch herstel zijn.Voor het uitvoeren van deze fix is echter compatibele Windows-installatie-ondersteuning vereist.
Om de fout "Schijven niet weergegeven" op DiskPart op te lossen, volgt u deze stappen
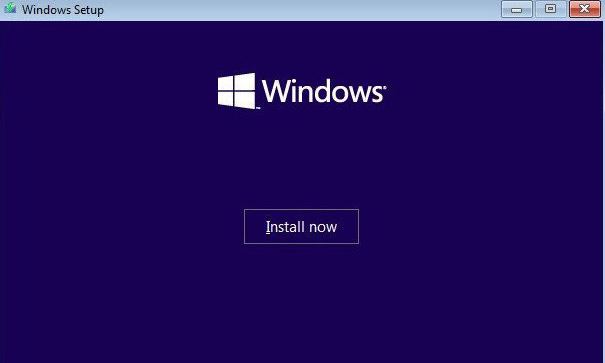
Controleer of de harde schijf slecht is aangesloten.
- Als u onlangs hardwarewijzigingen aan uw computer hebt aangebracht, controleer dan of de connectors van de harde schijf goed zijn aangesloten.
- Schakel de computer uit en zorg ervoor dat het systeem van alle stroombronnen is losgekoppeld.
- Ga in de computer en verwijder de harde schijf.
- Start de computer opnieuw op en wacht tot het systeem detecteert dat de harde schijf niet is aangesloten.
- Als u een foutmelding krijgt dat de vaste schijf niet is aangesloten, schakelt u de computer uit en sluit u de vaste schijf aan.
- Zorg ervoor dat het correct is aangesloten.
- Start dan de computer opnieuw op en kijk of er iets verbeterd is.
Herbouw de MBR
- Zoek een werkende Windows PC.Leen er een van een vriend als je geen tweede computer hebt.
- Download hulpmiddelen om uw harde schijf te partitioneren.
- Sluit een USB-stick aan op uw computer (de schijf met het partitioneringsprogramma erop geladen). Zorg ervoor dat er voldoende ruimte is op de USB flash drive.
- Start de AOMEI Partition Wizard en klik op Opstartbare media maken in het linkerdeelvenster.
- Klik op Volgende.
- Selecteer de optie "USB Bootable Device" en selecteer uw USB flash drive.
- Klik op Doorgaan.
- Klik op Ja om de actie te bevestigen.
- Zodra de opstartschijf klaar is, koppelt u de USB-stick los.
Herbouw MBR
- Sluit het opstartbare USB-stick aan op de computer waar de fout is opgetreden.
- Start de computer opnieuw op.
- Zorg ervoor dat u hebt opgestart vanaf de opstartbare schijf die in de kit zit.Wijzig zo nodig de opstartvolgorde in het BIOS.
- Start dan op vanuit de hoofdinterface van de AOMEI Partition Wizard.
- Klik met de rechtermuisknop op de systeemschijf (waarop Windows is geïnstalleerd) en selecteer Rebuild MBR.
- In het Rebuild MBR venster, klik op het drop-down menu om het MBR type voor het huidige besturingssysteem in te stellen en selecteer de juiste versie van het besturingssysteem.
- Klik op OK om verder te gaan.
- Klik op Toepassen en Doorgaan om de bewerking te voltooien.
- Als het proces is voltooid, koppelt u het USB-flashstation los en start u de computer opnieuw op.
Controleer of de opstartconfiguratiegegevens corrupt zijn
- Start op vanaf een opstartbaar USB-station of Windows installatiemedium.
- Klik in het Setup-scherm op Computer herstellen.
- Klik in het scherm Geavanceerde opties op Opdrachtprompt.
- Typ in het opdrachtpromptvenster het volgende commando en druk op Enter om het uit te voeren:
bootrec / scanos
bootrec / fixMBR
bootrec / fixBoot
bootrec / rebuildBCD - Zorg ervoor dat alle commando's in volgorde worden uitgevoerd.
- Sluit de opdrachtregel na het uitvoeren van een opdracht en start uw computer opnieuw op.
Start Windows opstart herstel
- Plaats uw installatie-dvd of Windows flash drive en start uw computer opnieuw op.Als u geen installatiemedium hebt, raadpleeg dan stap 2 – methode 1.
- Wanneer het bericht "Druk op een willekeurige toets om van CD of DVD op te starten" verschijnt, drukt u op een willekeurige toets.
- Klik in het Setup-scherm op Computer herstellen in de linkerbenedenhoek.
- Selecteer dan Problemen oplossen -> Geavanceerde opties.
- Selecteer de optie Autoreparatie.
- Selecteer het besturingssysteem om verder te gaan.
- Windows scant uw systeem op problemen en beschadigde systeembestanden die mogelijk gerepareerd moeten worden.
- Start dan uw computer opnieuw op en kijk of er iets verbeterd is.
Vaak gestelde vragen
Flash drive Hoe bepaal ik welke drive onderdeel is van de drive?
- Open een opdrachtprompt: Start -> Uitvoeren -> cmd.
- Start het hulpprogramma DISKPART: C: UserAdministrators -> diskpart.
- Selecteer de schijf die u wilt weergeven (in het voorbeeld wordt schijf 1 gebruikt, het kan elk geldig schijfnummer zijn): DISKPART -> Selecteer schijf 1.
- Geef de details van de geselecteerde schijf weer: Schijf Details.
Hoe kan ik DISKPART repareren?
- Controleer de hardwareverbindingen.
- Wijzig de modus voor gegevensoverdracht van het toestel.
- Werk het stuurprogramma bij of installeer het opnieuw.
- Voer CHKDSK uit om slechte sectoren op de schijf te repareren.
- Repareer de MBR.
Hoe maak ik een lijst van schijven wanneer daarom wordt gevraagd?
Typ op de prompt de schijfpartitie en druk op Enter.De Diskpart prompt wordt geopend.Wanneer daarom wordt gevraagd, voert u een in de lijst opgenomen schijf in en drukt u op Enter.De schijflijst verschijnt in tekstformaat.
Hoe weet ik of een partitie actief is?
Een andere manier is om naar uw bureaublad te gaan, met de rechtermuisknop te klikken op Computer of Deze PC, en Beheer te kiezen.Dan verschijnt Manage Disks, zoals hierboven getoond, in het linkermenu.Klik met de rechtermuisknop op de primaire partitie die u als actief wilt markeren en selecteer Mark Partition as Active (Partitie als actief markeren).

