Foutmelding 'PC-naam is ongeldig' oplossen in Windows 11
Bijgewerkt Januari 2023: Krijg geen foutmeldingen meer en vertraag je systeem met onze optimalisatietool. Haal het nu op - > deze link
- Download en installeer de reparatietool hier.
- Laat het uw computer scannen.
- De tool zal dan repareer je computer.
Krijg ik de foutmelding 'De naam van de PC is ongeldig' bij het hernoemen van de PC?Hier staat hoe u de fout "De PC-naam is ongeldig" in Windows 11 kunt oplossen.
Onlangs heb ik u laten zien hoe u de naam van de PC in Windows 11 met een paar klikken kunt veranderen.Echter, afhankelijk van uw PC en gebruikersaccount, kunt u af en toe de foutmelding "De PC-naam is ongeldig" krijgen.Als je deze fout ziet, kun je de PC niet hernoemen.De fout verschijnt boven het naamveld.
Er zijn vele redenen waarom u deze fout ziet.Het kan bijvoorbeeld zijn dat uw gebruikersaccount niet genoeg rechten heeft, dat u speciale tekens gebruikt, dat de synchronisatiefunctie van Windows 11 verstoord is, enz.
Ongeacht de reden, als u deze fout ziet, moet u een paar essentiële dingen oplossen om het probleem op te lossen.Het goede is, het is vrij gemakkelijk te doen.
Belangrijke opmerkingen:
U kunt nu pc-problemen voorkomen door dit hulpmiddel te gebruiken, zoals bescherming tegen bestandsverlies en malware. Bovendien is het een geweldige manier om uw computer te optimaliseren voor maximale prestaties. Het programma herstelt veelvoorkomende fouten die kunnen optreden op Windows-systemen met gemak - geen noodzaak voor uren van troubleshooting wanneer u de perfecte oplossing binnen handbereik hebt:
- Stap 1: Downloaden PC Reparatie & Optimalisatie Tool (Windows 11, 10, 8, 7, XP, Vista - Microsoft Gold Certified).
- Stap 2: Klik op "Start Scan" om problemen in het Windows register op te sporen die PC problemen zouden kunnen veroorzaken.
- Stap 3: Klik op "Repair All" om alle problemen op te lossen.
Dus, zonder verder oponthoud, laat me je zien hoe je de 'De PC-naam is ongeldig' fout in Windows 11 kunt oplossen.
Herstel 'De PC naam is ongeldig' fout
Om de fout "De PC-naam is ongeldig" op te lossen, volgt u achtereenvolgens de onderstaande secties.Hier is hoe je het moet doen.
- Gebruik administrator account
- Zorg ervoor dat u geen speciale tekens gebruikt
- Schakel synchronisatie tijdelijk uit
- Probeer een lokale account te gebruiken
- Gebruik PowerShell commando
Gebruik administrator account
Om de computernaam te wijzigen, hebt u beheerdersrechten nodig.Meer specifiek, uw gebruikersaccount moet beheerdersrechten hebben.Als uw gebruikersaccount beheerdersrechten heeft, zal de Instellingen-app deze automatisch overnemen bij het hernoemen van de PC.
Als u niet weet of uw gebruikersaccount beheerdersrechten heeft of niet, kunt u dat vrij snel controleren.Hier is hoe je dat doet via de Instellingen app.
- Gebruik "Start + I" om Instellingen te openen.
- Selecteer "Accounts" in de zijbalk.
- Je zou "Administrator" moeten zien in de header.
- Als u dit ziet, gebruikt u een Administrator-account.
Gedetailleerde stappen:
Het eerste wat we moeten doen is de Windows 11 Instellingen app starten.U kunt de sneltoets "Start + I" gebruiken of met de rechtermuisknop in het menu Start klikken en de optie "Instellingen" kiezen.U kunt ook klikken op het pictogram Instellingen in het menu Start.
Nadat u de Instellingen-app hebt geopend, klikt u op het tabblad "Accounts" in de zijbalk.Op deze pagina ziet u uw accounttype recht onder de accountnaam in de koptekst.Als uw gebruikersaccount beheerdersrechten heeft, zou u "Beheerder" moeten zien onder de naam van de gebruikersaccount.

Als er geen "Administrator" staat, heeft uw gebruikersaccount geen beheerdersrechten.In dat geval moet u een beheerdersaccount gebruiken om de pc-naam in Windows 11 te wijzigen.
Zorg ervoor dat u geen speciale tekens gebruikt
Bij de naamgeving van de PC moet u specifieke naamgevingsconventies volgen.Meer bepaald moet je geen speciale tekens gebruiken, behalve het koppelteken (-). Hier zijn de regels die je moet volgen bij het benoemen van de Windows 11 PC.
- De PC-naam kan de cijfers 0 tot en met 9 bevatten.
- De naam van de PC kan hoofdletters en kleine letters bevatten.
- U kunt het teken Koppelteken (-) gebruiken.
- U kunt geen speciale tekens gebruiken, behalve een koppelteken.
- PC naam mag niet alleen getallen bevatten.
- De naam van de PC mag geen spaties bevatten.
Lees de bovenstaande regels zorgvuldig en volg ze op bij het veranderen van de naam van uw Windows 11 PC.U zou niet langer de foutmelding "The PC name is invalid" moeten zien.
Schakel synchronisatie tijdelijk uit
Als u een Microsoft-account gebruikt om u aan te melden bij Windows 11, is de synchronisatiefunctie standaard ingeschakeld.Als de PC synchroniseert met uw Microsoft-account, kan het zijn dat het hernoemen van de computer soms problemen oplevert.
In dat geval zal het tijdelijk uitschakelen van synchronisatie en vervolgens het hernoemen van de PC het probleem verhelpen.Ik zal u laten zien hoe u synchronisatie tijdelijk kunt uitschakelen in Windows 11.
- Start de app Instellingen (Win + I).
- Selecteer "Accounts" in de zijbalk.
- Klik op "Windows Backup."
- Schakel de optie "Onthoud mijn apps" uit.
- Zet de optie "Onthoud mijn voorkeuren" uit.
- Daarmee is de Windows 11 Sync uitgeschakeld.

Probeer nu de PC een andere naam te geven.Als de synchronisatiefunctie verantwoordelijk is voor het probleem, zou u niet langer de foutmelding "The PC name is invalid" moeten zien.
Probeer een lokale account te gebruiken
Als het uitschakelen van synchronisatie niet werkt of als uw gebruikersaccount geen beheerdersrechten heeft, kunt u een nieuwe lokale account aanmaken in Windows 11 en van daaruit de naam van de pc wijzigen.
Vergeet niet om een nieuwe lokale account aan te maken met beheerdersrechten.
Ik heb al een gedetailleerde handleiding geschreven over hoe je een lokale account aanmaakt in Windows 11.Volg die gids, en het zou in een mum van tijd klaar moeten zijn.Na het hernoemen van de PC, kunt u de gebruikersaccount verwijderen.
Gebruik PowerShell commando
Als alternatief kunt u een eenvoudige PowerShell opdracht gebruiken om de PC te hernoemen.Het is vrij eenvoudig te doen en lost vaak de fout "The PC name is invalid" op.Hier is hoe je het moet doen.
Klik eerst met de rechtermuisknop in het menu Start en selecteer de optie "Windows Terminal (Admin)".Zorg ervoor dat in het terminalvenster het PowerShell-tabblad geopend is.Zo niet, klik dan op het dropdown menu in de bovenste balk en selecteer "Windows PowerShell".
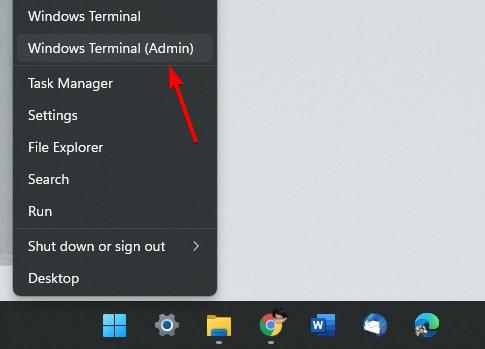
Voer het onderstaande commando uit en vervang daarbij de "NEW_PC_NAME" door de werkelijke naam die u wilt instellen.Zoals ik al eerder zei, volg de naamgevingsregels in het bovenste gedeelte.
Rename-Computer -NewName "NEW_PC_NAME"
Sluit het terminalvenster.
Daarmee is de "De PC naam is ongeldig" fout opgelost, en je hebt de PC hernoemd.
-
Dat is alles.Zo eenvoudig is het om de foutmelding 'De PC-naam is ongeldig' in Windows 11 op te lossen.
Ik hoop dat deze eenvoudige en gemakkelijke Windows 11 handleiding je geholpen heeft.
Als je vastzit of hulp nodig hebt, reageer dan hieronder, en ik zal proberen je zo goed mogelijk te helpen.

