Geanimeerde GIF instellen als achtergrond in Windows 10
Bijgewerkt Januari 2023: Krijg geen foutmeldingen meer en vertraag je systeem met onze optimalisatietool. Haal het nu op - > deze link
- Download en installeer de reparatietool hier.
- Laat het uw computer scannen.
- De tool zal dan repareer je computer.
Geanimeerde GIF's zijn overal op sociale media populair geworden dankzij smartphones en gratis GIF-apps. Heel vaak komen we prachtige GIF's tegen die we als achtergrond willen instellen in Windows 10, maar Windows 10 staat je geen geanimeerde GIF's toe als bureaubladachtergrond.
In tegenstelling tot smartphones zijn er nauwelijks programma's om geanimeerde GIF als achtergrond in te stellen in Windows 10. Het is echter gemakkelijk om een goede GIF-maker voor Windows te vinden.
Als je coole geanimeerde GIF's hebt en deze als achtergrond wilt instellen op je Windows 10-pc, kun je Plastuer -software uitproberen.
Plastuer

Belangrijke opmerkingen:
U kunt nu pc-problemen voorkomen door dit hulpmiddel te gebruiken, zoals bescherming tegen bestandsverlies en malware. Bovendien is het een geweldige manier om uw computer te optimaliseren voor maximale prestaties. Het programma herstelt veelvoorkomende fouten die kunnen optreden op Windows-systemen met gemak - geen noodzaak voor uren van troubleshooting wanneer u de perfecte oplossing binnen handbereik hebt:
- Stap 1: Downloaden PC Reparatie & Optimalisatie Tool (Windows 11, 10, 8, 7, XP, Vista - Microsoft Gold Certified).
- Stap 2: Klik op "Start Scan" om problemen in het Windows register op te sporen die PC problemen zouden kunnen veroorzaken.
- Stap 3: Klik op "Repair All" om alle problemen op te lossen.
Plastuer is een solide programma waarmee u met een paar klikken geanimeerde GIF-bestanden als bureaubladachtergrond kunt instellen. Voordat we meer over het programma vertellen, is het belangrijk op te merken dat Plastuer niet gratis is, maar dat het kan worden verkregen door slechts $ 0,10 te doneren (we raden u aan minimaal $ 1 te doneren voor dit coole programma). Kortom, u kunt betalen wat u wilt om dit uitstekende stuk software te krijgen.
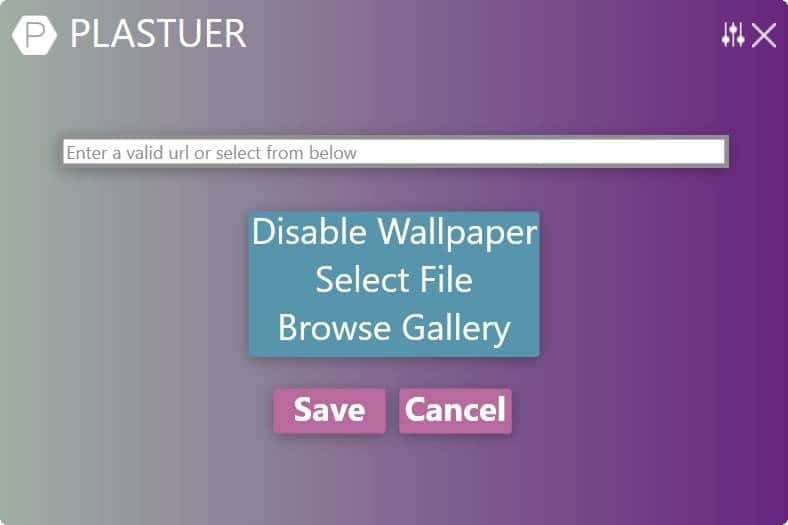
Een ander ding is dat er geen proefkopie van Plastuer beschikbaar is, wat betekent dat u het programma moet kopen, zelfs als u het wilt proberen.
Plastuer stelt je in staat om geanimeerde GIF's als achtergrond in Windows 10 in te stellen zonder drama of dans. Het programma ondersteunt het instellen van meerdere monitoren, wat betekent dat u verschillende geanimeerde GIF's kunt hebben voor elk van uw monitoren.
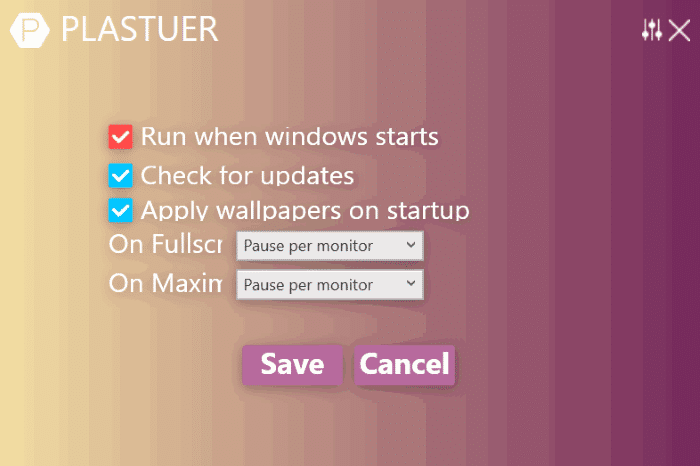
Het beste van Plastuer is dat u de grootte van GIF's niet handmatig hoeft aan te passen, aangezien de applicatie schaalopties biedt. Het andere leuke is dat een geanimeerde GIF niet op je pc hoeft te staan, je hoeft alleen maar de URL van de GIF in te voeren om deze als achtergrond in te stellen.
Hoewel Plastuer niet erg arbeidsintensief is, is het ook niet erg licht. Hierdoor heeft de ontwikkelaar een optie voorzien om het programma automatisch te pauzeren tijdens het gamen. De lijst met functies gaat verder met Plastuer Gallery, waar u prachtige GIF's voor uw desktop kunt vinden. Het enige dat u hoeft te doen, is een GIF in de galerij selecteren om deze in te stellen als uw Windows 10-achtergrond.
Gebruik Plastuer om GIF in te stellen als Windows 10-bureaubladachtergrond
Plastuer is volledig compatibel met Windows 10, Windows 8 / 8.1 en Windows 7.
Hier is hoe Plastuer te gebruiken om geanimeerde GIF als achtergrond in Windows 10 in te stellen.
Stap 1: Ga naar de Plastuer-website en betaal wat je wilt ($ 0,10 tot elk bedrag) om het programma te downloaden. De downloadgrootte is ongeveer 85 MB.
Pak het gedownloade zip-bestand uit om het Plastuer.exe-bestand op te halen.
Stap 2: voer het Plastuer.exe-bestand uit. Merk op dat Plastuer een zelfstandig programma is en daarom geen installatie vereist.
Stap 3: Bij het uitvoeren van het programma, detecteert het automatisch het aantal schermen dat op uw pc is aangesloten en geeft hetzelfde weer. Selecteer het scherm waarop u geanimeerde GIF als achtergrond wilt instellen (als u meerdere schermen heeft) door erop te klikken.
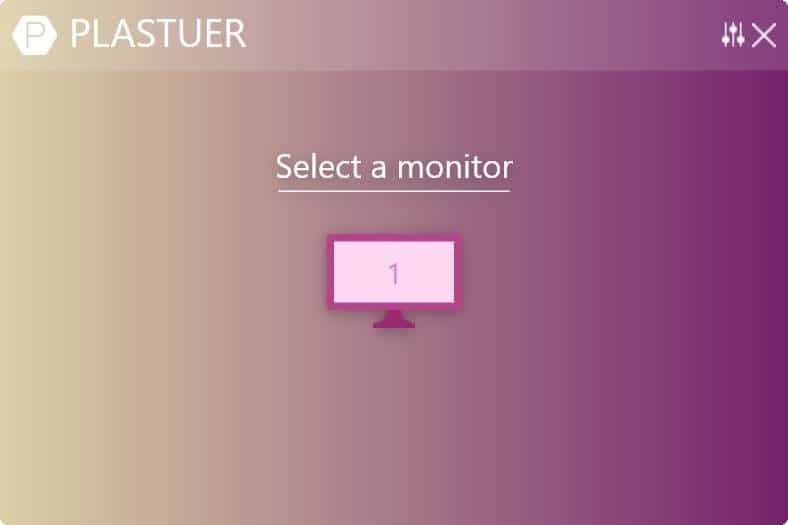
Stap 4: in het URL-veld plakt u de URL van de GIF of klikt u op de optie Bestand selecteren om een GIF-bestand op uw pc te kiezen, of klikt u op Door galerie bladeren om een GIF uit de officiële galerij.
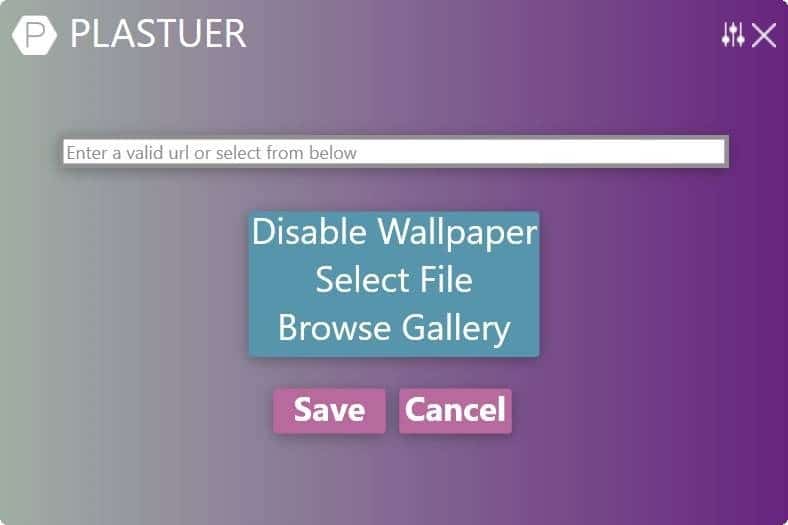
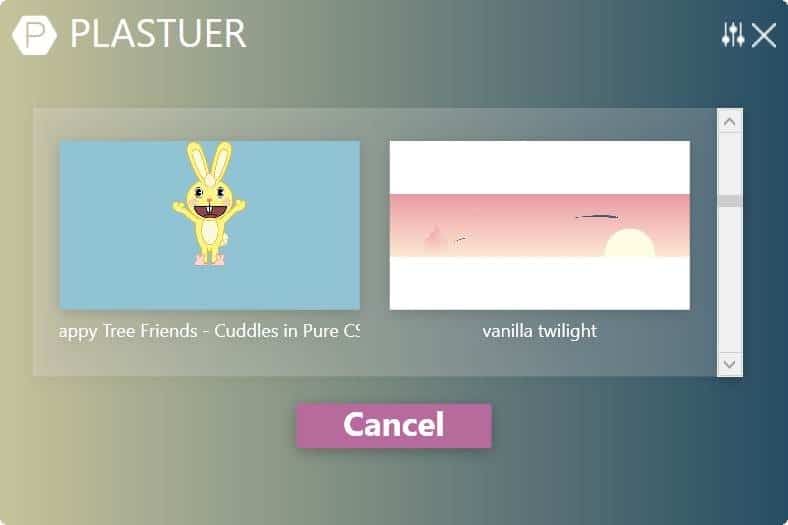
Klik ten slotte op de knop Opslaan om de geselecteerde geanimeerde GIF in te stellen als achtergrond in Windows 10.
Klik op de knop Sluiten om het programma naar het systeemvak te verkleinen. Om het programma te beëindigen, klikt u met de rechtermuisknop op het programmapictogram in de lade en klikt u vervolgens op de optie Afsluiten.
Vergeet niet om door te nemen hoe u video instelt als screensaver in de Windows 10-handleiding.

