Gebeurtenissen herinneringen toevoegen of verwijderen in de Windows 10-agenda
Bijgewerkt Januari 2023: Krijg geen foutmeldingen meer en vertraag je systeem met onze optimalisatietool. Haal het nu op - > deze link
- Download en installeer de reparatietool hier.
- Laat het uw computer scannen.
- De tool zal dan repareer je computer.
De ingebouwde Agenda-app in Windows 10 is een handig hulpmiddel om uw planning, vergaderingen en afspraken te beheren.
Met de Agenda-app kun je evenementen of herinneringen bekijken, toevoegen, bewerken en verwijderen. U kunt deze functie gebruiken om afspraken, vergaderingen en andere belangrijke dagelijkse bezigheden te plannen.
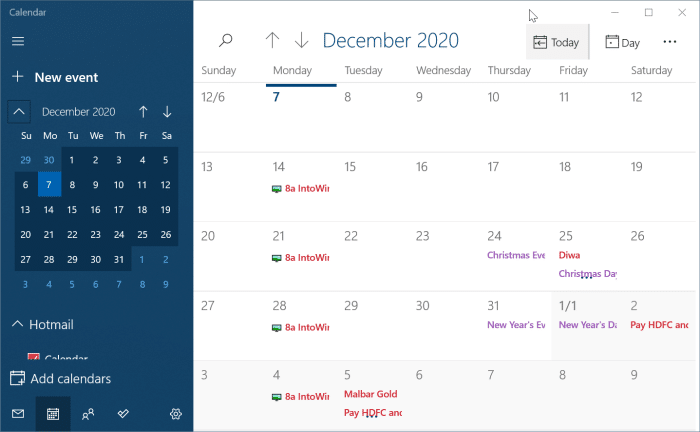
Hoewel het eenvoudig is om afspraken of herinneringen toe te voegen en te verwijderen in de Agenda-app, hebben beginners misschien wat hulp nodig. In deze handleiding zullen we zien hoe u afspraken / herinneringen kunt toevoegen en verwijderen in de Windows 10 Agenda-app.
Belangrijke opmerkingen:
U kunt nu pc-problemen voorkomen door dit hulpmiddel te gebruiken, zoals bescherming tegen bestandsverlies en malware. Bovendien is het een geweldige manier om uw computer te optimaliseren voor maximale prestaties. Het programma herstelt veelvoorkomende fouten die kunnen optreden op Windows-systemen met gemak - geen noodzaak voor uren van troubleshooting wanneer u de perfecte oplossing binnen handbereik hebt:
- Stap 1: Downloaden PC Reparatie & Optimalisatie Tool (Windows 11, 10, 8, 7, XP, Vista - Microsoft Gold Certified).
- Stap 2: Klik op "Start Scan" om problemen in het Windows register op te sporen die PC problemen zouden kunnen veroorzaken.
- Stap 3: Klik op "Repair All" om alle problemen op te lossen.
Voeg een evenement of herinnering toe aan Windows 10 Agenda
Stap 1: open de Agenda-app. Selecteer een maand in het linkerdeelvenster of bovenste deelvenster.
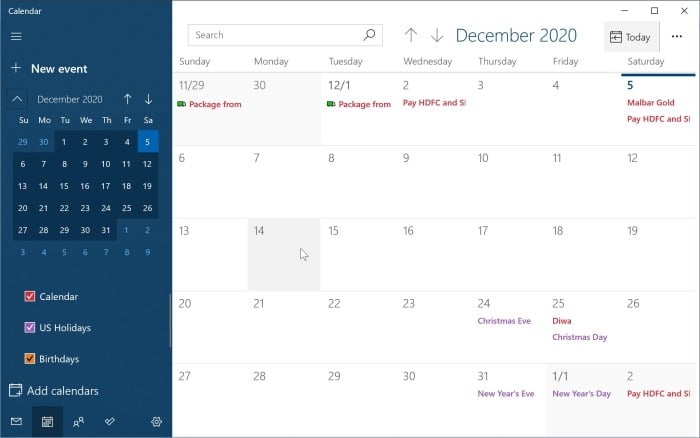
Stap 2: om een evenement toe te voegen, klikt u op de datumtegel in de kalender. Als u op een datumtegel klikt, wordt een klein dialoogvenster weergegeven waarin u de naam van het evenement, de tijd, de locatie en andere details kunt typen.
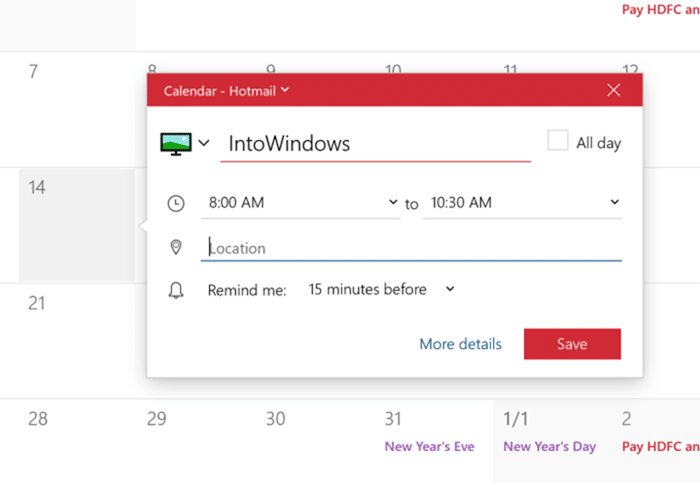
Als u aanvullende details wilt toevoegen, zoals een notitie, klikt u op de link Meer details . U kunt ook een herhalende gebeurtenis instellen door op het herhaalpictogram te klikken en vervolgens een tijdsinterval te selecteren.
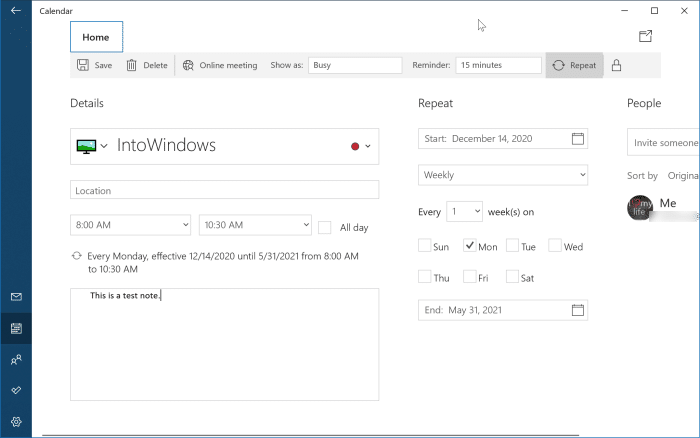
Stap 3: klik op de knop Opslaan . De nieuw toegevoegde gebeurtenis of herinnering wordt automatisch gesynchroniseerd op al uw apparaten met hetzelfde account.
Voeg een gebeurtenis rechtstreeks vanuit de Windows 10-taakbalk toe
Met de Agenda-app kun je evenementen toevoegen, maar je hoeft de Agenda niet per se te openen om een evenement toe te voegen. U kunt rechtstreeks vanuit de taakbalk een gebeurtenis toevoegen. Hier is hoe:
Stap 1: klik op de datum en klok op de taakbalk om het kalenderoverzicht te zien.
Stap 2: Selecteer in de agenda een datum waarop u een evenement wilt toevoegen. Zodra een datum is geselecteerd, typ je de naam van een evenement in het vak Een evenement of herinnering toevoegen .
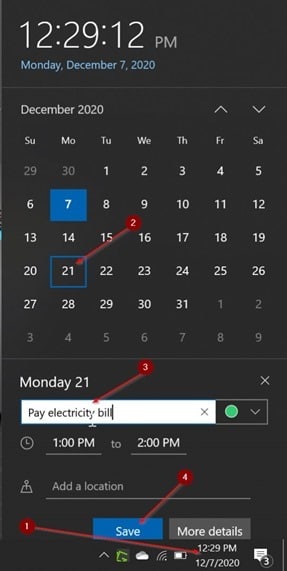
Stap 3: zodra u de naam van een evenement of herinnering typt, ziet u andere opties, zoals tijd en locatie.
Klik ten slotte op de knop Opslaan .
Een afspraak of herinnering verwijderen in Windows 10 Agenda
Stap 1: klik in de Agenda-app op het evenementitem om een kleine flyout te zien met meer details over het evenement.
Stap 2: Klik op de evenementnaam in het vervolgmenu om deze te bewerken.
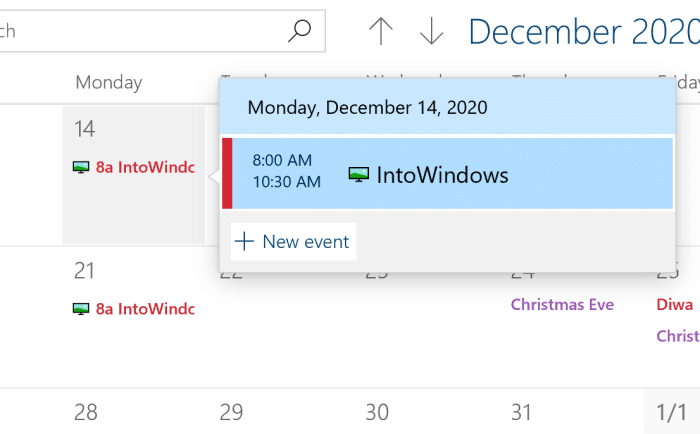
Stap 3: om het geselecteerde evenement te verwijderen, klikt u op de optie Verwijderen . Om alleen het huidige evenement te verwijderen (alleen evenement voor de geselecteerde datum), klikt u op de optie Verwijderen.
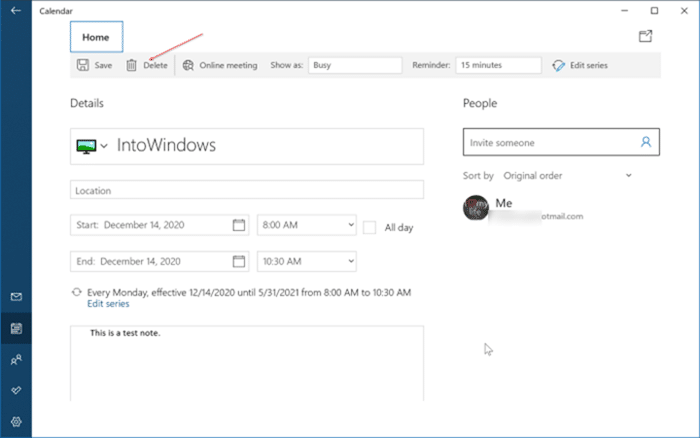
Als het een terugkerend evenement is en u alle terugkerende evenementen wilt verwijderen, klikt u op de optie Alles verwijderen .
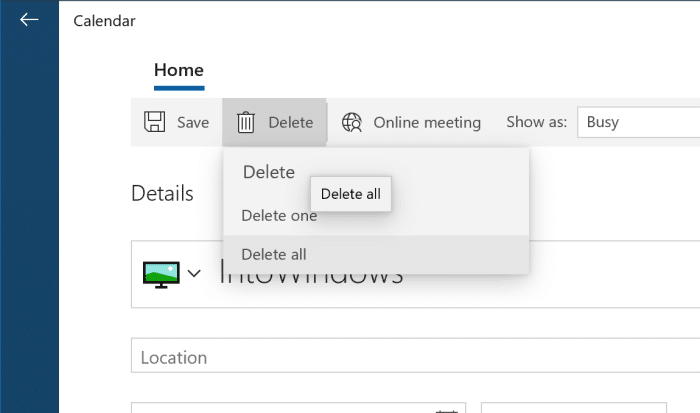
Schakel alle meldingen van de Agenda in Windows 10 uit
Als je geen afspraakmeldingen van de Agenda-app wilt zien, kun je dit doen onder de Windows 10-instellingen door meldingen voor de app uit te schakelen. Hier is hoe je dat doet.
Stap 1: ga naar Windows 10-instellingen \u0026 gt; Meldingen \u0026 amp; acties pagina.
Stap 2: Zet hier in het gedeelte ' Meldingen van deze afzenders ontvangen ' de schakelknop naast de Agenda-app uit. Dat is het! Vanaf nu ontvang je op je huidige pc geen evenementmeldingen van de Agenda-app.
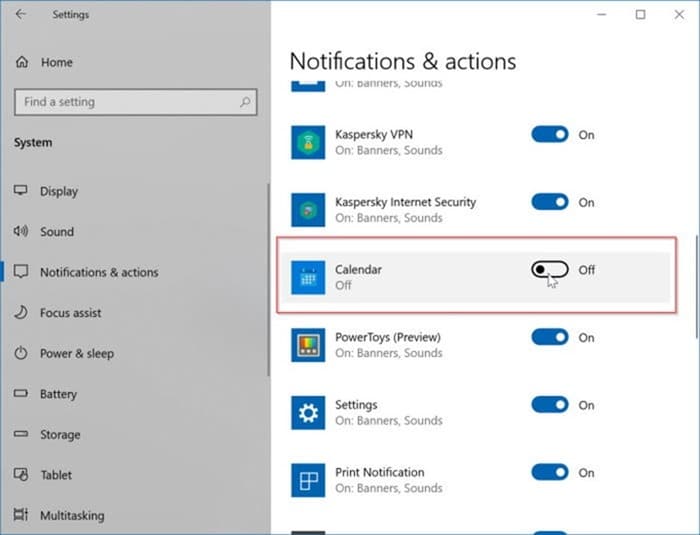
Hoe u ICS-bestanden importeert in de Windows 10 Agenda-handleiding, kan u ook interesseren.

