Gebroken registeritems repareren Windows 10 [Stappen]
Bijgewerkt Januari 2023: Krijg geen foutmeldingen meer en vertraag je systeem met onze optimalisatietool. Haal het nu op - > deze link
- Download en installeer de reparatietool hier.
- Laat het uw computer scannen.
- De tool zal dan repareer je computer.
Wat is het probleem met 'Broken Registry-items' in Windows 10?
In dit bericht gaan we het hebben over "Gebroken registeritems repareren Windows 10�\x9C. U wordt begeleid met eenvoudige stappen/methoden om het probleem op te lossen. Laten we de discussie beginnen.
Op een Windows OS-computer is het Windows-register de digitale voetafdruk van de gebruiker. Register bevat talrijke vermeldingen die essentieel zijn voor Windows en vormgeven aan de manier waarop het dagelijks wordt uitgevoerd. Register op Windows-computer bevat essentiële bestanden voor een goede werking van het Windows-systeem, systeem-apps en -processen. Het is vrij eenvoudig om alle registervermeldingen te vinden en er bepaalde acties op uit te voeren, zoals verwijderen, bijwerken en wijzigingen in opgeslagen registersleutels en -vermeldingen, via het ingebouwde hulpprogramma 'Register-editor' van Windows 10.
Verschillende gebruikers meldden echter dat ze te maken kregen met 'Kapotte registeritems Windows 10' probleem wanneer ze onderzoeken dat hun Windows-pc niet goed werkt of een systeemvertragingsprobleem veroorzaakt. Het register wordt opgeblazen met overbodige bestanden die uiteindelijk beschadigd, beschadigd of kapot gaan. Er kunnen verschillende redenen zijn voor dit probleem: onmiddellijke stroomstoring, abrupt afsluiten, problematische hardware aangesloten, malware of virussen op de computer en andere redenen.
Een probleem met gebroken registeritems kan ook optreden als gevolg van corruptie in systeembestanden, systeemkopie van de harde schijf en andere redenen. Het is echter niet veilig om Broken Registry-items op uw computer te vermijden, omdat deze kapotte registeritems/bestanden verschillende andere problemen op de computer kunnen veroorzaken. De mogelijke manier in dit geval is om Broken Registry-items op uw computer te verwijderen of te repareren dan ze te laten voor een opgeblazen register. Het is mogelijk om het probleem op te lossen met onze instructies. Laten we voor de oplossing gaan.
Belangrijke opmerkingen:
U kunt nu pc-problemen voorkomen door dit hulpmiddel te gebruiken, zoals bescherming tegen bestandsverlies en malware. Bovendien is het een geweldige manier om uw computer te optimaliseren voor maximale prestaties. Het programma herstelt veelvoorkomende fouten die kunnen optreden op Windows-systemen met gemak - geen noodzaak voor uren van troubleshooting wanneer u de perfecte oplossing binnen handbereik hebt:
- Stap 1: Downloaden PC Reparatie & Optimalisatie Tool (Windows 11, 10, 8, 7, XP, Vista - Microsoft Gold Certified).
- Stap 2: Klik op "Start Scan" om problemen in het Windows register op te sporen die PC problemen zouden kunnen veroorzaken.
- Stap 3: Klik op "Repair All" om alle problemen op te lossen.
Hoe kapotte registeritems Windows 10 te repareren?
Methode 1: Kapotte registeritems repareren of verwijderen met 'PC Repair Tool'
'PC Repair Tool' is een gemakkelijke en snelle manier om BSOD-fouten, DLL-fouten, EXE-fouten, problemen met programma's/applicaties, malware of virussen, systeembestanden of registerproblemen en andere systeemproblemen te vinden en op te lossen met slechts een paar klikken.
PC-reparatietool downloaden
Methode 2: Voer het hulpprogramma Schijfopruiming uit in Windows 10
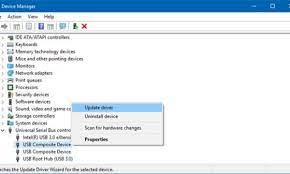
U kunt het ingebouwde hulpprogramma 'Schijfopruiming' van Windows 1 gebruiken om onnodige bestanden zoals kapotte registeritems van uw computer te verwijderen.
Stap 1: Typ 'Schijfopruiming' in Windows Search en open het als de resultaten verschijnen
Stap 2: Klik in het geopende venster op de knop 'Systeembestanden opschonen'
Stap 3: Vink in het volgende venster de vereiste selectievakjes aan met betrekking tot bestanden en mappen die u wilt verwijderen, zoals tijdelijke bestanden, en klik op de knop 'Ok' na selectie. Klik in de prompt die verschijnt op de knop 'Bestanden verwijderen' om beschadigde registerbestanden en andere geselecteerde bestanden te wissen. Als u klaar bent, controleert u of de fout is opgelost.
Methode 3: Voer SFC Scan en DISM Scan uit in Windows 10

U kunt de SFC-scan en de DISM-scantool op de computer uitvoeren om beschadigde systeembestanden en de systeemkopie van de harde schijf te repareren om het probleem op te lossen.
Stap 1: Druk op de 'Windows + X'-toetsen op het toetsenbord en selecteer 'Opdrachtprompt als beheerder'
Stap 2: Typ de volgende opdrachten één voor één en druk na elke regel op 'Enter' om uit te voeren
Sfc / scannow
DISM / Online / Cleanup-Image / RestoreHealth
Stap 3: Na uitvoering start u uw computer opnieuw op en controleert u of het probleem is opgelost.
Methode 4: Windows 10-installatie herstellen

Een mogelijke manier om het probleem op te lossen, is door de installatie van Windows 10 te repareren. Hiermee wordt uw computer gerepareerd en worden alle systeembestanden/applicatieservices die beschadigd/ontbrekend waren, opnieuw geïnstalleerd. Om dit te doen, moet u een opstartbare Windows 10 Installation Media USB/DVD in uw computer plaatsen en uw computer opstarten met dit Windows 10-installatiemediastation. Wanneer Windows Setup wordt geladen, klikt u op de knop 'Repareer uw computer' en volgt u de instructies op het scherm om uw computer te repareren. Als u klaar bent, start u uw computer opnieuw op en controleert u of deze voor u werkt.
Methode 5: Windows Automatisch herstellen uitvoeren
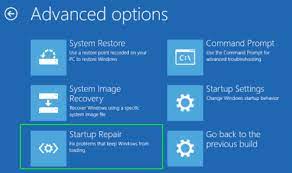
U kunt ook het ingebouwde hulpprogramma Automatische reparatie van Windows 10 gebruiken om uw computer te repareren en dit zal de items in het gebroken register repareren.
Stap 1: Open de app 'Instellingen' in Windows 10 en ga naar 'Update en beveiliging> Herstel> Nu opnieuw opstarten' onder het gedeelte 'Geavanceerd opstarten'
Stap 2: Selecteer nu 'Problemen oplossen > Geavanceerde opties > Opstartherstel', kies uw account en voer uw wachtwoord in om door te gaan. Wacht om het proces te voltooien. Als u klaar bent, start u uw computer opnieuw op en controleert u of het probleem is opgelost.
Conclusie
Ik weet zeker dat dit bericht je heeft geholpen Gebroken registeritems repareren Windows 10 met verschillende eenvoudige stappen/methoden. U kunt onze instructies lezen en volgen om dit te doen. Dat is alles. Voor eventuele suggesties of vragen kunt u schrijven in het opmerkingenveld hieronder.

