Gebruik luidsprekers u0026 amp; Koptelefoons tegelijkertijd in Windows 10
Bijgewerkt Januari 2023: Krijg geen foutmeldingen meer en vertraag je systeem met onze optimalisatietool. Haal het nu op - > deze link
- Download en installeer de reparatietool hier.
- Laat het uw computer scannen.
- De tool zal dan repareer je computer.
Het probleem - Stel je voor dat je met een hoofdtelefoon naar melodieuze muziek luistert op je Windows 10-pc / laptop / tablet, en dat een van je gezinsleden tegelijkertijd naar de muziek wil luisteren, maar hij / zij niet ' Gebruik liever een hoofdtelefoon.
Heb je je ooit afgevraagd of het mogelijk is om luidsprekers en koptelefoons tegelijkertijd te gebruiken op een Windows 10-pc? Ja, het is mogelijk om tegelijkertijd koptelefoons en luidsprekers te gebruiken in Windows 10 zonder extra programma's te hoeven installeren.
Stappen om zowel hoofdtelefoon als luidspreker tegelijkertijd te gebruiken
In deze handleiding laten we zien hoe u luidsprekers en koptelefoons tegelijkertijd kunt gebruiken in Windows 10, Windows 8.1 en Windows 7.
Stap 1: sluit uw hoofdtelefoon aan op uw pc en zorg ervoor dat de luidsprekers ook zijn aangesloten. Voordat u verdergaat met de volgende stap, moet u ervoor zorgen dat de luidspreker van uw pc en de aangesloten hoofdtelefoon correct zijn aangesloten.
Belangrijke opmerkingen:
U kunt nu pc-problemen voorkomen door dit hulpmiddel te gebruiken, zoals bescherming tegen bestandsverlies en malware. Bovendien is het een geweldige manier om uw computer te optimaliseren voor maximale prestaties. Het programma herstelt veelvoorkomende fouten die kunnen optreden op Windows-systemen met gemak - geen noodzaak voor uren van troubleshooting wanneer u de perfecte oplossing binnen handbereik hebt:
- Stap 1: Downloaden PC Reparatie & Optimalisatie Tool (Windows 11, 10, 8, 7, XP, Vista - Microsoft Gold Certified).
- Stap 2: Klik op "Start Scan" om problemen in het Windows register op te sporen die PC problemen zouden kunnen veroorzaken.
- Stap 3: Klik op "Repair All" om alle problemen op te lossen.
Stap 2: klik met de rechtermuisknop op het volume -pictogram in de taakbalk en klik vervolgens op de optie Geluiden om het dialoogvenster Geluiden te openen. Of typ mmsys.cpl in de Start / taakbalk zoeken en druk op Enter om het dialoogvenster Geluiden te openen.
En als het volumepictogram niet in het systeemvak van de taakbalk wordt weergegeven, raadpleegt u ons volumepictogram dat ontbreekt in de Windows 10-taakbalkgids.
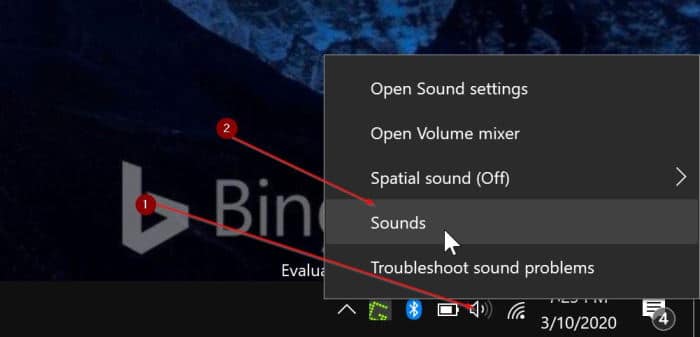
Stap 3: Onder het tabblad Afspelen klik met de rechtermuisknop op uw luidspreker en klik vervolgens op Instellen als standaardapparaat optie om het standaard te maken. Als de optie Standaardapparaat ontbreekt of grijs wordt weergegeven, is de luidspreker waarschijnlijk al het standaardaudioapparaat op uw pc en kunt u doorgaan naar de volgende stap.

U ziet ook het item Standaardapparaat net onder het apparaat, zoals weergegeven in de bovenstaande afbeelding.
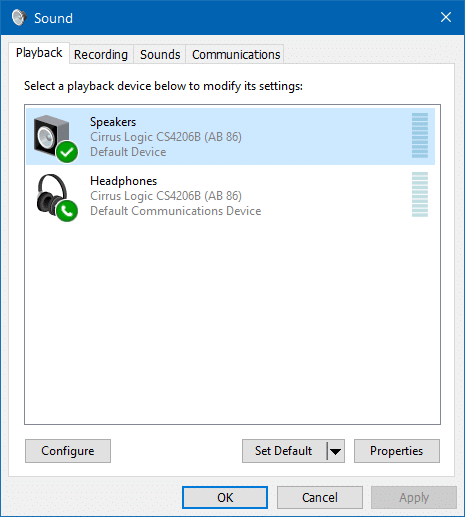
Stap 4: Schakel over naar het tabblad Opnemen door erop te klikken.
Stap 5: klik met de rechtermuisknop op uw microfoon of stereomix en klik op Eigenschappen .
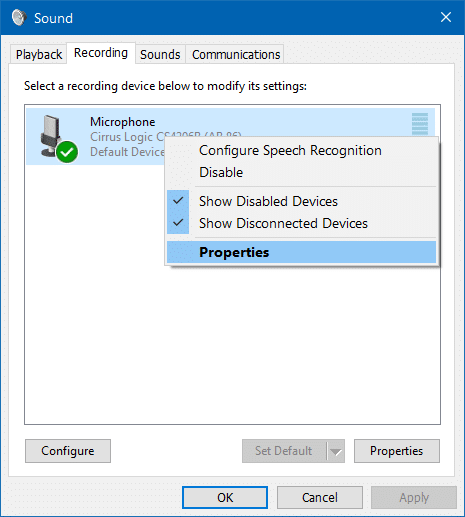
Stap 6: klik op het tabblad Luister . Vink hier het vakje aan met het label Luister naar dit apparaat . Selecteer uw hoofdtelefoon in het vervolgkeuzemenu Afspelen via dit apparaat .
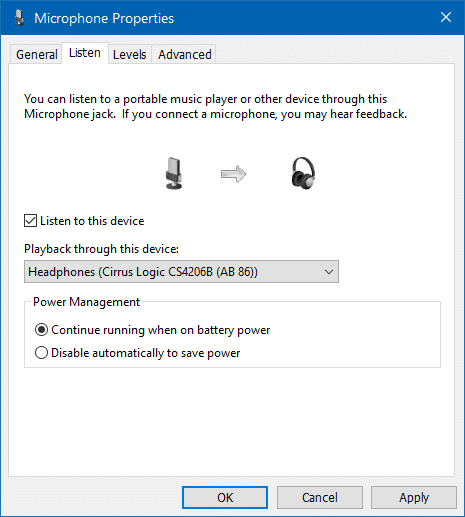
Stap 7: klik op de knop Toepassen . Dat is het! Het geluid zou nu uit zowel uw hoofdtelefoon als luidsprekers moeten komen.
Als zowel de hoofdtelefoon als de luidspreker het geluid niet tegelijkertijd afspelen, controleer dan of je de luidspreker daadwerkelijk hebt ingesteld als het standaardapparaat (en niet als het standaardcommunicatieapparaat).

