Gebruiker wijzigen in Beheerder Windows 11
Bijgewerkt Januari 2023: Krijg geen foutmeldingen meer en vertraag je systeem met onze optimalisatietool. Haal het nu op - > deze link
- Download en installeer de reparatietool hier.
- Laat het uw computer scannen.
- De tool zal dan repareer je computer.
De computer is ongetwijfeld een apparaat dat de meesten van ons elke dag gebruiken om verschillende dingen te doen, zowel persoonlijk als professioneel. Op een enkele pc kunnen we meerdere accounts vinden, omdat verschillende gebruikers er onafhankelijk gebruik van kunnen maken. Daarom bieden besturingssystemen de mogelijkheid om verschillende gebruikers aan te maken.
1. Wijzig gebruiker naar Windows 11-beheerder vanuit Instellingen
Stap 1
Het is een van de eenvoudigste processen, in dit geval is het opent Configuratie vanaf Start:

Belangrijke opmerkingen:
U kunt nu pc-problemen voorkomen door dit hulpmiddel te gebruiken, zoals bescherming tegen bestandsverlies en malware. Bovendien is het een geweldige manier om uw computer te optimaliseren voor maximale prestaties. Het programma herstelt veelvoorkomende fouten die kunnen optreden op Windows-systemen met gemak - geen noodzaak voor uren van troubleshooting wanneer u de perfecte oplossing binnen handbereik hebt:
- Stap 1: Downloaden PC Reparatie & Optimalisatie Tool (Windows 11, 10, 8, 7, XP, Vista - Microsoft Gold Certified).
- Stap 2: Klik op "Start Scan" om problemen in het Windows register op te sporen die PC problemen zouden kunnen veroorzaken.
- Stap 3: Klik op "Repair All" om alle problemen op te lossen.
Stap 2
Laten we naar "Accounts-Family en andere gebruikers" gaan:

Stap 3
Door daar te klikken, geven we de gebruikersopties weer en klikken we op "Accounttype wijzigen":

Stap 4
Selecteer Beheerder in het weergegeven pop-upvenster:

2 . Verander de gebruiker in Windows 11 Administrator vanuit het Configuratiescherm
Stap 1
Het Configuratiescherm geeft ons toegang tot een brede groep opties in Windows 11, open het Configuratiescherm vanuit Start:
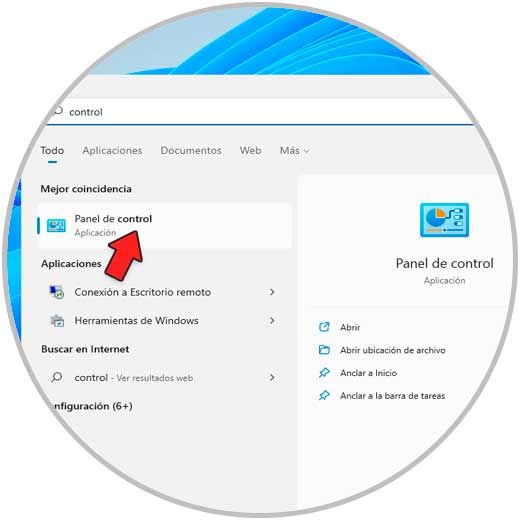
Stap 2
We zullen het volgende zien. We klikken op "Gebruikersaccounts"

Stap 3
Opnieuw klikken we op "Gebruikersaccounts" en we zien het volgende:
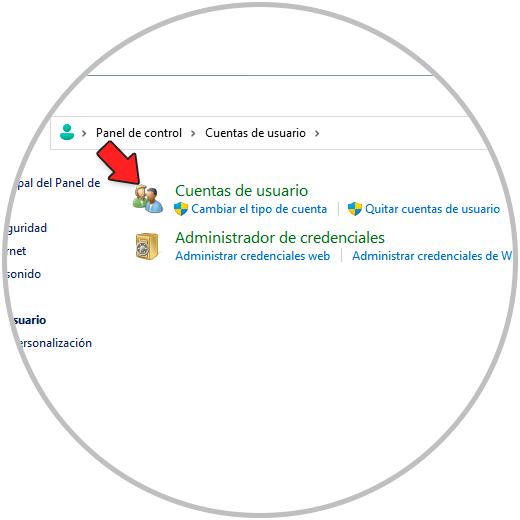
Stap 4
We klikken op de regel "Een ander account beheren" om de verschillende accounts te zien die in Windows 11 zijn aangemaakt:
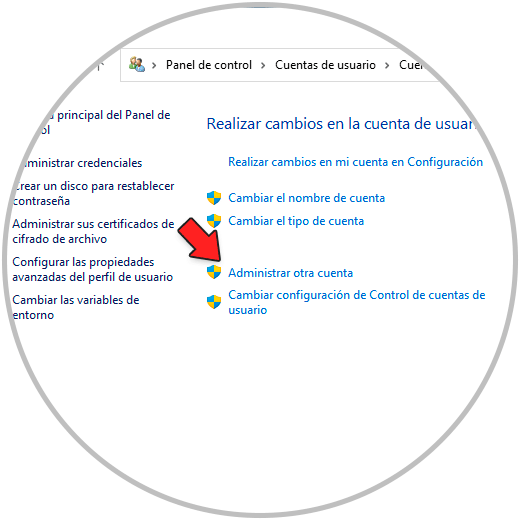
Stap 5
Selecteer de gebruiker om de verschillende bijbehorende opties te zien:

Stap 6
We klikken op "Change the account type" en het volgende wordt weergegeven:

Stap 7
Selecteer het vak Beheerder en pas de wijzigingen toe:

3. Gebruiker wijzigen in Windows 11-beheerder vanuit Computerbeheer
Stap 1
Van Computerbeheer in Windows 11 hebben we een complete set opties om ons systeem te beheren. Om deze methode te gebruiken, opent u Computerbeheer vanuit het Start-contextmenu:

Stap 2
In het beheerdersvenster gaan we naar "Lokale gebruikers en groepen" en in het gedeelte Gebruikers dubbelklikken we op de gewenste gebruiker:

Stap 3
Er wordt een pop-upvenster geopend, daarin gaan we naar het tabblad "Lid van":
Stap 4
We klikken op "Toevoegen" en selecteren vervolgens "Beheerders":

Stap 5
Pas de wijzigingen toe en deze groep wordt toegevoegd:

We klikken op Toepassen en vervolgens op OK om het proces te voltooien.
4. Wijzig gebruiker naar Windows 11-beheerder van Netplwiz
Stap 1
De opdracht Netplwiz is ontwikkeld om gebruikers in Windows 11 te beheren, we openen Netplwiz vanaf Start:

Stap 2
In het pop-upvenster selecteren we de gebruiker:

Stap 3
We dubbelklikken op de gebruiker en in het pop-upvenster gaan we naar het tabblad "Groepslidmaatschap" waar we het volgende zien:
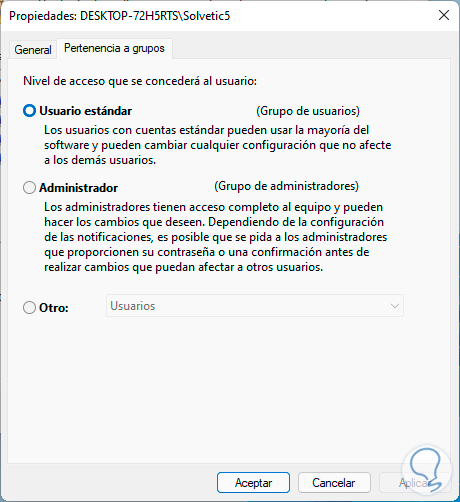
Stap 4
Stel daar "Beheerder" in. Pas de wijzigingen toe.

5. Gebruiker wijzigen in Windows 11-beheerder van CMD
Stap 1
De CMD-console geeft ons de mogelijkheid om een gebruiker als administrator, hiervoor moeten we CMD openen als administrators:
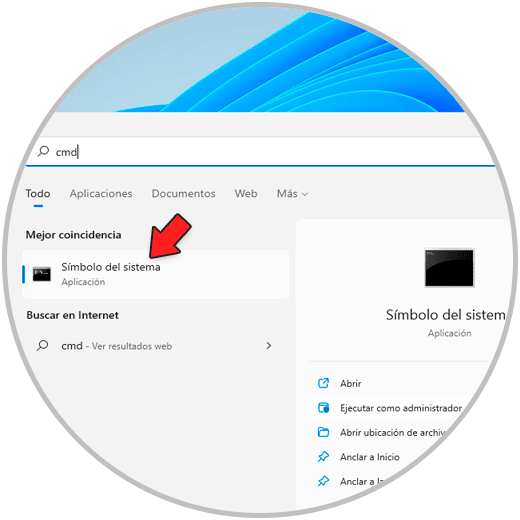
Stap 2
We voeren de volgende syntaxis uit in de console:
net localgroup administrators "user"/add

Hiermee wordt die gebruiker lid van de groep Administrators.
6. Wijzig gebruiker naar Administrator Windows 11 vanuit PowerShell
Stap 1
Eindelijk we hebben Vanaf de PowerShell-console openen we PowerShell als beheerder:
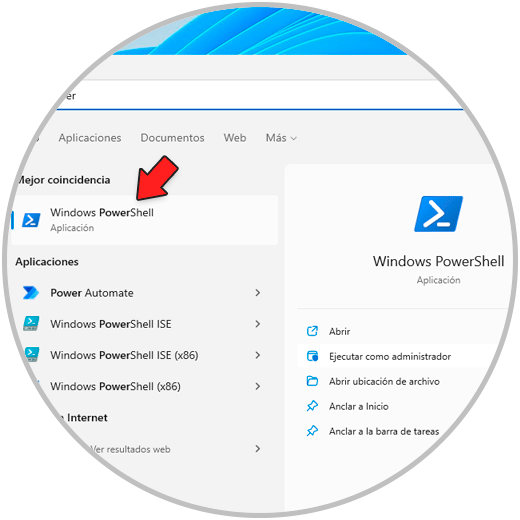
Stap 2
Voer de syntaxis uit in de console. Net als CMD zal dit commando die gebruiker in de groep administrators plaatsen.
Add-LocalGroupMember-Group "Beheerders"-Lid "gebruiker"

Dit zijn de stappen om het profiel van een gebruiker te wijzigen en in te stellen op Beheerder in Windows 11.

