Gebruikersaccounts in- of uitschakelen in Windows 10
Bijgewerkt Januari 2023: Krijg geen foutmeldingen meer en vertraag je systeem met onze optimalisatietool. Haal het nu op - > deze link
- Download en installeer de reparatietool hier.
- Laat het uw computer scannen.
- De tool zal dan repareer je computer.
Windows 10 ondersteunt, net als eerdere versies van Windows, het maken van meerdere gebruikersaccounts. U kunt zowel lokale gebruikersaccounts als Microsoft-accounts maken om u aan te melden bij Windows 10.
Velen van ons hebben meer dan één gebruikersaccount gemaakt zodat anderen ook onze pc's kunnen gebruiken. U heeft bijvoorbeeld een ander gebruikersaccount gemaakt om uw gezin uw pc te laten gebruiken.
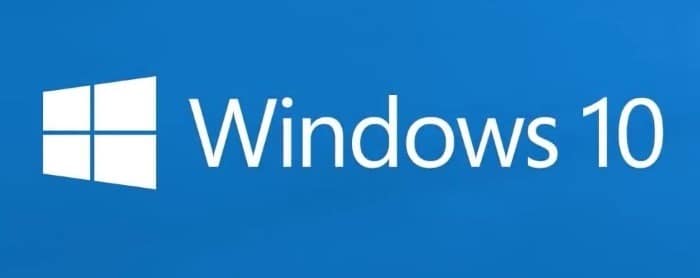
Als u meer dan één gebruikersaccount op uw pc heeft, wilt u soms een gebruikersaccount op uw pc uitschakelen of blokkeren om de toegang van een gebruiker tot zijn / haar account te beperken of om te voorkomen dat een gebruiker uw pc gebruikt.
Belangrijke opmerkingen:
U kunt nu pc-problemen voorkomen door dit hulpmiddel te gebruiken, zoals bescherming tegen bestandsverlies en malware. Bovendien is het een geweldige manier om uw computer te optimaliseren voor maximale prestaties. Het programma herstelt veelvoorkomende fouten die kunnen optreden op Windows-systemen met gemak - geen noodzaak voor uren van troubleshooting wanneer u de perfecte oplossing binnen handbereik hebt:
- Stap 1: Downloaden PC Reparatie & Optimalisatie Tool (Windows 11, 10, 8, 7, XP, Vista - Microsoft Gold Certified).
- Stap 2: Klik op "Start Scan" om problemen in het Windows register op te sporen die PC problemen zouden kunnen veroorzaken.
- Stap 3: Klik op "Repair All" om alle problemen op te lossen.
Hoewel je altijd een gebruikersaccount kunt verwijderen om dat account permanent te verwijderen, wil je misschien een account voor een korte periode blokkeren of uitschakelen. U kunt bijvoorbeeld het gebruikersaccount van uw kind tijdens examens blokkeren of uitschakelen om te stoppen met gamen op de pc.
Windows 10 heeft een voorziening om gebruikersaccounts uit te schakelen of te blokkeren. U kunt een Microsoft-account of een lokaal gebruikersaccount blokkeren. U moet de beheerder zijn om een gebruikersaccount te blokkeren of uit te schakelen.
Wanneer de gebruiker probeert in te loggen op een geblokkeerd account, krijgt hij te zien: “Uw account is uitgeschakeld. Raadpleeg het bericht van uw systeembeheerder als het een lokaal gebruikersaccount is. Als het een Microsoft-account is, krijgt de gebruiker een foutieve wachtwoordfout, zelfs als hij / zij het juiste wachtwoord invoert.
Volg de stapsgewijze instructies hieronder om een gebruikersaccount in Windows 10 te blokkeren of uit te schakelen.
Methode 1 van 2
Schakel een gebruikersaccount in of uit in Windows 10 Pro
Opmerking: deze methode is alleen van toepassing op Windows 10 Pro en hogere edities. Als je de Home-editie gebruikt, raadpleeg dan de instructies in Methode 2.
Stap 1: klik met de rechtermuisknop op de Start-knop op de taakbalk en klik vervolgens op Computerbeheer om hetzelfde te openen.
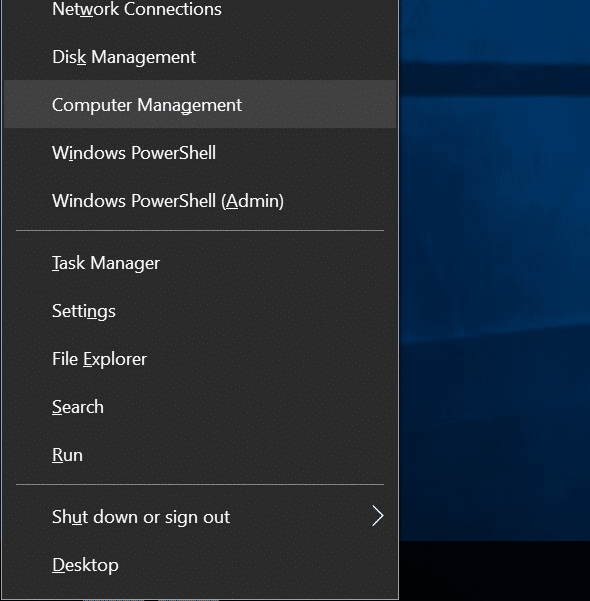
Stap 2: vouw in het linkerdeelvenster van Computerbeheer de map Lokale gebruikers en groepen uit. Klik nu op de map Gebruikers .
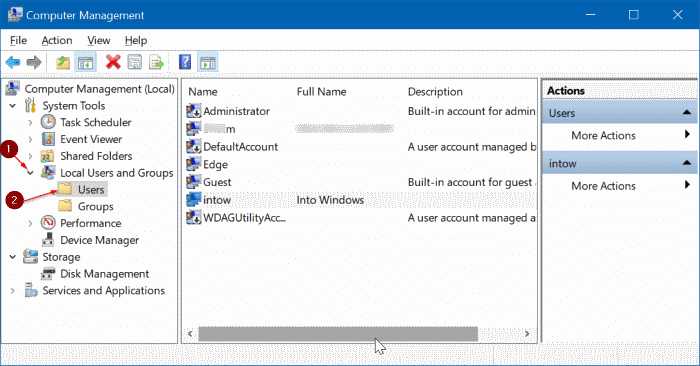
Stap 3: Nu ziet u aan de rechterkant alle lokale en Microsoft-accounts op uw pc.
Stap 4: klik met de rechtermuisknop op het gebruikersaccount dat u wilt blokkeren of uitschakelen, en klik vervolgens op Eigenschappen .
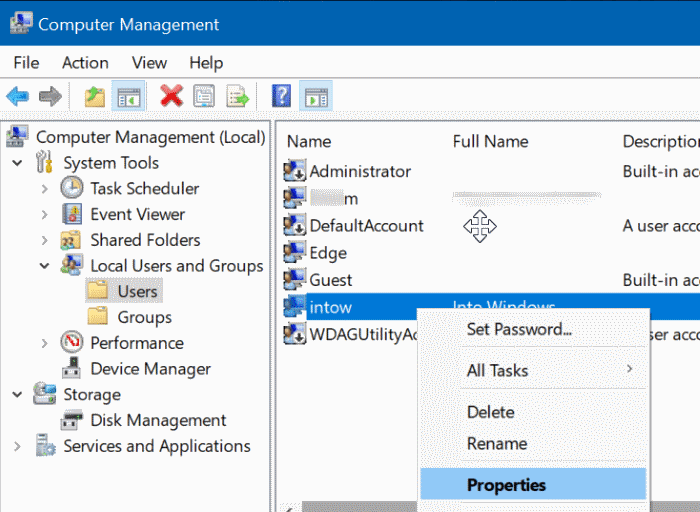
Onthoud dat u het gebruikersaccount waarmee u momenteel bent aangemeld, niet kunt uitschakelen of blokkeren. U moet ook beheerdersrechten hebben om een gebruikersaccount uit te schakelen of te blokkeren.
Stap 5: vink in het dialoogvenster Eigenschappen op het tabblad Algemeen de optie Account is uitgeschakeld aan. Klik ten slotte op de knop Toepassen om het account uit te schakelen of te blokkeren.
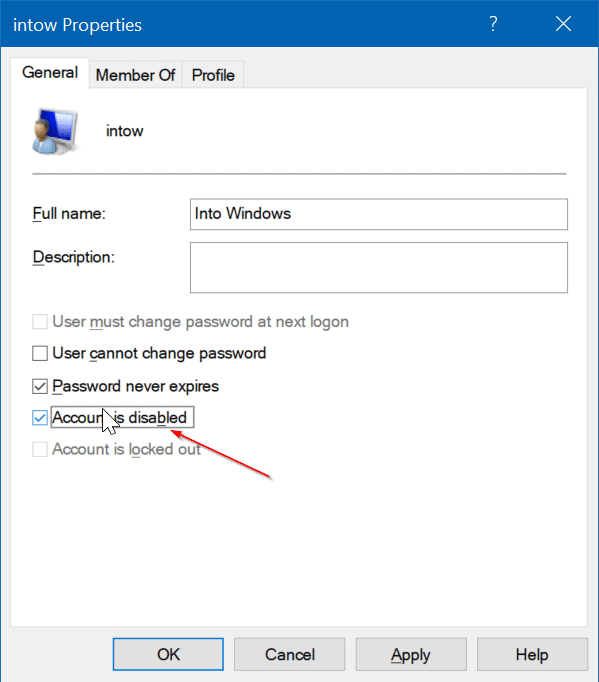
\u0026 nbsp;
Om een geblokkeerd of uitgeschakeld gebruikersaccount in Windows 10 in te schakelen
Volg de aanwijzingen in de bovenstaande handleiding en schakel de optie Account is uitgeschakeld uit. Klik op de knop Toepassen. Dat is het!
Methode 2 van 2
Schakel gebruikersaccount in of uit in Windows 10 Home
Windows 10 Home-gebruikers kunnen de opdrachtprompt gebruiken om een gebruikersaccount in of uit te schakelen.
Stap 1: Open de opdrachtprompt als beheerder.
Stap 2: Voer in de verhoogde opdrachtprompt de volgende opdracht uit om een gebruikersaccount in of uit te schakelen.
netto gebruikersaccountnaam / actief: nee
Vervang in het bovenstaande commando “accountnaam” door de daadwerkelijke naam van het gebruikersaccount.
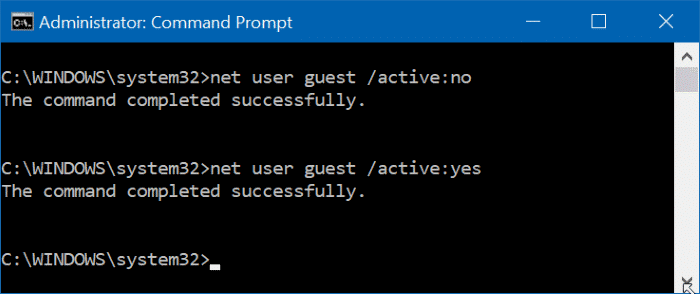
Om het gebruikersaccount in te schakelen, gebruikt u het volgende commando:
netto gebruikersaccountnaam / actief: ja
Vervang nogmaals “accountnaam” door de accountnaam van de gebruiker.
Misschien wilt u ook lezen hoe u automatisch inlogt op de Windows 10-handleiding.

