Gebruikersprofiel per ongeluk verwijderd en kan nu niet inloggen op Windows 10
Bijgewerkt Januari 2023: Krijg geen foutmeldingen meer en vertraag je systeem met onze optimalisatietool. Haal het nu op - > deze link
- Download en installeer de reparatietool hier.
- Laat het uw computer scannen.
- De tool zal dan repareer je computer.
Wanneer u een gebruikersprofiel in Windows 10 verwijdert met behulp van de gebruikersaccountinstellingen, verwijdert Windows alle bestanden en gegevens. Als het echter per ongeluk was omdat u een applicatie van derden of een opdrachtregelprogramma had gebruikt dat niet is voltooid, dan zal dit bericht u helpen. Als dit gebeurt, kunt u zich meestal niet met dat account aanmelden bij Windows 10 en het enige dat u kunt bedenken, is het herstellen van eventuele gebruikersgegevens die nog over zijn.
Gebruikersprofiel per ongeluk verwijderd en kan nu niet inloggen
U heeft per ongeluk het gebruikersprofiel verwijderd en kunt u nu niet aanmelden bij Windows 10, dus wat kunt u doen? Hoe log je in? Hoe het gebruikersaccount of gebruikersbestanden herstellen?
- Systeemherstel uitvoeren
- Handmatig herstellen met behulp van register.
Dit zijn de enige twee methoden die u kunnen helpen, afgezien van het gebruik van software voor bestandsherstel. Dat kan werken, maar het kan omslachtig zijn.
1] Systeemherstel uitvoeren
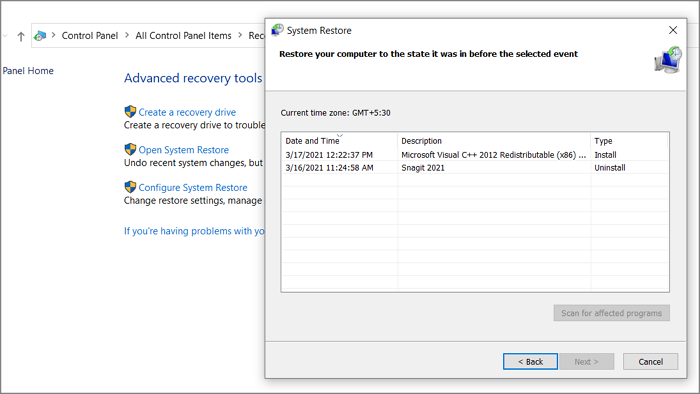
Belangrijke opmerkingen:
U kunt nu pc-problemen voorkomen door dit hulpmiddel te gebruiken, zoals bescherming tegen bestandsverlies en malware. Bovendien is het een geweldige manier om uw computer te optimaliseren voor maximale prestaties. Het programma herstelt veelvoorkomende fouten die kunnen optreden op Windows-systemen met gemak - geen noodzaak voor uren van troubleshooting wanneer u de perfecte oplossing binnen handbereik hebt:
- Stap 1: Downloaden PC Reparatie & Optimalisatie Tool (Windows 11, 10, 8, 7, XP, Vista - Microsoft Gold Certified).
- Stap 2: Klik op "Start Scan" om problemen in het Windows register op te sporen die PC problemen zouden kunnen veroorzaken.
- Stap 3: Klik op "Repair All" om alle problemen op te lossen.
Als je vaak systeemherstel aanmaakt, het vervolgens herstellen van de computer naar een werkende staat kan het gebruikersaccount en al zijn bestanden voor die dag terughalen. Hiervoor heeft u een admin-account nodig.
- Typ Systeemherstel in het menu Start zoeken
- Klik op de hersteloptie wanneer deze verschijnt
- Klik vervolgens op Systeemherstel openen om een lijst met datums te krijgen waarnaar u kunt herstellen
- Selecteer een van de datums waarop het account bestond en kies ervoor om te herstellen.
Als u klaar bent, start u de computer opnieuw op en u zou het account op het inlogscherm moeten zien.
2] Handmatig herstellen met behulp van register
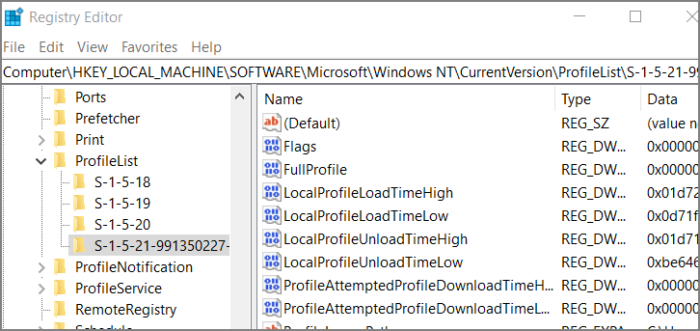
Als het account wordt verwijderd Vanwege corruptie of software van derden is de kans groot dat uw account er nog steeds is, en een registerfix kan helpen.
Typ regedit in de Uitvoeren-prompt (Win + R) en druk vervolgens op Enter. Het opent de Register-editor. Navigeer naar het volgende pad om het gebruikersprofiel te zoeken
HKEY_LOCAL_MACHINE\\SOFTWARE\\Microsoft\\Windows NT\\CurrentVersion\\ProfileList
Alle gebruikersprofielen worden weergegeven met namen die lijken op S-1-5-21-991350227-4168754500-3041839445-1001.
Zoek er een met een BAK aan het einde van de naam, bijvoorbeeld S-1-5-21-991350227-4168754500-3041839445-1001.bak.
Verwijder de sleutel die geen BAK heeft, en hernoem dan de BAK naar een naam die geen BAK meer heeft.
Zoek ten slotte de gebruikersprofielmap in de C:\\Users en noteer deze. Hetzelfde pad moet worden ingevoerd in ProfileImagePath. Dubbelklik om het te bewerken en op te slaan.
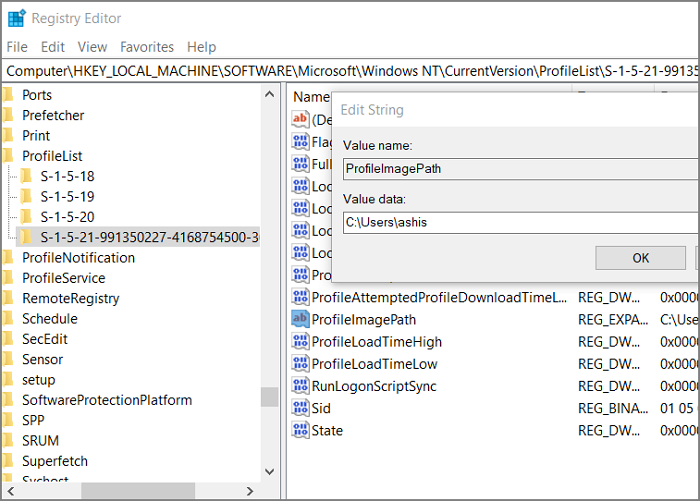
Bent u het beheerdersaccount kwijtgeraakt
Als u uw beheerdersaccount bent kwijtgeraakt en er is geen manier om in te loggen op de computer, kunt u de geavanceerde herstelmethode gebruiken om het geheime beheerdersaccount in te schakelen en vervolgens gebruiken het om een nieuw account aan te maken. U kunt ook het beheerdersaccount gebruiken om naar de map C:\\users te gaan en vervolgens de bestanden erin te lokaliseren.
Selecteer in Geavanceerd herstel Problemen oplossen> Geavanceerde opties> Opdrachtprompt.
Typ het volgende
net user administrator [email protected] $$ w0rd
net user administrator/active: yes
Druk op Enter
Start de computer opnieuw op en gebruik [email protected ] $$ w0rd om in te loggen op dit account.
Ik hoop dat het bericht gemakkelijk te volgen was en dat je het gebruikersaccount of in ieder geval de bestanden kon herstellen.

