Gegevens migreren van Windows 10 pc naar Mac
Bijgewerkt Januari 2023: Krijg geen foutmeldingen meer en vertraag je systeem met onze optimalisatietool. Haal het nu op - > deze link
- Download en installeer de reparatietool hier.
- Laat het uw computer scannen.
- De tool zal dan repareer je computer.
Heeft u een nieuwe Mac gekocht en wilt u e-mails, contacten, bladwijzers, documenten, afbeeldingen, iTunes-inhoud en andere bestanden overzetten van uw Windows-pc naar Mac? Wilt u snel gegevens van Windows 10 pc naar Mac migreren? In deze handleiding zullen we zien hoe u gegevens van een Windows 10-pc naar een Mac-computer kunt migreren.
Er zijn meerdere manieren om gegevens over te zetten van een pc met Windows 10 naar een Mac. De Windows Migration Assistant van Apple maakt het migreren van gegevens van pc naar Mac eenvoudig.
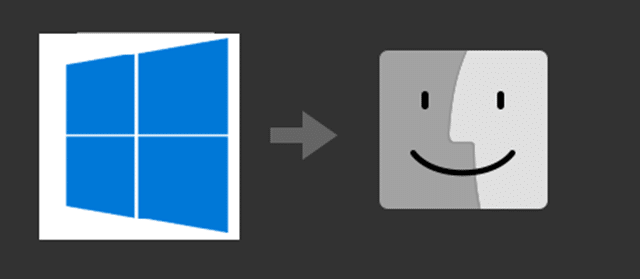
Windows-migratieassistent
Windows Migration Assistant is een gratis programma van Apple waarmee Mac-gebruikers gemakkelijk gegevens van pc naar Mac kunnen migreren. Het programma helpt u bij het overbrengen van afbeeldingen, documenten, browserbladwijzers, contacten, iTunes-inhoud en sommige instellingen (zoals de startpagina van de browser, bureaubladachtergrond) van uw Windows 10-pc naar Mac.
Belangrijke opmerkingen:
U kunt nu pc-problemen voorkomen door dit hulpmiddel te gebruiken, zoals bescherming tegen bestandsverlies en malware. Bovendien is het een geweldige manier om uw computer te optimaliseren voor maximale prestaties. Het programma herstelt veelvoorkomende fouten die kunnen optreden op Windows-systemen met gemak - geen noodzaak voor uren van troubleshooting wanneer u de perfecte oplossing binnen handbereik hebt:
- Stap 1: Downloaden PC Reparatie & Optimalisatie Tool (Windows 11, 10, 8, 7, XP, Vista - Microsoft Gold Certified).
- Stap 2: Klik op "Start Scan" om problemen in het Windows register op te sporen die PC problemen zouden kunnen veroorzaken.
- Stap 3: Klik op "Repair All" om alle problemen op te lossen.
Om gegevens van pc naar Mac te kunnen overbrengen met Windows Migration Assistant, moeten zowel je pc als Mac zijn verbonden met hetzelfde wifi-netwerk of fysiek zijn verbonden met een Ethernet-kabel.
Het gebruik van de Windows-migratieassistent van Apple is vrij eenvoudig. Maar als u het voor de eerste keer gebruikt, heeft u wellicht wat hulp nodig. Raadpleeg de onderstaande instructies om gegevens met succes te migreren van Windows 10 pc naar Mac.
Migreer gegevens van Windows 10 pc naar Mac
Stap 1: zorg ervoor dat uw Mac en Windows 10-pc met hetzelfde wifi-netwerk zijn verbonden. Dat wil zeggen: verbind beide computers met hetzelfde Wi-Fi-netwerk.
Stap 2: download op uw Windows 10-computer het installatiebestand van Windows Migration Assistant (scroll naar beneden om de links te zien) en installeer hetzelfde.
Voordat u de Windows Migration Assistant downloadt, moet u eerst weten welke versie van macOS op uw Mac-computer is geïnstalleerd, aangezien er verschillende versies van Windows Migration Assistant beschikbaar zijn voor verschillende versies van macOS. Klik op je Mac op het Apple-menu en klik vervolgens op Over deze Mac om te zien welke versie van macOS is geïnstalleerd.
Als u macOS Mojave of hoger gebruikt, haalt u het installatieprogramma hier vandaan.
Voor macOS Sierra en High Sierra is het installatieprogramma hier beschikbaar.
En als u OS X EI Capitan of eerder gebruikt, haalt u het installatieprogramma van deze pagina.
Stap 3: Sluit alle actieve toepassingen op uw pc (behalve de Migration Assistant) en start de Windows Migration Assistant.
Stap 4: klik op de knop Doorgaan . Als de migratieassistent u vraagt om de actieve programma ('s) te sluiten, doe dit dan om de knop Doorgaan in te schakelen.
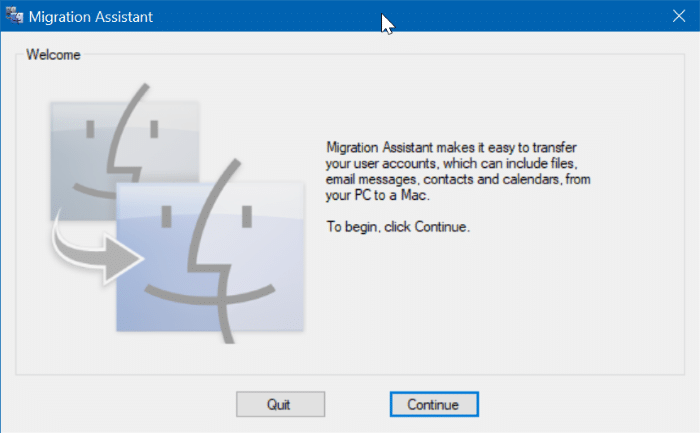
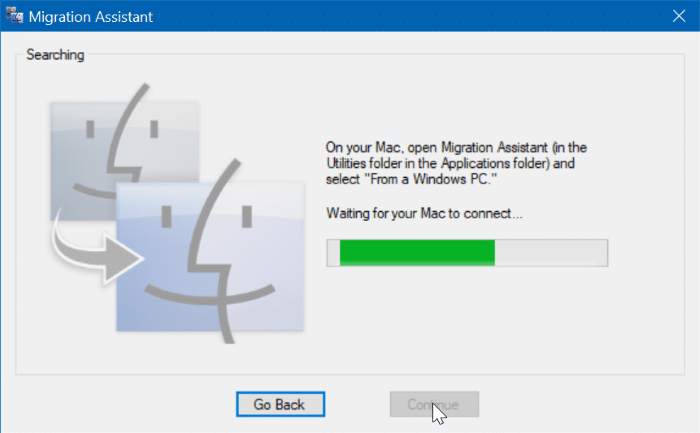
Stap 5: Start op uw Mac het hulpprogramma Migratie-assistent. Als u nieuw bent op de Mac, kunt u de Migratie-assistent vinden door naar Launchpad \u0026 gt; Andere map.
Volg de eenvoudige instructies op het scherm. Het kan voorstellen dat u de Windows Update uitschakelt om te voorkomen dat de Windows Update de computer automatisch herstart, maar Windows 10 zal uw pc niet opnieuw opstarten zonder uw toestemming. U hoeft de Windows Update dus niet uit te schakelen.
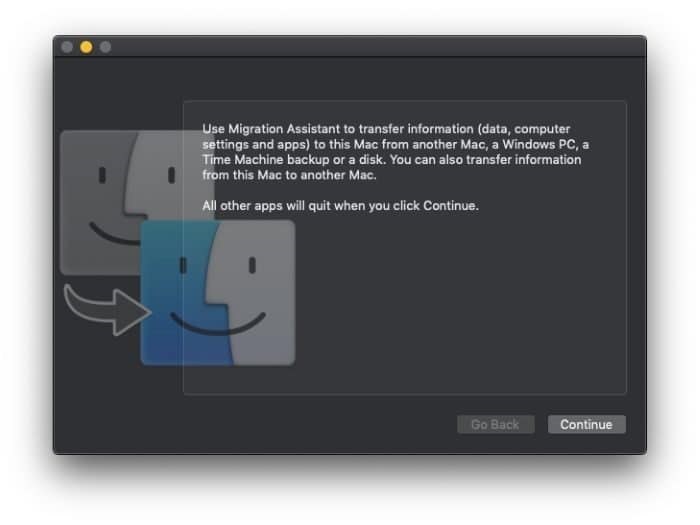
Stap 6: voer uw beheerdersaccountnaam en wachtwoord in wanneer daarom wordt gevraagd.
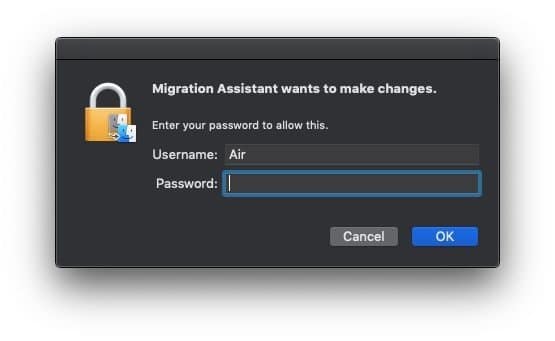
Stap 7: selecteer de optie Vanaf een Windows-pc . Klik op de knop Doorgaan .
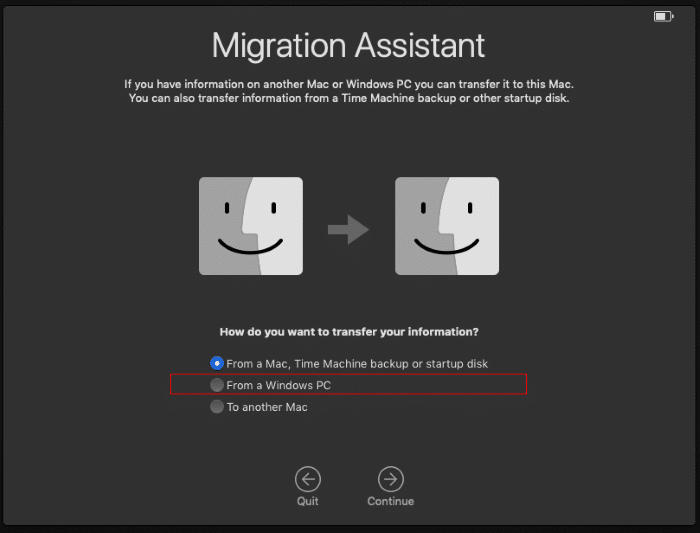
Stap 8: Vervolgens krijgt u het volgende scherm waarin u uw Windows 10-computer moet selecteren. Klik op Doorgaan om verder te gaan.
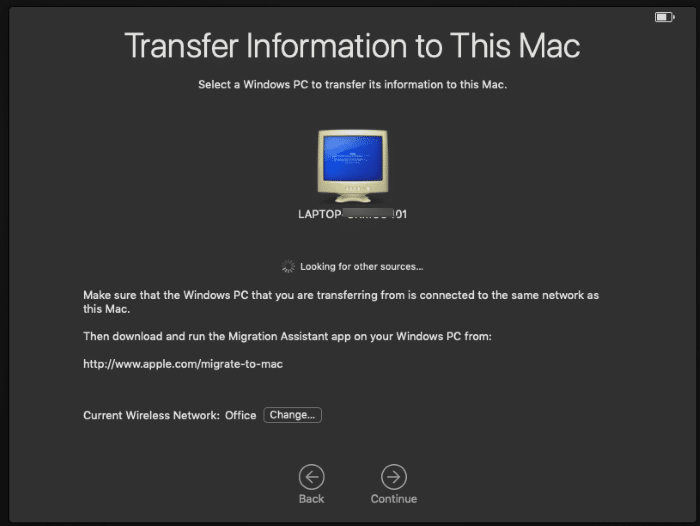
Stap 9: het migratiehulpprogramma geeft nu een code weer, zodat u ervoor moet zorgen dat dezelfde code ook op uw Windows 10-pc wordt weergegeven en klik vervolgens op de knop Doorgaan op uw pc.
Stap 10: Selecteer op uw Mac wat u vanaf uw pc wilt overzetten. Naast mappen kunt u ook enkele instellingen selecteren.
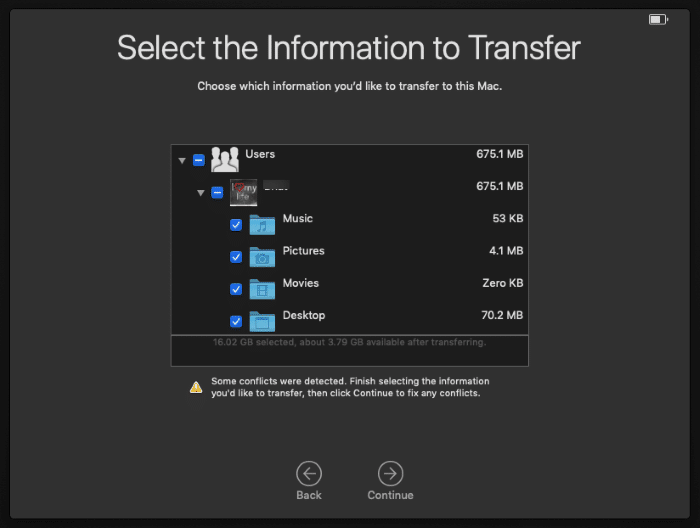
Klik op de knop Doorgaan .
Stap 11: als u een account selecteert om te migreren, zal het migratiehulpprogramma u vragen om een veilig wachtwoord te maken voor het beheerdersaccount dat u naar uw Mac wilt migreren.
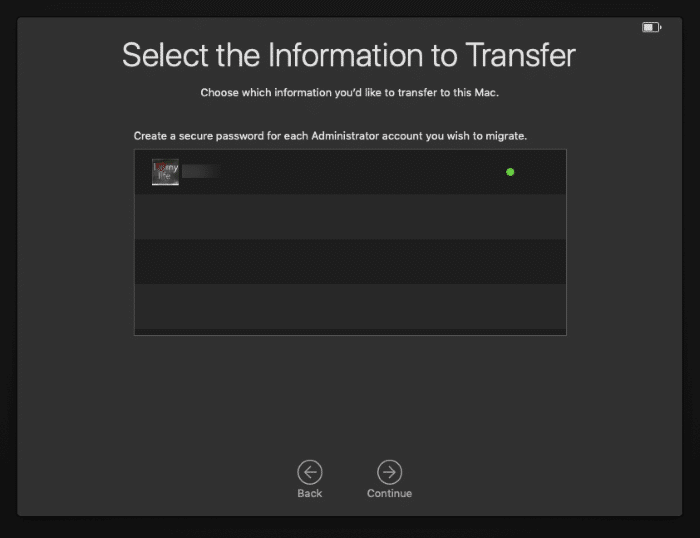
Stap 12: Het migratieprogramma vraagt u mogelijk om uw Mac-beheerderswachtwoord in te voeren om het geselecteerde account van Windows naar Mac te migreren. Klik op de knop Autoriseren naast de accountnaam en voer vervolgens het wachtwoord in. Klik op de knop Doorgaan .
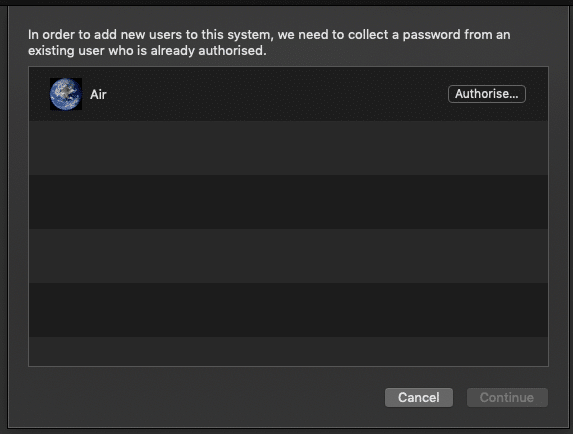
Stap 13: het migratiehulpprogramma begint met het overbrengen van gegevens van uw geselecteerde Windows 10-pc naar de Mac. Afhankelijk van de grootte van de geselecteerde gegevens kan het minuten tot uren duren.
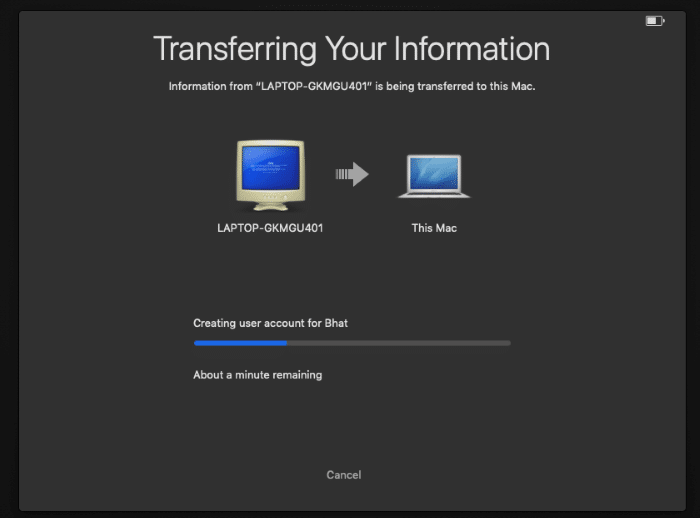
Als u klaar bent, krijgt u het bericht 'Migratie voltooid' op uw Mac. Op uw pc ziet u het bericht 'Uw informatie is met succes voltooid'.
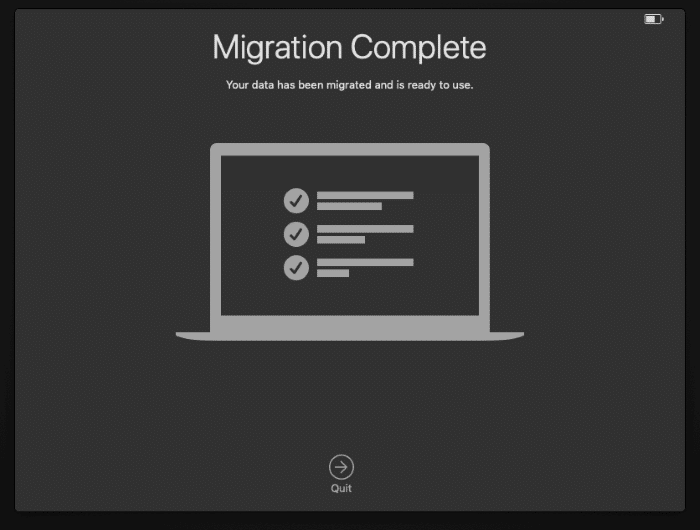
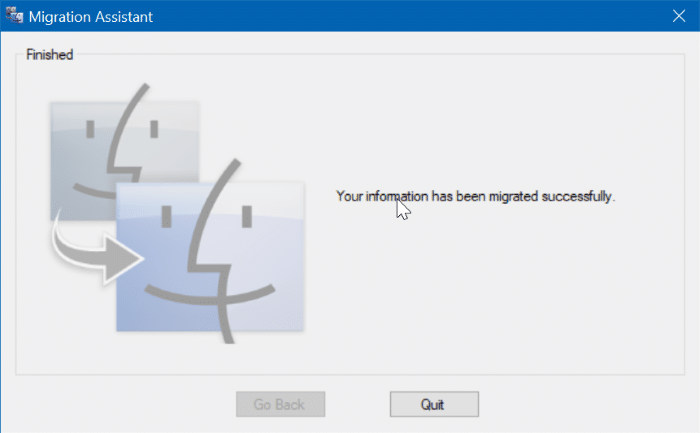
Stap 14: klik op uw Mac op de knop Afsluiten om de toepassing te sluiten en naar het aanmeldingsscherm te gaan. Selecteer het account waarbij u zich wilt aanmelden en typ vervolgens het wachtwoord om de Mac te gaan gebruiken.

