Gemakkelijke manier om meerdere instanties van een programma te openen in Windows 10
Bijgewerkt Januari 2023: Krijg geen foutmeldingen meer en vertraag je systeem met onze optimalisatietool. Haal het nu op - > deze link
- Download en installeer de reparatietool hier.
- Laat het uw computer scannen.
- De tool zal dan repareer je computer.
Veel van de klassieke desktopprogramma's die er zijn, ondersteunen meerdere instanties. U kunt bijvoorbeeld meerdere exemplaren van Kladblok- en Word-programma's openen. In gewoon Engels, het is gewoon dat u meerdere vensters van hetzelfde programma kunt openen.
Laten we bijvoorbeeld aannemen dat u een belangrijke notitie in Kladblok noteert en tegelijkertijd een eerder gemaakte notitie wilt openen met Kladblok zonder het huidige venster van Kladblok te sluiten. De functie is ook handig als u twee documenten naast elkaar wilt vergelijken.
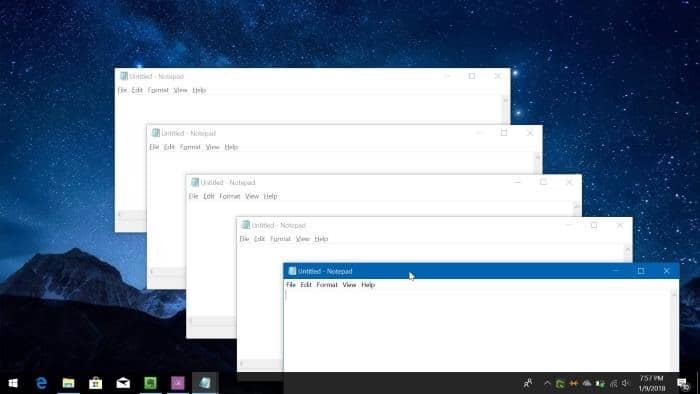
Om een ander exemplaar van een ondersteund programma te openen, hoeft u alleen maar hetzelfde programma te starten dat al wordt uitgevoerd. Als u bijvoorbeeld meerdere exemplaren van Kladblok wilt openen, moet u eerst Kladblok openen door de naam in Start / taakbalk te typen en vervolgens op Enter te drukken. Voer een of twee tekst in (niet nodig om op te slaan). Zodra het eerste exemplaar van Kladblok actief is, gebruikt u dezelfde methode of een andere methode om het tweede exemplaar van Kladblok te openen. U kunt een willekeurig aantal instanties van een ondersteund programma openen.
Belangrijke opmerkingen:
U kunt nu pc-problemen voorkomen door dit hulpmiddel te gebruiken, zoals bescherming tegen bestandsverlies en malware. Bovendien is het een geweldige manier om uw computer te optimaliseren voor maximale prestaties. Het programma herstelt veelvoorkomende fouten die kunnen optreden op Windows-systemen met gemak - geen noodzaak voor uren van troubleshooting wanneer u de perfecte oplossing binnen handbereik hebt:
- Stap 1: Downloaden PC Reparatie & Optimalisatie Tool (Windows 11, 10, 8, 7, XP, Vista - Microsoft Gold Certified).
- Stap 2: Klik op "Start Scan" om problemen in het Windows register op te sporen die PC problemen zouden kunnen veroorzaken.
- Stap 3: Klik op "Repair All" om alle problemen op te lossen.
Open meerdere instanties van programma's met middelste klik
Enige tijd geleden hadden we besproken hoe je snel een ander exemplaar van een programma kon openen door de Shift-toets ingedrukt te houden en vervolgens op het taakbalkpictogram van het programma te klikken .
Het lijkt erop dat er een andere manier is om veel sneller meerdere instanties van een ondersteund programma te openen. U kunt eenvoudig een middelste klik op het taakbalkpictogram van het programma uitvoeren om een ander exemplaar van het programma te openen .
En als u niet meerdere instanties van een programma kunt openen met de middelste klik-methode, komt dat waarschijnlijk doordat het programma meerdere instanties niet ondersteunt. Het kan ook zijn dat u het standaardgedrag van de middelste klik heeft gewijzigd. Controleer in dat geval de instellingen van uw muissoftware om de middelste klik opnieuw te configureren.
Wist u tussendoor dat er een tijdelijke oplossing is om meerdere exemplaren van Windows Media Player te openen die niet standaard meerdere exemplaren ondersteunt?
Via Opnieuw bewerken

