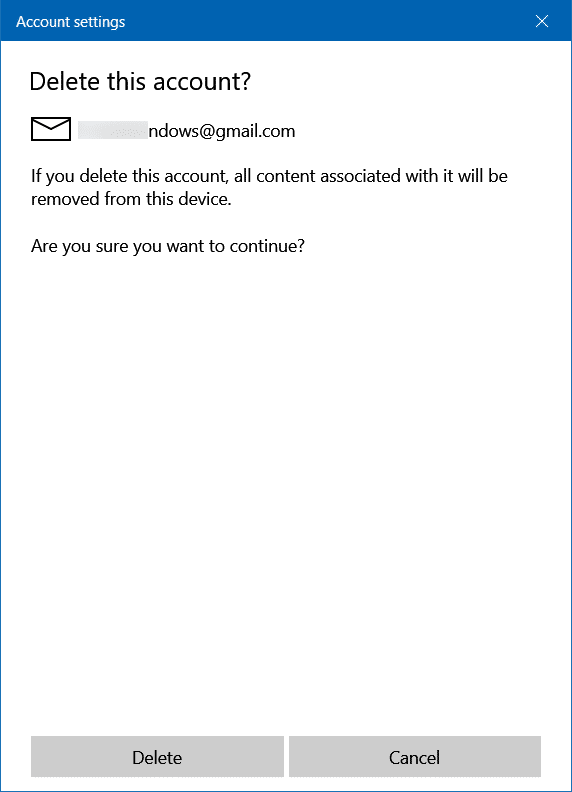Gmail toevoegen aan Windows 10 Mail
Bijgewerkt Januari 2023: Krijg geen foutmeldingen meer en vertraag je systeem met onze optimalisatietool. Haal het nu op - > deze link
- Download en installeer de reparatietool hier.
- Laat het uw computer scannen.
- De tool zal dan repareer je computer.
De Mail-app is de standaard e-mailclient in Windows 10. In de afgelopen zes jaar is de Mail-app geëvolueerd tot een van de beste e-mailclients voor Windows 10. Hij heeft alles wat je zou verwachten van een gratis e-mailbeheerder.
De Windows 10 Mail-app ondersteunt onder andere de zeer populaire Gmail-webmailservice. Als u geen webbrowser wilt gebruiken om Gmail-e-mails te controleren en opnieuw af te spelen, kunt u uw Gmail-account toevoegen aan de Mail-app.
In deze handleiding vertellen we je hoe je je Gmail-account toevoegt en instelt in de Windows 10 Mail-app.
Gmail toevoegen aan de Mail-app in Windows 10
Stap 1: Start allereerst de Mail-app. Als je geen e-mailaccount aan de Mail-app hebt toegevoegd, zie je de welkomstpagina waar je op de optie Account toevoegen moet klikken.
Belangrijke opmerkingen:
U kunt nu pc-problemen voorkomen door dit hulpmiddel te gebruiken, zoals bescherming tegen bestandsverlies en malware. Bovendien is het een geweldige manier om uw computer te optimaliseren voor maximale prestaties. Het programma herstelt veelvoorkomende fouten die kunnen optreden op Windows-systemen met gemak - geen noodzaak voor uren van troubleshooting wanneer u de perfecte oplossing binnen handbereik hebt:
- Stap 1: Downloaden PC Reparatie & Optimalisatie Tool (Windows 11, 10, 8, 7, XP, Vista - Microsoft Gold Certified).
- Stap 2: Klik op "Start Scan" om problemen in het Windows register op te sporen die PC problemen zouden kunnen veroorzaken.
- Stap 3: Klik op "Repair All" om alle problemen op te lossen.
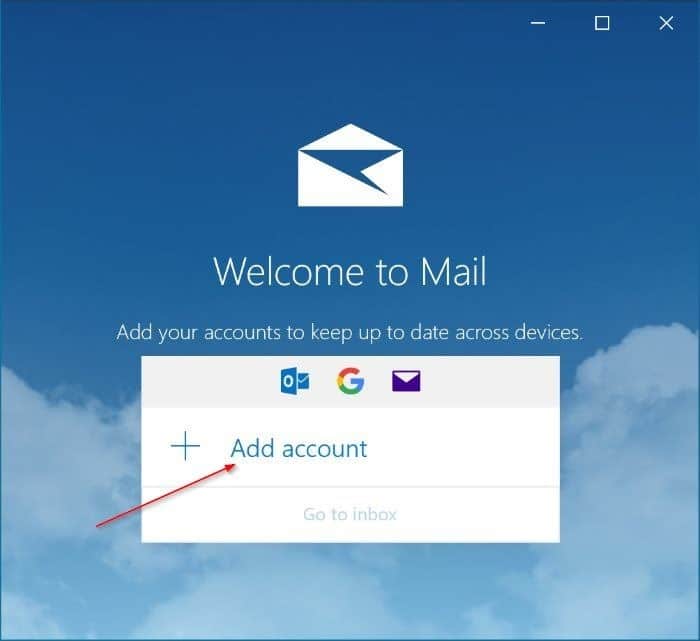
Als je al een of meer e-mailaccounts aan de Mail-app hebt toegevoegd, klik dan op het pictogram tandwiel / instellingen (linksonder) om het paneel Instellingen te zien. Klik op de optie Accounts beheren .
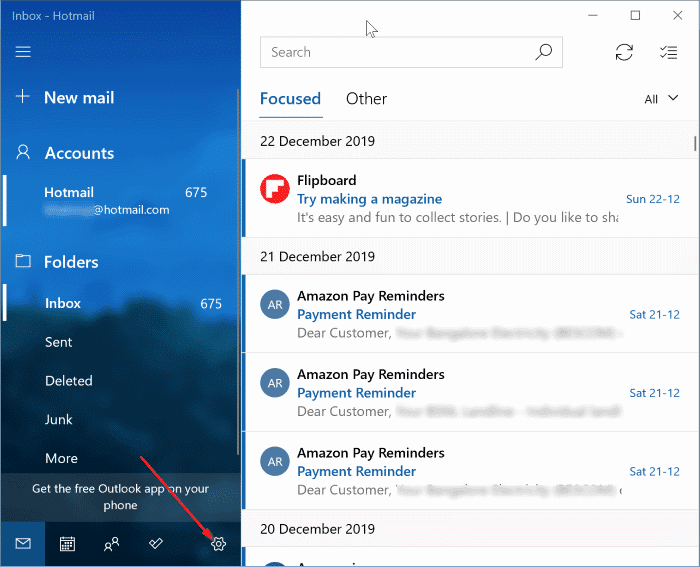
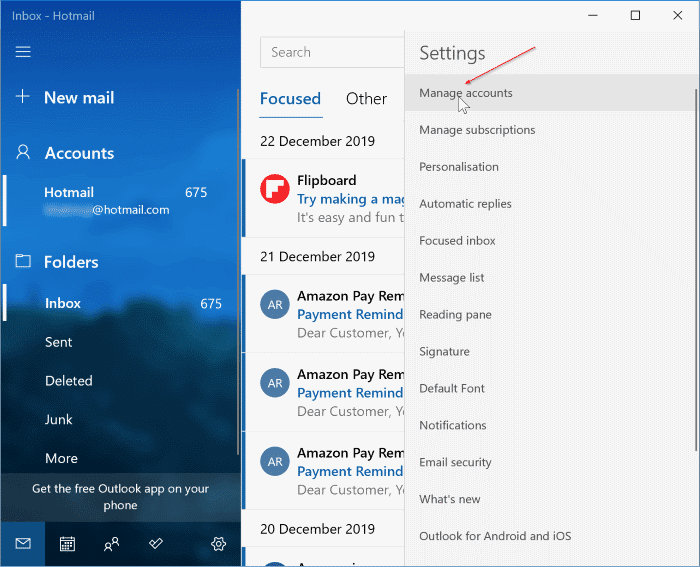
Stap 2: klik vervolgens op de optie Account toevoegen om het dialoogvenster Account toevoegen te openen. Sla deze stap over als u in stap 1 op de optie Account toevoegen heeft geklikt.
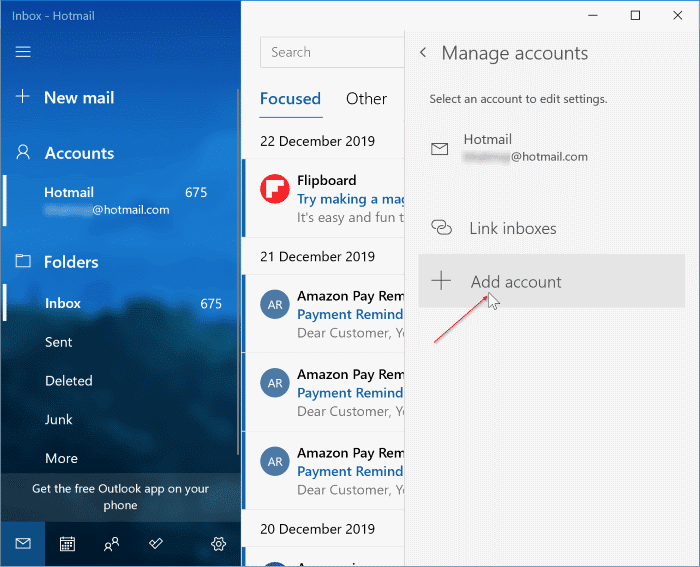
Stap 3: klik hier op de optie Google . Als u op het Google-pictogram klikt, wordt een nieuwe Google-aanmeldingspagina geopend.
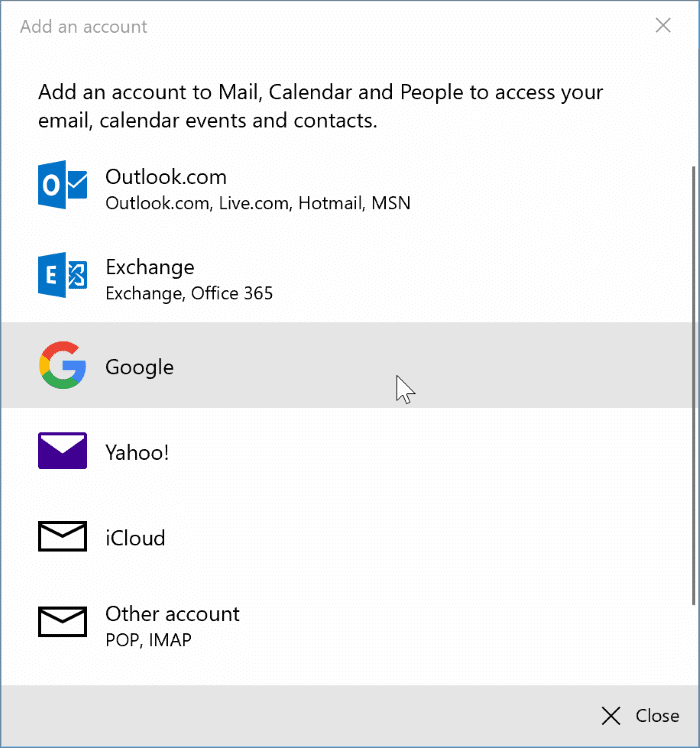
Stap 4: typ uw Gmail-accountadres. Klik op de knop Volgende .
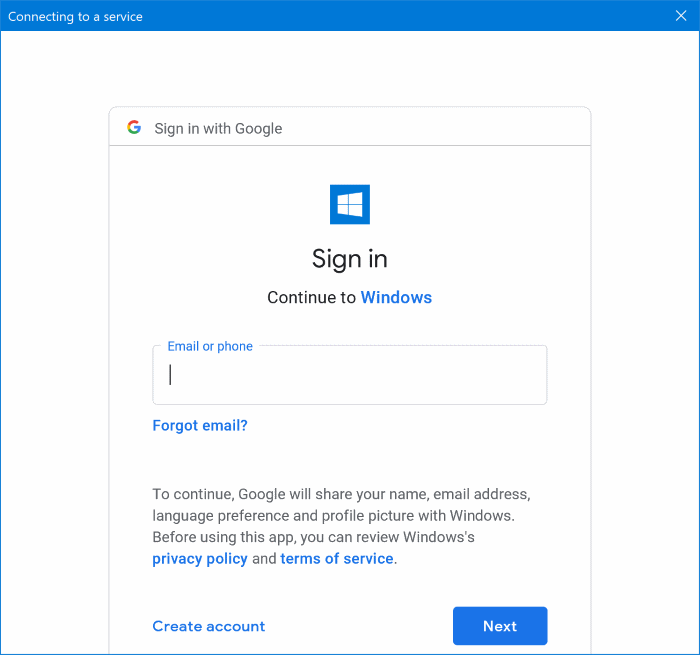
Stap 5: voer het wachtwoord van uw Gmail-account in voordat u op de knop Volgende klikt.
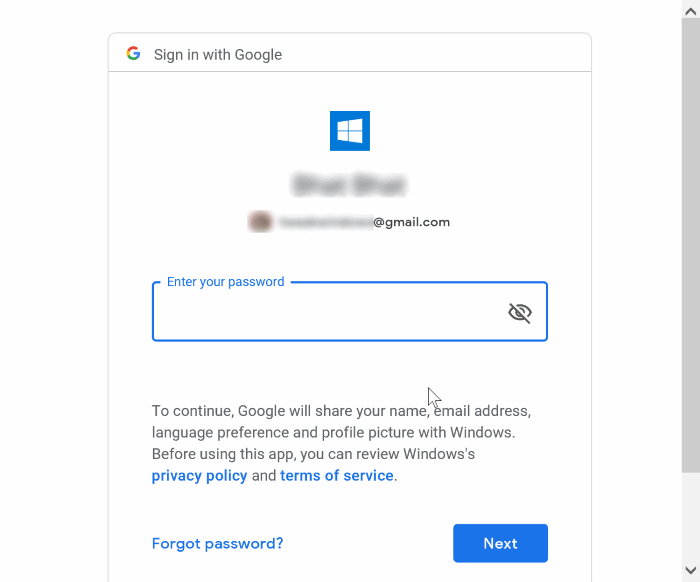
Stap 6: als u authenticatie in twee stappen heeft ingeschakeld voor uw Gmail-account, wordt u gevraagd de verificatiecode in te voeren.
Stap 7: klik ten slotte op de knop Toestaan en klik vervolgens op de knop Gereed om te beginnen met het synchroniseren van uw Gmail-account.
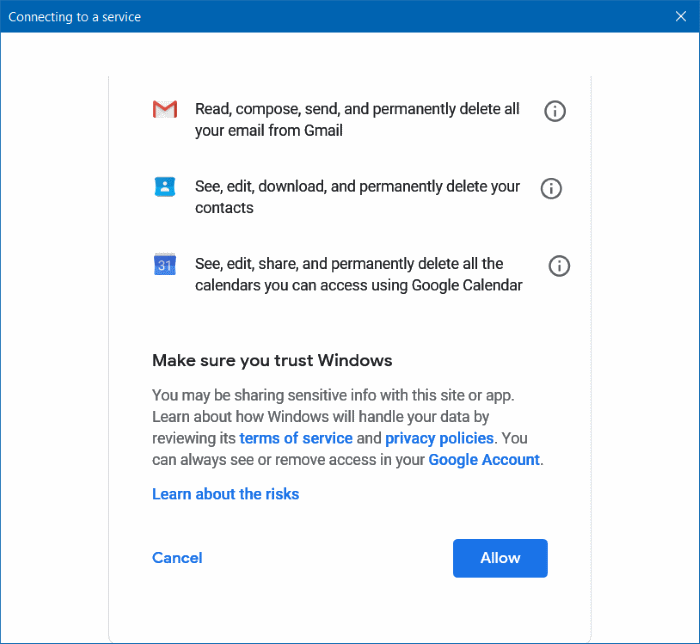
Stap 8: in het linkerdeelvenster van de Mail-app zou je Gmail-e-mailadres nu moeten verschijnen. Klik erop om uw inbox te zien.
Zet alle Gmail-mappen vast in het linkerdeelvenster
Met de standaardinstellingen toont de Mail-app niet alle mappen in het linkerdeelvenster. Mogelijk krijgt u alleen het Postvak IN in het linkerdeelvenster. Om alle mappen te bekijken, moet u op de optie Meer klikken. Andere mappen zoals Concepten, Spam, Verzonden e-mail en Prullenbak toevoegen aan het linkerdeelvenster:
Stap 1: Klik in het linkerdeelvenster van de Mail-app op het Gmail-account.
Stap 2: klik op de link Meer om alle mappen te bekijken. Klik met de rechtermuisknop op een map en klik vervolgens op de optie Toevoegen aan favorieten om de map aan het linkerdeelvenster toe te voegen.
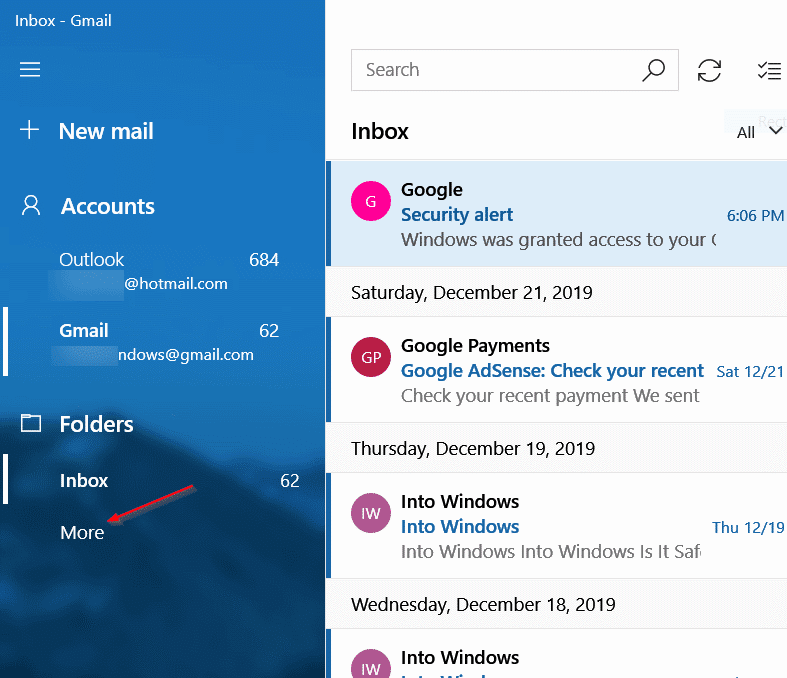
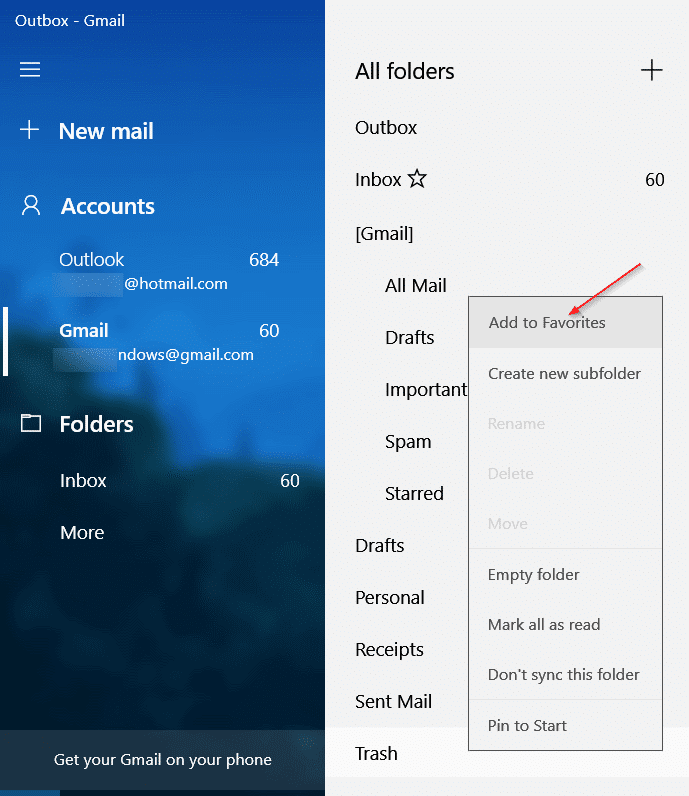
Laat Windows 10 Mail al uw e-mails downloaden
Met standaard e-mailinstellingen zal Windows 10 Mail uw e-mails van de afgelopen drie maanden synchroniseren. Om de Mail-app te forceren om alle e-mails te synchroniseren:
Stap 1: in het linkerdeelvenster van de Mail-app klik met de rechtermuisknop op het Gmail-accountadres en klik vervolgens op de optie Accountinstellingen .
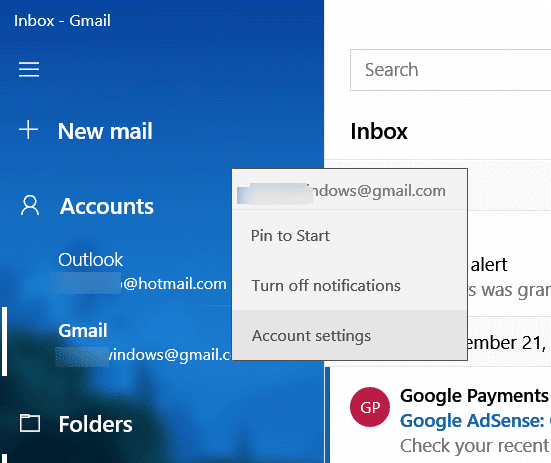
Stap 2: klik op de optie Instellingen voor mailboxsynchronisatie wijzigen .
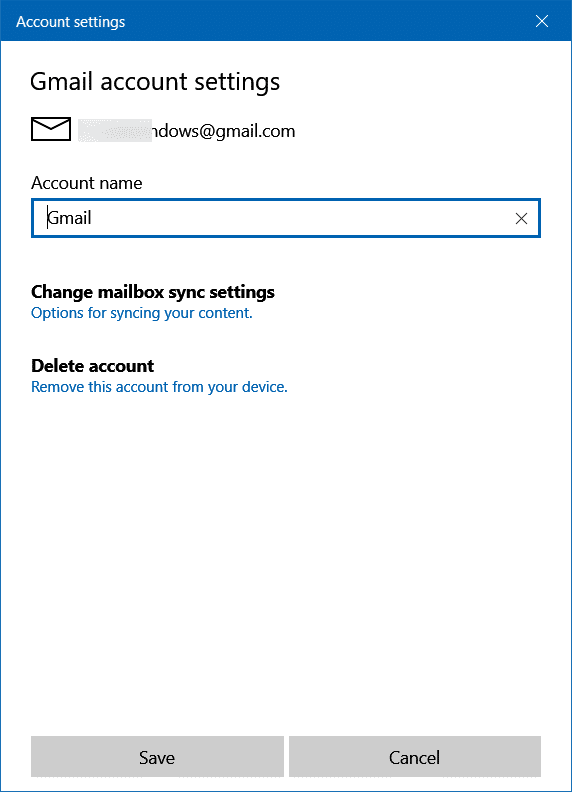
Stap 3: in de E-mail downloaden van de vervolgkeuzelijst selecteert u Altijd om alle e-mails in uw Gmail-account te synchroniseren. Het kan even duren voordat de Mail-app al uw e-mails heeft gedownload.

Zorg ervoor dat e-mails met Windows 10 Mail sneller worden gesynchroniseerd
De Windows 10 Mail-app controleert mogelijk één keer per paar minuten op nieuwe e-mails in uw Gmail-account om batterij en gegevens te sparen. Als u meerdere e-mails per dag ontvangt en u wilt dat de e-mail deze downloadt zoals u ze ontvangt, moet u het volgende doen:
Stap 1: in het linkerdeelvenster van de Mail-app klik met de rechtermuisknop op het Gmail-adres en klik vervolgens op de optie Accountinstellingen om open het dialoogvenster Accountinstellingen.
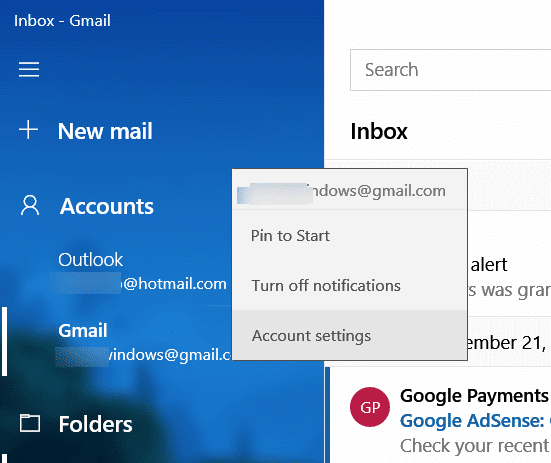
Stap 2: klik hier op de optie Instellingen voor mailboxsynchronisatie wijzigen om de beschikbare synchronisatie-instellingen voor Gmail te zien.
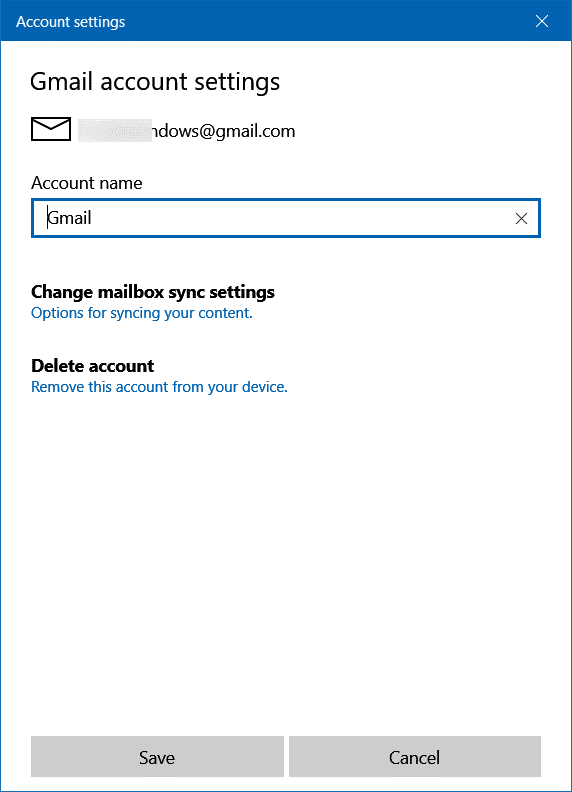
Stap 3: in het vervolgkeuzemenu Nieuwe e-mail downloaden selecteert u de optie Zodra items binnenkomen . Merk op dat deze optie mogelijk meer batterij verbruikt, aangezien de Mail-app continu controleert op nieuwe e-mails in je Gmail-inbox.
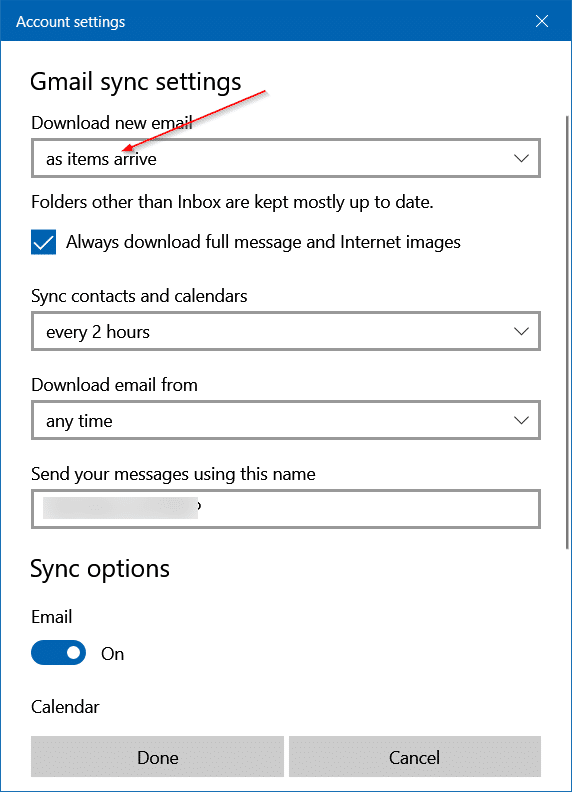
Pin Gmail-account vast in het menu Start
Misschien wil je het Gmail-account vastmaken aan het menu Start, zodat je een glimp kunt opvangen van de laatste e-mails zonder de Mail-app te openen. Hier is hoe je dat doet.
Stap 1: klik met de rechtermuisknop op het Gmail-accountadres in het linkerdeelvenster en klik vervolgens op Vastzetten aan start .
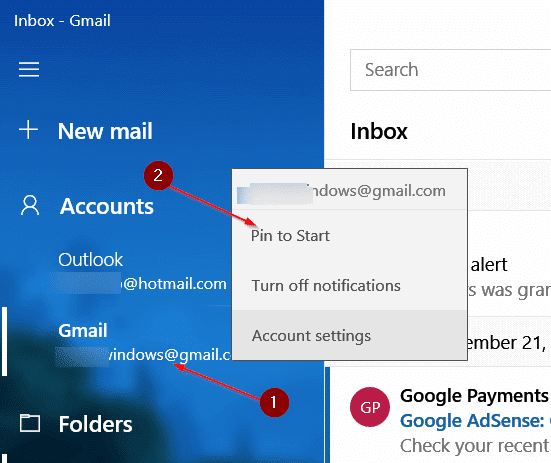
Stap 2: sleep de zojuist toegevoegde tegel naar de bovenkant van het menu Start om nieuwe e-mails te zien wanneer u Start. Als de tegel geen details toont, klik er dan met de rechtermuisknop op, klik op Meer en klik vervolgens op Live-tegel inschakelen.
Gmail verwijderen uit Windows 10 Mail
Windows 10 biedt geen optie om uit te loggen bij de Mail-app. In plaats daarvan biedt het u de mogelijkheid om uw e-mailaccount uit de Mail-app te verwijderen. Hier is hoe je dat doet.
Stap 1: open het dialoogvenster Accountinstellingen door met de rechtermuisknop op het e-mailadres van Gmail te klikken en vervolgens op de optie Accountinstellingen te klikken.
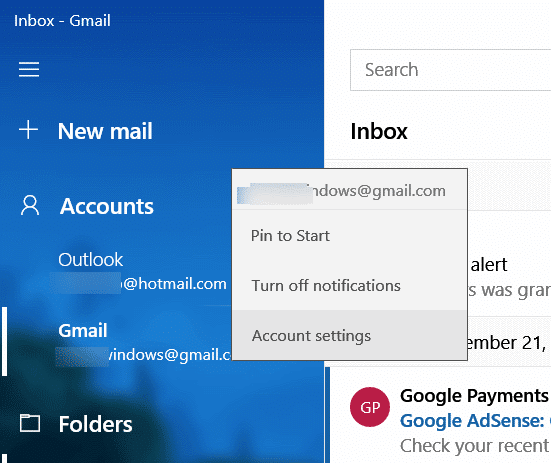
Stap 2: klik op de optie Account verwijderen / Account verwijderen van dit apparaat .
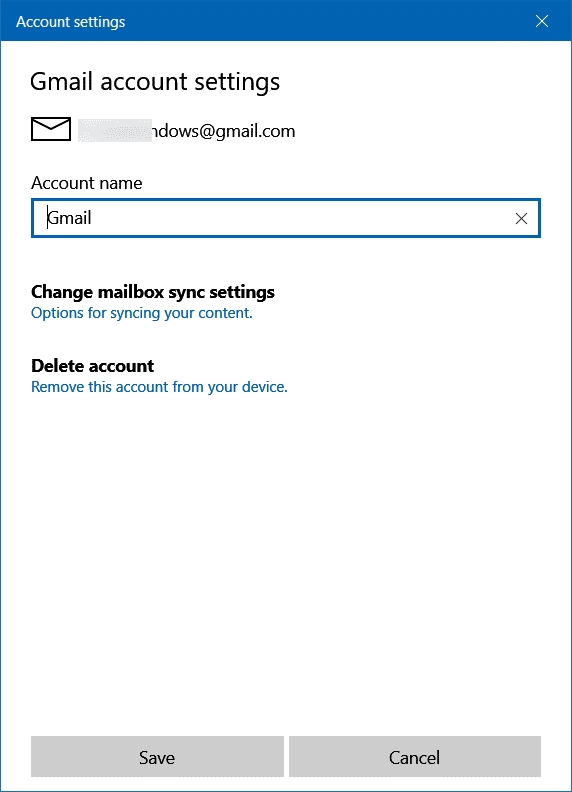
Stap 3: wanneer u het volgende bevestigingsvenster krijgt, klikt u op de knop Verwijderen .