Google Maps werkt niet-Windows 10-Chrome en Firefox-Fix
Bijgewerkt Januari 2023: Krijg geen foutmeldingen meer en vertraag je systeem met onze optimalisatietool. Haal het nu op - > deze link
- Download en installeer de reparatietool hier.
- Laat het uw computer scannen.
- De tool zal dan repareer je computer.
Google Maps is de populairste tool voor routeplanning. Meer dan 90% van de wereldbevolking gebruikt dagelijks Google Maps.
De meeste gebruikers gebruiken de officiële Android Maps-app van Google om naar nieuwe plaatsen te zoeken of tijdens het reizen.
Soms kan de webversie van Google Maps niet worden geladen. In de Chrome-en Firefox-browser komt dit probleem heel vaak voor.
In deze handleiding ga ik je verschillende methoden vertellen die je kunt volgen om dit probleem op te lossen.
Belangrijke opmerkingen:
U kunt nu pc-problemen voorkomen door dit hulpmiddel te gebruiken, zoals bescherming tegen bestandsverlies en malware. Bovendien is het een geweldige manier om uw computer te optimaliseren voor maximale prestaties. Het programma herstelt veelvoorkomende fouten die kunnen optreden op Windows-systemen met gemak - geen noodzaak voor uren van troubleshooting wanneer u de perfecte oplossing binnen handbereik hebt:
- Stap 1: Downloaden PC Reparatie & Optimalisatie Tool (Windows 11, 10, 8, 7, XP, Vista - Microsoft Gold Certified).
- Stap 2: Klik op "Start Scan" om problemen in het Windows register op te sporen die PC problemen zouden kunnen veroorzaken.
- Stap 3: Klik op "Repair All" om alle problemen op te lossen.
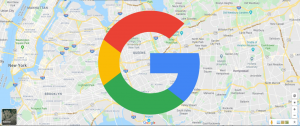
Hoe het probleem met Google Maps op te lossen dat niet werkt in Windows 10
Methode 1: uw cachegeheugen en cookies wissen
- Open je browser.
- Klik op het menupictogram in de rechterbovenhoek. Selecteer Instellingen in het menu.
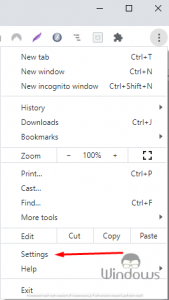
- Scroll naar de onderkant van de pagina en klik op Geavanceerd.
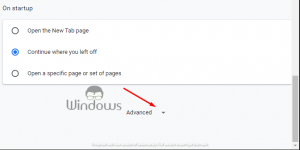
- Kies nu Browsegegevens wissen.

- Stel het Tijdsbereik in op Altijd. Klik nu op de knop Gegevens wissen.
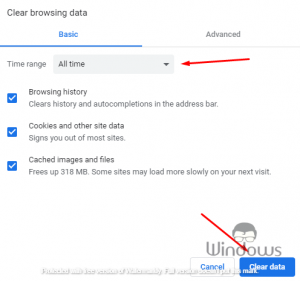
- Nadat het proces is voltooid, wordt de cache gewist en moet het probleem volledig worden opgelost.
Methode 2: probeer de incognitomodus te gebruiken
- Klik op het menupictogram in de rechterbovenhoek.
- Selecteer Nieuw incognitovenster in het menu.
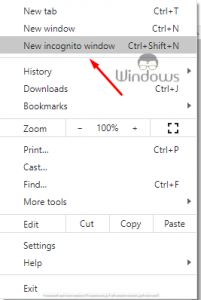
Probeer daarna Google Maps te openen in de incognitomodus. Als Google Maps in de incognitomodus werkt, betekent dit dat het probleem uw cachegeheugen of uw extensies is.
Methode 3: Schakel alle extensies uit
- Klik op het menupictogram in de rechterbovenhoek. Selecteer Meer tools > Extensies in het menu.
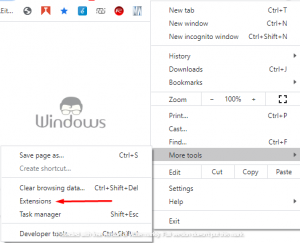
- Er verschijnt een lijst met alle geïnstalleerde extensies. Klik op de schakelaar naast de naam van de extensie om deze uit te schakelen. Herhaal deze stap totdat u alle extensies hebt uitgeschakeld.
- Uiteindelijk zijn extensies uitgeschakeld, herstart je browser en controleer of het probleem zich nog steeds voordoet.
Methode 4: werk uw browser bij
- Klik op het menupictogram in de rechterbovenhoek. Selecteer Help > Over Google Chrome.

- Er zou nu een nieuw tabblad moeten verschijnen en Google Chrome zal proberen de nieuwste updates te downloaden.
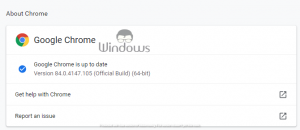
Controleer nadat de laatste updates zijn geïnstalleerd of het probleem zich nog steeds voordoet.
Methode 5: Google Chrome resetten
- Open het tabblad Instellingen in Chrome, scrol omlaag en klik op Geavanceerd.
- Klik nu op de Instellingen resetten in het gedeelte Resetten en opschonen.
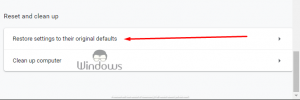
- Klik op de knop Resetten.
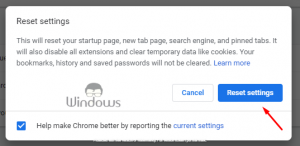
Hierna wordt Chrome teruggezet naar de standaardinstellingen. Het probleem zou moeten worden opgelost, aangezien u alle mogelijke storingen, tijdelijke bestanden en ongewenste extensies zult verwijderen.
Disclaimer: als je Chrome reset, worden al je extensies en browsegeschiedenis verwijderd, dus misschien wil je ze synchroniseren of er een back-up van maken.
Methode 6: installeer uw browser opnieuw
Als er problemen met Google Maps blijven optreden, kunt u het probleem misschien oplossen door Google Chrome opnieuw te installeren.
Verwijder Google Chrome en installeer het opnieuw. Lees het onderstaande artikel om de verwijderingsmethode te zien.
Lees ook: HET VERWIJDEREN VAN NIET-INSTALLEERBARE PROGRAMMA'S IN WINDOWS 10.
Ik hoop dat deze tutorial nuttig was. We zijn dankbaar voor het vertrouwen dat u in ons stelt.

