Google Zoeken inschakelen in het zoekvak van de taakbalk van Windows 10
Bijgewerkt Januari 2023: Krijg geen foutmeldingen meer en vertraag je systeem met onze optimalisatietool. Haal het nu op - > deze link
- Download en installeer de reparatietool hier.
- Laat het uw computer scannen.
- De tool zal dan repareer je computer.
Een van de nieuwe functies in Windows 10 is het grote zoekvak op de taakbalk. Het zoekvak bevindt zich direct naast de Start-knop en is het huis voor de digitale persoonlijke assistent Cortana.
Met het zoekvak op de taakbalk of Start kunt u niet alleen op uw pc zoeken, maar kunt u ook resultaten van internet krijgen met de eigen Bing-zoekopdracht van Microsoft. Wanneer u iets in het zoekvak typt, verschijnen er zoeksuggesties in het vak en als u op een van de resultaten klikt, worden de resultaten geopend in de Edge-webbrowser.
Hoewel de functie zeker handig is om op internet te zoeken en onze favoriete websites rechtstreeks vanuit het zoekvak te openen, is er in Windows 10 geen optie om Google te gebruiken om op internet te zoeken in plaats van Bing. Daarom geven veel gebruikers de voorkeur aan het uitschakelen van zoekresultaten op internet in het zoekvak.
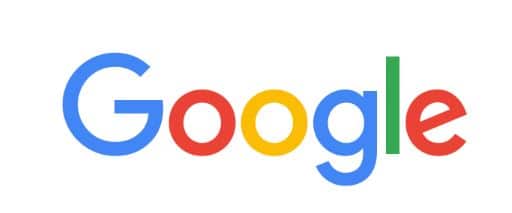
Belangrijke opmerkingen:
U kunt nu pc-problemen voorkomen door dit hulpmiddel te gebruiken, zoals bescherming tegen bestandsverlies en malware. Bovendien is het een geweldige manier om uw computer te optimaliseren voor maximale prestaties. Het programma herstelt veelvoorkomende fouten die kunnen optreden op Windows-systemen met gemak - geen noodzaak voor uren van troubleshooting wanneer u de perfecte oplossing binnen handbereik hebt:
- Stap 1: Downloaden PC Reparatie & Optimalisatie Tool (Windows 11, 10, 8, 7, XP, Vista - Microsoft Gold Certified).
- Stap 2: Klik op "Start Scan" om problemen in het Windows register op te sporen die PC problemen zouden kunnen veroorzaken.
- Stap 3: Klik op "Repair All" om alle problemen op te lossen.
Als u graag rechtstreeks vanuit de taakbalk of vanuit Start op internet zoekt, maar Google in plaats van Bing graag als uw webzoekmachine wilt gebruiken, is daar een oplossing voor. Ja, het is mogelijk om de taakbalk of het zoekvak van Windows 10 resultaten te laten weergeven met Google Zoeken.
Methode 1 van 2
Stel Google in als standaard in Windows 10 taakbalk zoeken op internet
Er is een uitstekend gratis hulpprogramma beschikbaar waarmee u Google kunt instellen als de standaardzoekmachine voor zoekopdrachten op de Windows 10-taakbalk. Met Search Deflector kunt u Windows 10-taakbalk of Cortana-zoekopdrachten omleiden naar uw favoriete zoekmachine en webbrowser. Hier leest u hoe u het installeert en gebruikt.
Stap 1: Haal de zoekdeflector van deze pagina op.
Stap 2: voer het installatieprogramma van Search Deflector uit. Nadat u het installatieprogramma heeft uitgevoerd, krijgt u een opdrachtpromptvenster met een lijst met geïnstalleerde webbrowsers. Voer het nummer in dat verschijnt naast de webbrowser waar u de zoekresultaten op de taakbalk wilt zien en druk op Enter. Druk op de Y -toets wanneer u wordt gevraagd om de browserselectie te bevestigen.
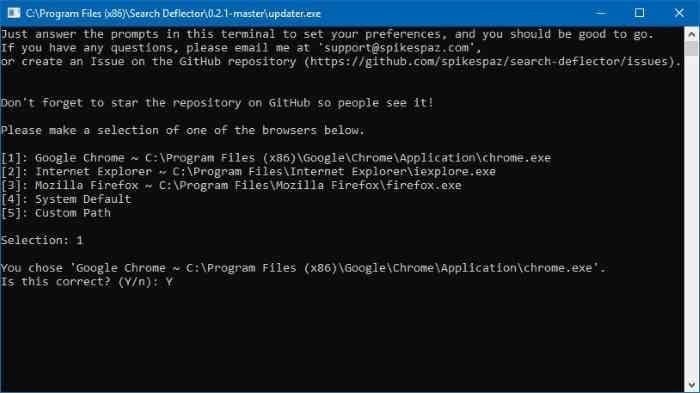
Stap 3: Vervolgens wordt u gevraagd om een zoekmachine te selecteren. Nogmaals, om Google als standaard in te stellen in plaats van Bing, typt u het nummer dat naast het Google-item wordt weergegeven. Druk op de Enter-toets. Dat is het! Vanaf hier wordt de zoekactie op de taakbalk automatisch doorgestuurd naar Google en weergegeven in de geselecteerde webbrowser. Druk op de Y -toets wanneer u wordt gevraagd om de selectie te bevestigen.
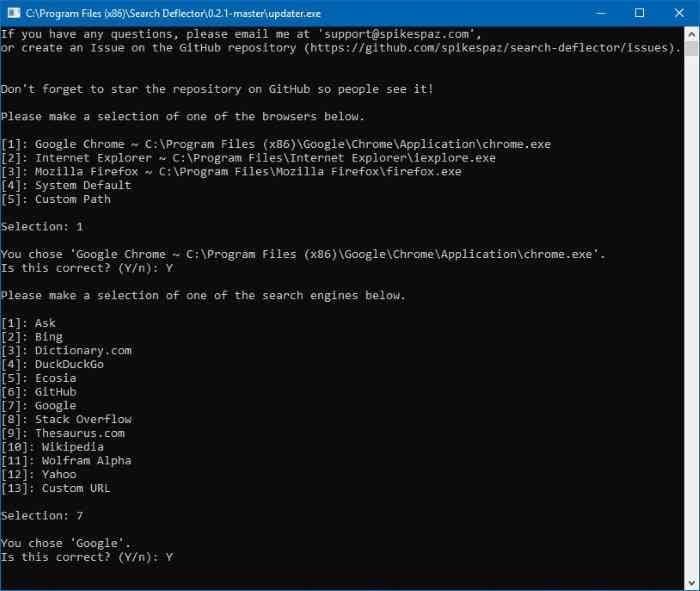
\u0026 nbsp;
Methode 2 van 2
Google-zoekopdracht inschakelen in Windows 10-taakbalkzoekopdracht
In deze handleiding laten we zien hoe u resultaten van Google kunt krijgen terwijl u de taakbalk gebruikt of Zoeken starten in Windows 10.
Stap 1: de eerste stap is het downloaden en installeren van de Google Chrome-browser op uw Windows 10-pc. Omdat het downloaden en installeren van de Chrome-browser relatief eenvoudig is, verstrekken we daarover geen aanvullende informatie.
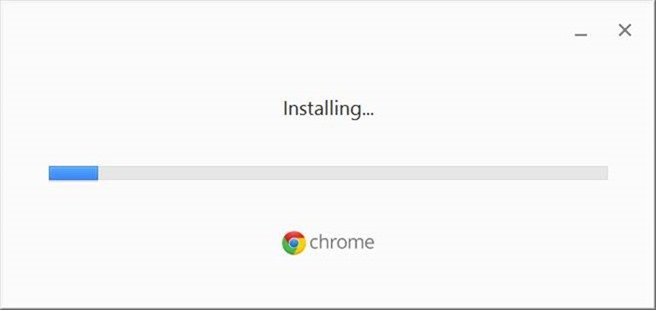
Stap 2: nadat Chrome is geïnstalleerd, moet u dit instellen als de standaardwebbrowser. Nu is het instellen van Chrome als de standaardbrowser niet erg eenvoudig in Windows 10, althans voorlopig.
Om Chrome als standaard in te stellen, voert u deze stappen uit:
een. Open de app Instellingen. Navigeer naar Apps \u0026 gt; Standaard apps-pagina.
b. Scroll naar beneden om het gedeelte van de webbrowser te zien.
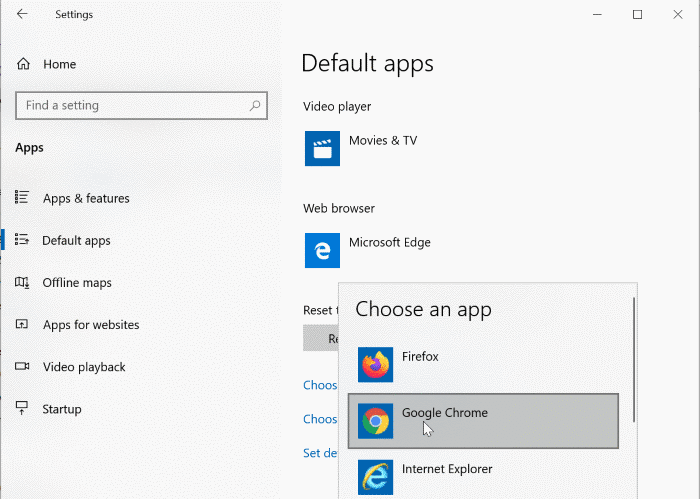
c. Klik op Edge (of welke browser daar ook wordt weergegeven) om een lijst met geïnstalleerde webbrowsers te zien. Selecteer Google Chrome in de lijst om het in te stellen als de standaardbrowser.
Stap 3: open uw Chrome-browser. Open de Chrome Web Store, zoek naar Chrometana -extensie en installeer deze vervolgens.
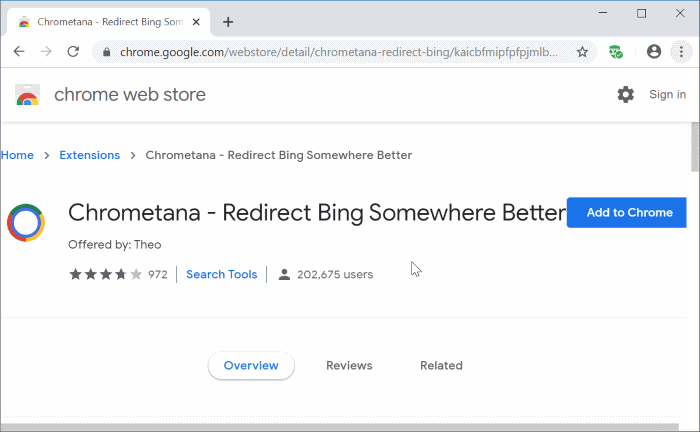
Stap 4: Na installatie wordt u gevraagd om een zoekmachine naar keuze te selecteren. Selecteer Google in de lijst. Dat is het!
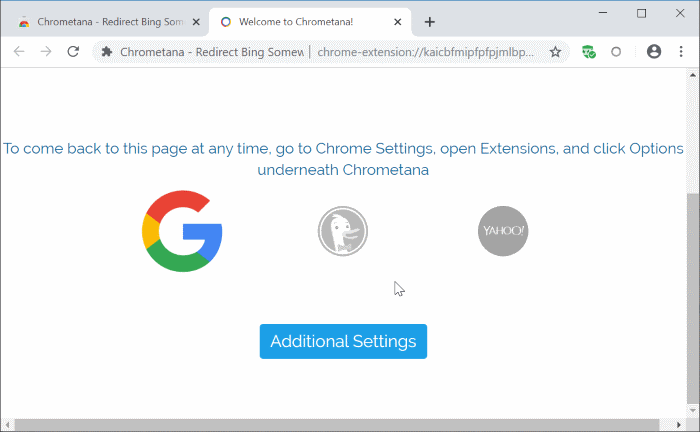
Vanaf nu ziet u telkens wanneer u iets typt in het zoekvak Start / taakbalk, de zoekresultaten van Google in de Chrome-browser. Dat is het!
Als u zich afvraagt wat er op de achtergrond gebeurt, leidt de Chrometana-extensie die u zojuist heeft geïnstalleerd, zoekopdrachten om van Bing naar Google. Is dat niet cool?
Bedankt, Mighty, voor deze tip.

